Uwaga: Ten artykuł spełnił swoje zadanie i wkrótce zostanie wycofany. Aby zapobiec błędom „Nie można odnaleźć strony”, usuniemy znane nam linki. Jeśli zostały utworzone linki do tej strony, należy je usunąć — dbajmy wspólnie o łączność w sieci Web.
Możesz udostępniać dokumenty z dowolnego miejsca, w którym masz połączenie z siecią Web.
Aby udostępnić dokument programu Word, możesz:
-
Zaproś osoby do wyświetlania lub edytowania dokumentu zapisanego w chmurze.
-
Wysyłanie linku do dokumentu zapisanego w chmurze przy użyciu dowolnego programu poczty e-mail.
-
Wyślij kopię dokumentu jako załącznik wiadomości e-mail.
Wysyłanie zaproszenia w celu udostępnienia dokumentu
Zapisz plik w lokalizacji online, takiej jak OneDrive lub SharePoint, a następnie Zaproś inne osoby do ich wyświetlania lub edytowania. Dzięki temu po zaktualizowaniu pliku wszystkie osoby, którym udostępniasz dokument, będą miały najnowszą wersję.
-
W prawym górnym rogu kliknij ikonę Udostępnij, a następnie kliknij pozycję Zaproś osoby.
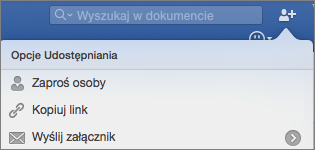
Jeśli dokument nie został jeszcze zapisany w chmurze, zostanie wyświetlony monit o zrobienie tego najpierw.
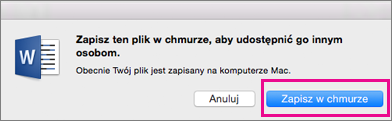
-
Aby zaprosić osoby, dodaj ich adresy e-mail i krótką wiadomość. Gdy dodajesz imię i nazwisko po raz pierwszy, program Word może wyświetlić monit o uzyskanie dostępu do kontaktów.
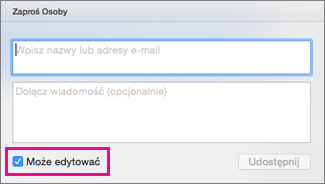
Jeśli chcesz, aby inne osoby mogły edytować dokument, zaznacz pole Może edytować.
-
Kliknij pozycję Udostępnij. Każda zaproszona osoba otrzyma wiadomość e-mail z linkiem do udostępnionego pliku.
Uwaga: Aby zmienić domyślną aplikację poczty e-mail, Otwórz program Outlook, zobacz Ustawianie domyślnej aplikacji poczty e-mail lub przeglądarki sieci Web na komputerze Macalbo Ustawianie domyślnej aplikacji poczty E-mail w programie Outlook.
Wysyłanie linku do dokumentu
Po zapisaniu dokumentu w chmurze możesz udostępnić go, kopiując i wkleijąc link do niego i udostępniając go przy użyciu dowolnego programu poczty e-mail lub lokalizacji online.
-
W prawym górnym rogu kliknij ikonę Udostępnij, a następnie kliknij pozycję Kopiuj link.
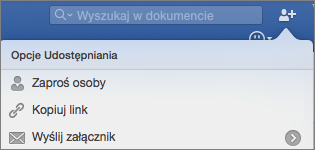
Jeśli dokument nie został jeszcze zapisany w chmurze, zostanie wyświetlony monit o zrobienie tego najpierw.
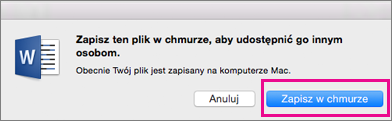
-
Wklej link udostępniony do wiadomości e-mail lub lokalizacji online, aby udostępnić go innym osobom.
Wysyłanie dokumentu jako załącznika wiadomości e-mail
Jeśli nie chcesz zapisywać dokumentu w chmurze, możesz udostępnić go jako załącznik wiadomości e-mail.
-
W prawym górnym rogu kliknij ikonę Udostępnij, a następnie kliknij pozycję Wyślij załącznik.
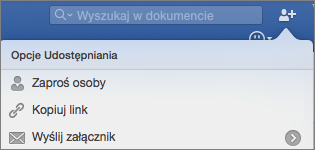
-
Kliknij pozycję Dokument lub PDF.
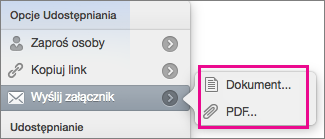
-
W programie Word zostanie otwarta domyślna aplikacja poczty e-mail i dołączenie pliku do nowej wiadomości. Wprowadź szczegółowe informacje, takie jak adresy e-mail i krótka wiadomość, i kliknij przycisk Wyślij.
Uwaga: Aby zmienić domyślną aplikację poczty e-mail, Otwórz program Outlook, zobacz Ustawianie domyślnej aplikacji poczty e-mail lub przeglądarki sieci Web na komputerze Macalbo Ustawianie domyślnej aplikacji poczty E-mail w programie Outlook.
Dokumenty w programie Word dla komputerów Mac 2011 można udostępniać przy użyciu Office dla sieci Web i OneDrive, bezpłatnej usługi Online Storage w usłudze Windows Live.
Ważne: Z aplikacji Office dla sieci Web można korzystać w dowolnej przeglądarce, ale działają one najlepiej w programach Microsoft Internet Explorer 7 lub nowszym, Mozilla Firefox 3.5 lub nowszym oraz Safari 4 lub nowszym.
Aby rozpocząć tworzenie, edytowanie lub udostępnianie dokumentów w usłudze OneDrive:
-
Otwórz przeglądarkę internetową, a następnie na pasku adresu wpisz http://onedrive.live.com.
-
Jeśli pojawi się odpowiedni monit, zaloguj się przy użyciu swojego identyfikatora Windows Live ID.
Jeśli nie masz identyfikatora Windows Live ID, kliknij pozycję Utwórz konto, a następnie wprowadź wymagane informacje.
Tworzenie nowego dokumentu w usłudze OneDrive
-
W usłudze OneDrive kliknij pozycję Nowy, a następnie wybierz typ dokumentu, który chcesz utworzyć: dokument programu Word, skoroszyt programu Excel, prezentację programu PowerPoint lub notes programu OneNote.
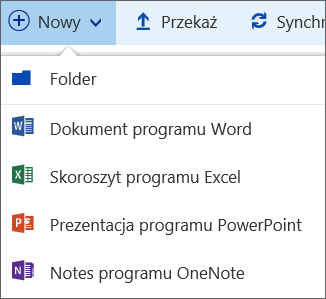
-
Dokument zostanie otwarty do edycji w odpowiedniej aplikacji Office dla sieci Web.
-
Mimo że aplikacje Office dla sieci Web zapisują zmiany automatycznie, możesz zechcieć zapisać plik pod nową nazwą. Możesz to zrobić w dowolnym momencie, klikając pozycję Plik > Zapisz jako > Zmień nazwę.
Udostępnianie dokumentów przy użyciu OneDrive
-
W usłudze OneDrive wybierz dokument, który chcesz udostępnić, zaznaczając pole wyboru okręgu w prawym górnym rogu kafelka dokumentu (lub z lewej strony nazwy dokumentu na liście plików, w zależności od widoku plików używanego w usłudze OneDrive).
-
Kliknij pozycję Udostępniji wykonaj dowolną z następujących czynności:
-
Aby zaprosić inne osoby do współtworzenia dokumentu, zaznacz pole wyboru Zezwalaj na edytowanie .
-
Aby wysłać kopię dokumentu pocztą e-mail, kliknij pozycję poczta e-mail, wprowadź adres e-mail i wiadomość, a następnie kliknij pozycję Udostępnij.
-
Jeśli chcesz utworzyć link do dokumentu, kliknij pozycję Uzyskaj link, zaznacz wyświetlony adres URL, kliknij przycisk Kopiuj, a następnie wklej link w dowolnym miejscu.
-
Aby wyświetlić więcej opcji udostępniania, takich jak Facebook lub LinkedIn, kliknij pozycję więcej.
-
Nie można otworzyć dokumentu w usłudze OneDrive?
Jeśli w systemie Mac OS X Lion nie możesz otwierać dokumentów przechowywanych w usłudze OneDrive, możesz zmienić ustawienie przeglądarki Safari lub Firefox umożliwiające otwieranie dokumentów. W tym celu wykonaj następujące czynności:
-
Zakończ działanie przeglądarki Safari lub Firefox.
-
W programie Finder kliknij pozycję Programy, a następnie wybierz ikonę przeglądarki Safari lub Firefox.
-
W menu Plik kliknij polecenie Informacje.
-
Zaznacz pole wyboru Otwórz w trybie 32-bitowym.
-
Zamknij i ponownie otwórz przeglądarkę Safari lub Firefox.










