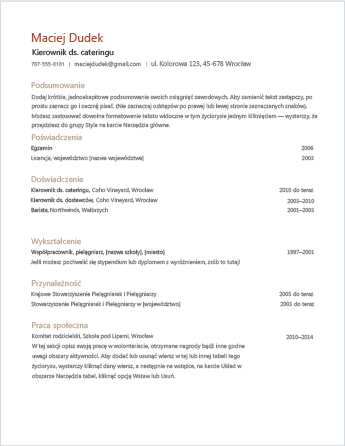Jeśli potrzebujesz pomocy w tworzeniu życiorysu lub listu motywacyjnego, zacznij od jednego z wielu profesjonalnie zaprojektowanych szablonów życiorysów i listów motywacyjnych dostępnych w Word.
-
Przejdź do pozycji Plik > Nowy.
-
W polu wyszukiwania wpisz słowa „życiorys” lub „list motywacyjny”.
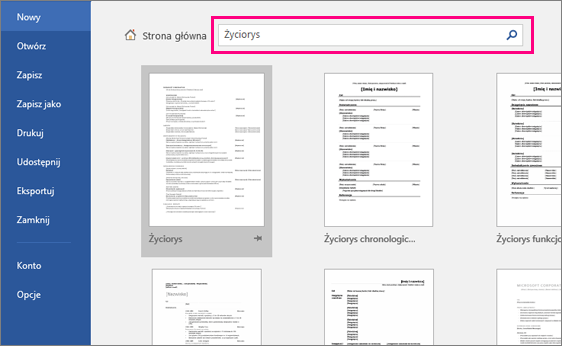
-
Kliknij dwukrotnie szablon, którego chcesz użyć.
-
Zamień tekst zastępczy na własne informacje.
-
W menu Plik wybierz pozycję Nowy z szablonu.
-
W polu wyszukiwania wpisz słowa „życiorys” lub „list motywacyjny”.
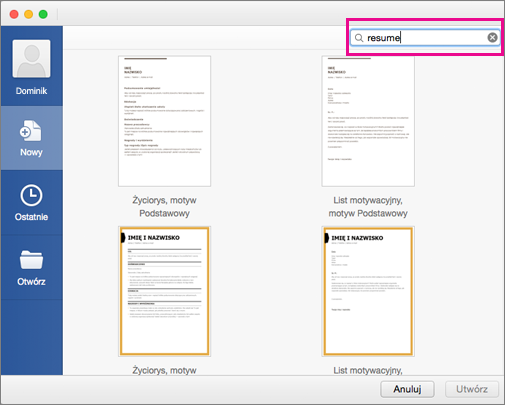
-
Kliknij dwukrotnie szablon, którego chcesz użyć.
-
Zamień tekst zastępczy na własne informacje.
Zobacz też
Tworzenie i używanie własnego szablonu w Office dla komputerów Mac
Tworzenie takiego życiorysu w trybie online jest szybkie i łatwe.
Uwaga: Ten szablon zawiera list motywacyjny, dzięki czemu znajdziesz wszystko w jednym dokumencie.
Wybierz jeden z naszych szablonów życiorysów i otwórz go w Word dla sieci Web, aby nadać go do swoich upomnień.
Porada: Jeśli jesteś już w Word dla sieci Web, przejdź do szablonów życiorysów i listów motywacyjnych, przechodząc do pozycji Plik > Nowy, a następnie poniżej obrazów szablonów kliknij pozycję Więcej na Office.com.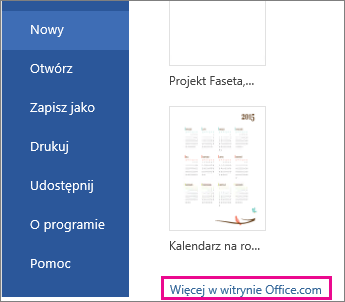
Podczas pracy nad życiorysem prawdopodobnie zechcesz zmienić jego nazwę .
Szablon używa tabeli do wyrównania wszystkich elementów. Jeśli chcesz dodać więcej wierszy dotyczących doświadczenia zawodowego lub wykształcenia, dodaj wiersze do tabeli, przechodząc do pozycji Układ w obszarze Narzędzia tabel i klikając pozycję Wstaw poniżej (lub Wstaw powyżej).
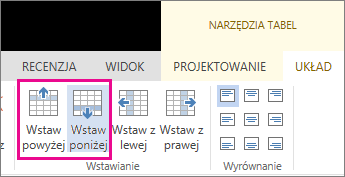
Aby uzyskać porady dotyczące pisania życiorysu, zobacz Sześć kroków tworzenia wspaniałego życiorysu.
Wydrukowanie
Po zakończeniu wydrukuj go lub udostępnij w trybie online. Można to zrobić, gdy życiorys jest nadal otwarty w Word dla sieci Web. Nie musisz go wcześniej zapisywać (jest to robione automatycznie).
Aby wydrukować plik, naciśnij klawisze Ctrl+P i poczekaj na okno dialogowe Drukowanie.
Uwaga: Jeśli nie widzisz okna dialogowego Drukowanie, kliknij link umożliwiający otwarcie wersji PDF życiorysu. Na tym etapie skorzystaj z polecenia Drukuj programu do obsługi plików PDF.
Udostępnij
Aby udostępnić go w trybie online, wyślij link:
-
W górnej części ekranu kliknij pozycję Udostępnij.
-
W obszarze Udostępnij kliknij pozycję Uzyskaj link.
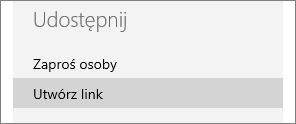
-
W obszarze Wybierz opcję kliknij pozycję Tylko wyświetlanie.
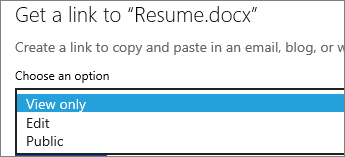
-
Kliknij pozycję Utwórz link.
-
Kliknij adres internetowy, aby go zaznaczyć, a następnie skopiuj go i wklej do wiadomości e-mail, wiadomości lub wpisu.
Porada: Jeśli masz blog lub witrynę internetową, możesz w tym miejscu osadzić widok życiorysu .