Tworzenie, zmienianie lub dostosowywanie widoku
Widoki udostępniają różne sposoby wyświetlania elementów w folderze. Każdy folder Outlook, taki jak Skrzynka odbiorcza i Kalendarz, umożliwia dostosowywanie widoku w celu zmiany czcionek, organizacji elementów i wielu innych ustawień.
Co chcesz zrobić?
Usuwanie ciemnego tła
-
Na wstążce wybierz pozycję Plik, a następnie wybierz pozycję Konto pakietu Office.
-
W obszarze Motyw pakietu Office wybierz pozycję Biały lub Kolorowy lub Użyj ustawienia systemowego.
Aby uzyskać więcej informacji na temat trybu ciemnego, zobacz Tryb ciemny w programie Outlook.
Typy widoków
Istnieje kilka różnych typów widoków, które można wybrać podczas tworzenia nowego widoku.
-
Tabeli W widoku tabeli informacje są wyświetlane w wierszach i kolumnach. Jest to jeden z najskuteczniejszych widoków wiadomości e-mail.
-
Osi czasu Widok osi czasu przedstawia elementy wzdłuż stałej osi czasu. Jest to przydatne w przypadku zadań lub folderów zawierających niewielką liczbę elementów rozłożonych na określony czas, na przykład kolekcję dwudziestu wiadomości e-mail dla określonego projektu.
-
Karty Widoki wizytówek są zwykle używane w folderach kontaktów. W widoku karty zobaczysz różne pola, które mają zastosowanie do każdego elementu, niezależnie od tego, czy są one wypełnione, czy nie.
-
Wizytówka Widoki wizytówek są zwykle używane w folderach kontaktów. W widoku wizytówki są widoczne tylko pola zawierające dane.
-
Osoby Widok osób to widok kontaktów, który nie zawiera tego samego poziomu szczegółów widocznych w widokach wizytówki lub wizytówki. Zostanie wyświetlona lista kontaktów z ich nazwami i zdjęciem.
-
Dzień/tydzień/miesiąc Widok dzień/tydzień/miesiąc jest zazwyczaj używany w folderach kalendarza, ale można go używać również w folderach poczty e-mail.
-
Ikonę W widoku ikony są wyświetlane elementy z ikoną i tematem. Ten widok jest przydatny w przypadku folderów zawierających niewiele elementów lub folderów notatek.
Tworzenie nowego widoku
Czasami łatwiej jest zacząć od nowego widoku, zamiast modyfikować istniejący widok. Możesz utworzyć nowy widok w dowolnym folderze programu Outlook.
-
Kliknij pozycję Widok > widoku bieżącego> Zmień widok > Zarządzaj widokami > Nowy.
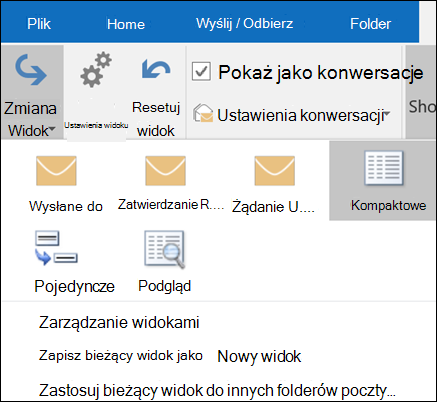
Uwaga: Jeśli chcesz rozpocząć od istniejącego widoku, w oknie dialogowym Zarządzanie wszystkimi widokami wybierz pozycję<Ustawienia widoku bieżącego> a następnie wybierz pozycję Kopiuj.
-
Wprowadź nazwę nowego widoku, a następnie wybierz typ widoku.
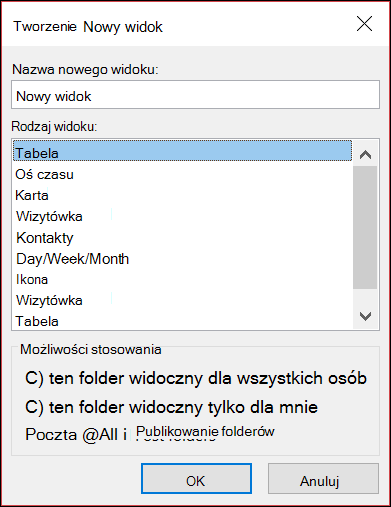
-
W obszarze Możliwości stosowania zaakceptuj domyślne ustawienie Wszystkie foldery poczty lub wybierz inną opcję, a następnie wybierz przycisk OK.
-
W oknie dialogowym Ustawienia zaawansowane widoku: nowy widok wybierz opcje, których chcesz użyć, a następnie wybierz przycisk OK.
-
Aby zastosować widok natychmiast, wybierz pozycję Zastosuj widok.
Zmienianie kroju lub rozmiaru czcionki listy wiadomości
-
Wybierz pozycję Wyświetl > Ustawienia widoku.
-
Wybierz pozycję Inne ustawienia w oknie Ustawienia zaawansowane widoku.
-
Wybierz pozycję Czcionka kolumny lub Czcionka wiersza.
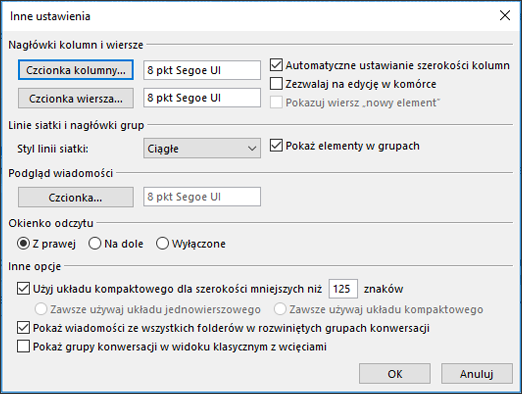
Uwaga: Aby zmienić rozmiar czcionki podglądu wiadomości, nazwy nadawcy i tematu w domyślnym widoku Skrzynka odbiorcza, wybierz pozycję Czcionka wiersza.
-
Wybierz odpowiednią czcionkę, styl i rozmiar czcionki, a następnie kliknij przycisk OK trzy razy, aby zapisać ustawienia i zastosować zmiany.
Uwaga: Jeśli chcesz zmienić tylko czcionkę lub rozmiar czcionki dla podglądu wiadomości (wiersz tekstu wiadomości widoczny w obszarze tematu i nadawcy, wybierz pozycję Czcionka w obszarze Podgląd wiadomości.
Zmienianie czcionki lub rozmiaru czcionki w okienku odczytu
Okienko odczytu nie pozwala na zmianę czcionki domyślnej ani jej rozmiaru. Możesz jednak łatwo powiększyć lub pomniejszyć widok. Możesz również wskazać programowi Outlook, aby wyświetlał wszystkie wiadomości e-mail w formacie zwykłego tekstu i miał większą kontrolę nad rozmiarem czcionki.
Jeśli jesteś subskrybentemMicrosoft 365, możesz wybrać procent powiększenia, który będzie się powtarzał we wszystkich odczytywanych wiadomościach.
-
W prawym dolnym rogu okienka odczytu kliknij wartość procentową (zwykle 100%), aby wyświetlić okno dialogowe Powiększenie podczas czytania .

-
Wybierz jedną z domyślnych wartości procentowych lub wprowadź własną wartość procentową. Zaznacz pole wyboru Zapamiętaj moje preferencje , aby utrzymać taki sam poziom powiększenia we wszystkich odbierane wiadomości.
Jeśli nie jesteś subskrybentemMicrosoft 365, wartość procentowa powiększenia nie zostanie zapisana z jednej wiadomości do następnej. Za każdym razem, gdy przełączasz wiadomości w okienku odczytu, musisz powiększyć lub pomniejszyć. Aby zmienić wartość procentową powiększenia, wykonaj poniższe czynności.
-
Aby powiększyć lub pomniejszyć okienko odczytu, poszukaj suwaka powiększenia w prawym dolnym rogu okienka odczytu.
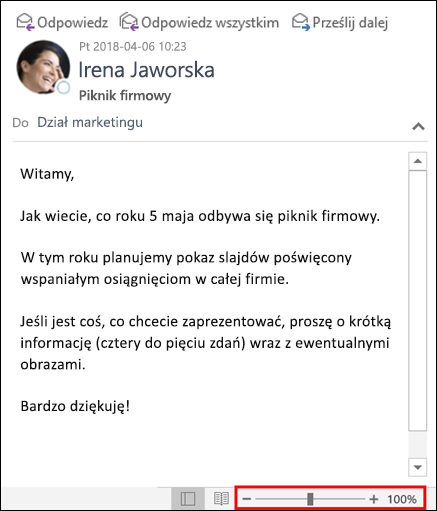
-
Przesuń suwak w lewo lub w prawo, aby zmienić rozmiar tekstu w okienku odczytu.
Uwaga: Wszelkie zmiany wprowadzone w poziomie powiększenia są zachowywane tylko podczas wyświetlania wiadomości. Jeśli wybierzesz inną wiadomość, wartość procentowa powiększenia zostanie zwrócona do 100%. Jeśli klikniesz z powrotem do pierwszej wiadomości, wartość procentowa powiększenia nie zostanie zapisana.
Zmienianie rozmiaru czcionki wiadomości podczas redagowania wiadomości, odpowiadania na nie lub przesyłania ich dalej
Aby zmienić rozmiar czcionki wiadomości podczas redagowania, odpowiadania i przesyłania dalej, wykonaj następujące czynności.
-
Wybierz pozycję Opcje > plików > papeterii i czcionek> poczty.
-
Wybierz przycisk Czcionka dla pozycji Nowe wiadomości e-mail lub Odpowiadanie na wiadomości lub przesyłanie ich dalej , aby zmienić domyślną czcionkę, rozmiar czcionki i kolor czcionki podczas redagowania wiadomości lub odpowiadania na nie.
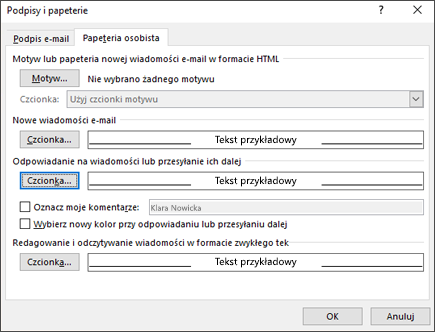
-
Kliknij przycisk OK dwa razy, aby zapisać zmiany.
W przypadku dodatkowych zadań wybierz jedną z poniższych opcji.
Usuwanie widoku niestandardowego
Ważne: Nie można usunąć wstępnie zdefiniowanego widoku, nawet jeśli jego ustawienia zostały zmienione.
-
Na karcie Widok w grupie Widok bieżący wybierz pozycję Zmień widok > Zarządzaj widokami.
-
W obszarze Widoki dla folderu wybierz widok niestandardowy, który chcesz usunąć.
-
Wybierz pozycję Usuń, potwierdź usunięcie, a następnie wybierz przycisk OK.
Stosowanie bieżącego widoku do wielu folderów
-
Na karcie Widok w grupie Widok bieżący wybierz pozycję Zmień widok > Zastosuj widok bieżący do innych folderów poczty.
-
W oknie dialogowym Stosowanie widoku zaznacz każdy folder, do których chcesz zastosować widok. (Obok nazwy folderu zostanie wyświetlony mały znacznik wyboru wskazujący, że jest zaznaczony.
-
Wybierz przycisk OK.
Zobacz też
Przechodzenie do następnego lub poprzedniego elementu w wiadomości e-mail











