Aby utworzyć kompozycję niestandardową, zacznij od wbudowanego motywu Office i zmodyfikuj go, zmieniając wszelkie kolory, czcionki i efekty:
-
Zmień ustawienia koloru, czcionki i efektu motywu.
-
Zapisz ustawienia jako nowy motyw w galerii motywów.
Te kroki opisano poniżej.
Dostosowywanie elementów motywu
Edytuj motyw w celu zmodyfikowania kolorów, czcionek lub efektów.
Wybierz nagłówek poniżej, aby go otworzyć i wyświetlić szczegółowe instrukcje.
Kolory motywu obejmują cztery kolory tekstu i tła, sześć kolorów akcentów i dwa kolory hiperłączy. W obszarze Przykład można zobaczyć, jak wyglądają style czcionek tekstu i kolory przed ostatecznym wybraniem odpowiedniej kombinacji.
-
Na karcie Projektowanie w grupie Warianty wybierz strzałkę w dół, aby otworzyć galerię wariantów kolorów:

-
Wybierz pozycję Kolory, a następnie kliknij pozycję Dostosuj kolory.
Zostanie otwarte okno dialogowe Tworzenie nowych kolorów motywu.
-
W oknie dialogowym Tworzenie nowych kolorów motywu w obszarze Kolory motywu wykonaj jedną z następujących czynności:
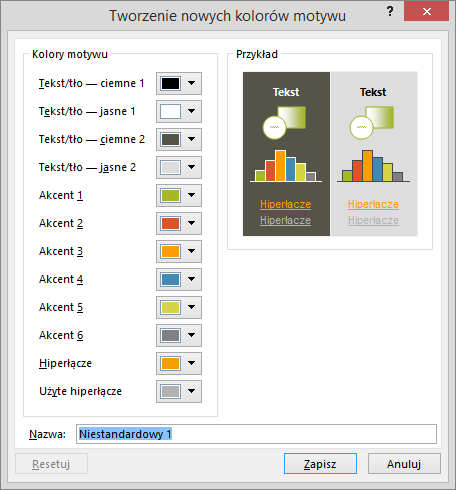
-
Wybierz przycisk obok nazwy elementu kolorów motywu (na przykład Akcent 1 lub Hiperlink), który chcesz zmienić, a następnie wybierz kolor w obszarze Kolory motywu.
— lub —
Wybierz pozycję Więcej kolorów i wykonaj jedną z następujących czynności:
-
Wybierz kolor na karcie Standardowy.
-
Na karcie Niestandardowy wpisz numer formuły odpowiedniego koloru.
Powtórz te czynności dla wszystkich elementów kolorów motywu, które chcesz zmienić.
-
-
W polu Nazwa wpisz odpowiednią nazwę nowej kombinacji kolorów motywu, a następnie wybierz przycisk Zapisz.
Porada: Jeśli chcesz przywrócić wszystkie elementy kolorów motywu do oryginalnych kolorów motywu, przed wybraniem przycisku Zapisz wybierz przycisk Resetuj.
-
Zdefiniowany niestandardowy schemat kolorów jest dostępny w menu rozwijanym Kolory:
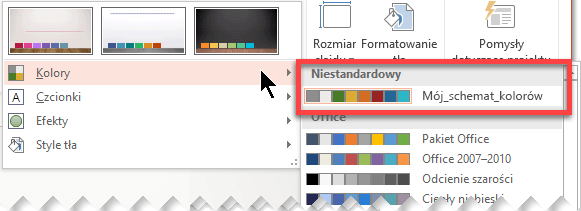
Zmiana czcionek motywu aktualizuje cały tekst tytułu i punktorów w prezentacji.
-
Na karcie Widok wybierz pozycję Wzorzec slajdów. Na karcie Wzorzec slajdów wybierz pozycję Czcionki</c1>, a następnie pozycję Dostosuj czcionki.
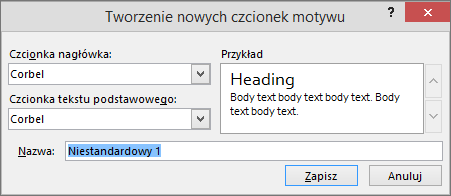
-
W oknie dialogowym Tworzenie nowych czcionek motywu w polach Czcionka nagłówka i Czcionka tekstu podstawowego wybierz czcionki, których chcesz używać.
-
W polu Nazwa wpisz odpowiednią nazwę nowych czcionek motywu, a następnie wybierz przycisk Zapisz.
Efekty motywu obejmują między innymi cienie, odbicia, linie i wypełnienia. Chociaż nie można tworzyć własnych zestawów efektów motywu, można wybrać zestaw efektów do użycia we własnej prezentacji.
-
Na karcie Widok wybierz pozycję Wzorzec slajdów. Następnie na karcie Wzorzec slajdów</c0> wybierz pozycję Efekty.
-
Wybierz zestaw efektów, których chcesz używać.
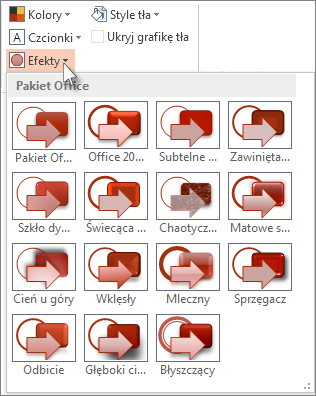
Zmiany kolorów, czcionek i efektów można zapisać jako motyw (plik thmx). Dzięki temu ten nowy motyw będzie można zastosować do innych prezentacji.
-
Na karcie Widok wybierz pozycję Wzorzec slajdów. Następnie na karcie Wzorzec slajdów wybierz pozycję Motywy.
-
Kliknij pozycję Zapisz bieżący motyw.
-
W polu Nazwa pliku wpisz odpowiednią nazwę motywu, a następnie kliknij przycisk Zapisz.
Uwaga: Zmieniony motyw zostanie zapisany jako plik thmx w folderze Motywy dokumentów na dysku lokalnym i automatycznie dodany do listy motywów niestandardowych na dysku
Dostosowywanie motywu
-
Aby znaleźć motyw do użycia w prezentacji, kliknij kartę Projektowanie, kliknij motyw i obejrzyj jego podgląd na slajdzie.

-
Motyw można precyzyjniej dostosować przez zmianę czcionek, kolorów i kolorów tła na karcie Projektowanie.
Aby zmienić kolory i czcionki, kliknij strzałkę w dół w galerii Warianty, a następnie kliknij pozycję Czcionki, Kolory lub Style tła.
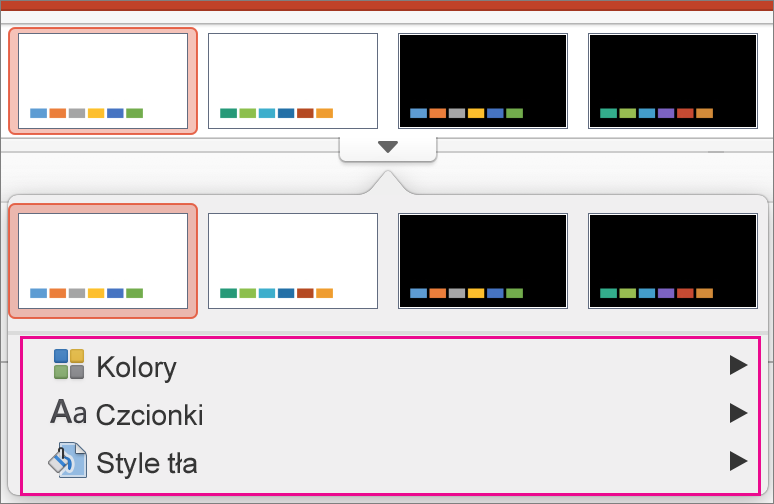
Aby wprowadzić bardziej precyzyjne dostosowania, możesz edytować wzorzec slajdów.
Zapisywanie dostosowanego motywu
-
Na karcie Projektowanie zatrzymaj wskaźnik na dowolnym motywie i kliknij przycisk ze strzałką w dół widoczny pod panelem motywów.
-
Kliknij pozycję Zapisz bieżący motyw.
Po zapisaniu motywu w folderze Motywy będzie on automatycznie wyświetlany w galerii w obszarze Motywy niestandardowe. Jeśli motywu nie ma w folderze Motywy, kliknij przycisk Przeglądaj w poszukiwaniu motywów, aby wyszukać motyw w lokalizacji, w której został zapisany.
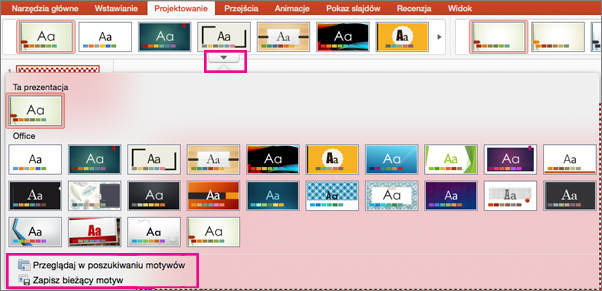
Informacje pokrewne
Tworzenie lub zmienianie układów slajdów w programie PowerPoint dla komputerów Mac
Omówienie motywów
Motyw to schemat projektu kolorów, czcionek i tła, które można zastosować w slajdach.
Użycie motywu nadaje Twojej prezentacji spójny wygląd przy minimalnym nakładzie pracy. Tekst i grafiki automatycznie przejmują rozmiary, kolory i rozmieszczenie określone przez motyw, co oznacza mniej pracy ręcznej podczas tworzenia poszczególnych slajdów.
Po utworzeniu motywu znajdziesz go na stronie Projekt w galerii Motywy. Aby wypróbować motyw, umieść kursor nad miniaturą w galerii Motywy i zwróć uwagę, jak zmienia się wygląd slajdu.
Oto cztery różne motywy zastosowane do tego samego slajdu:
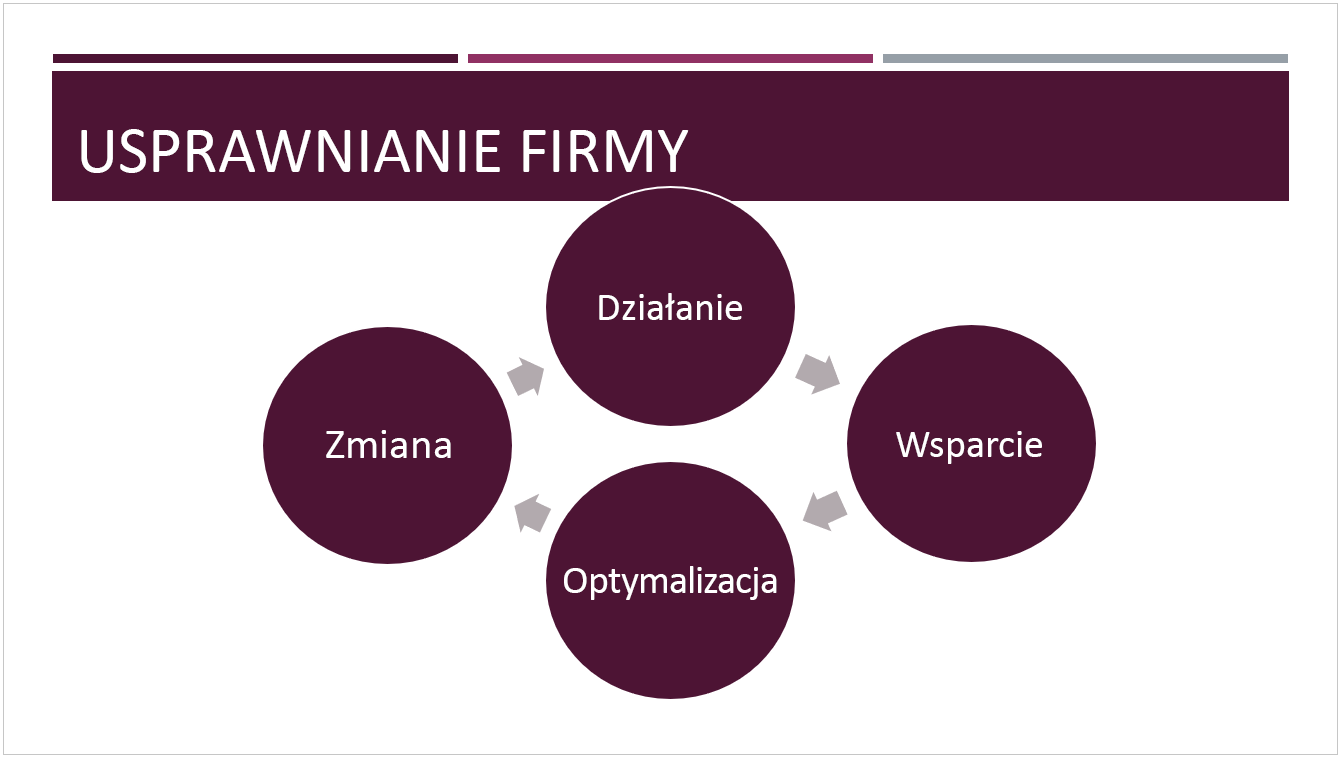
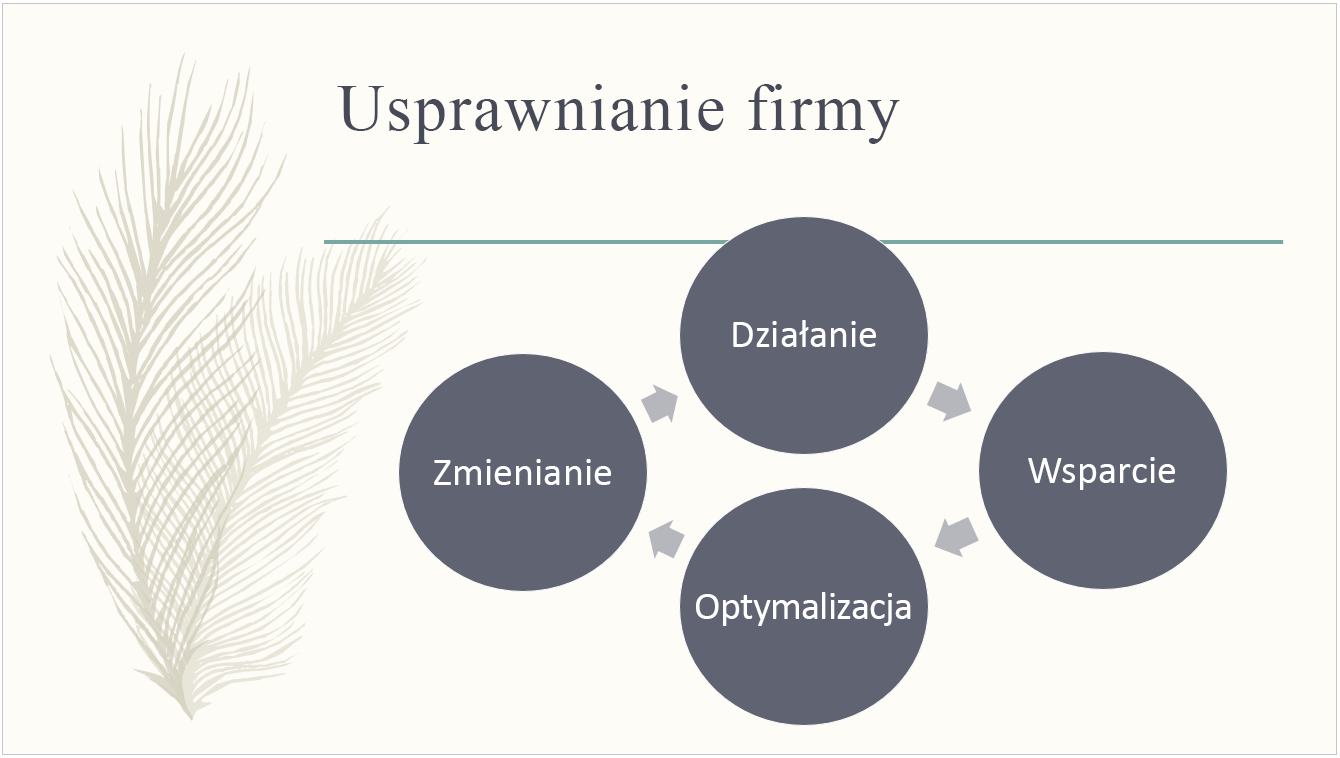
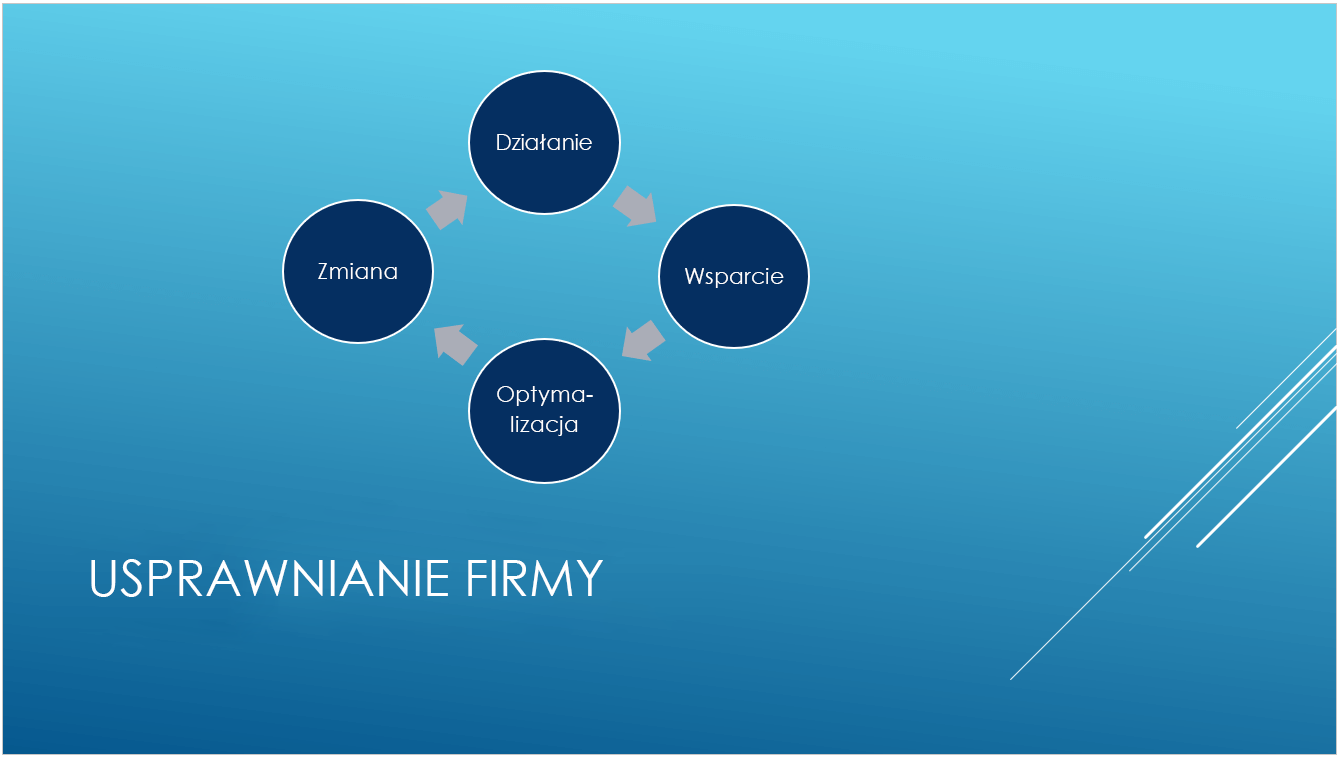
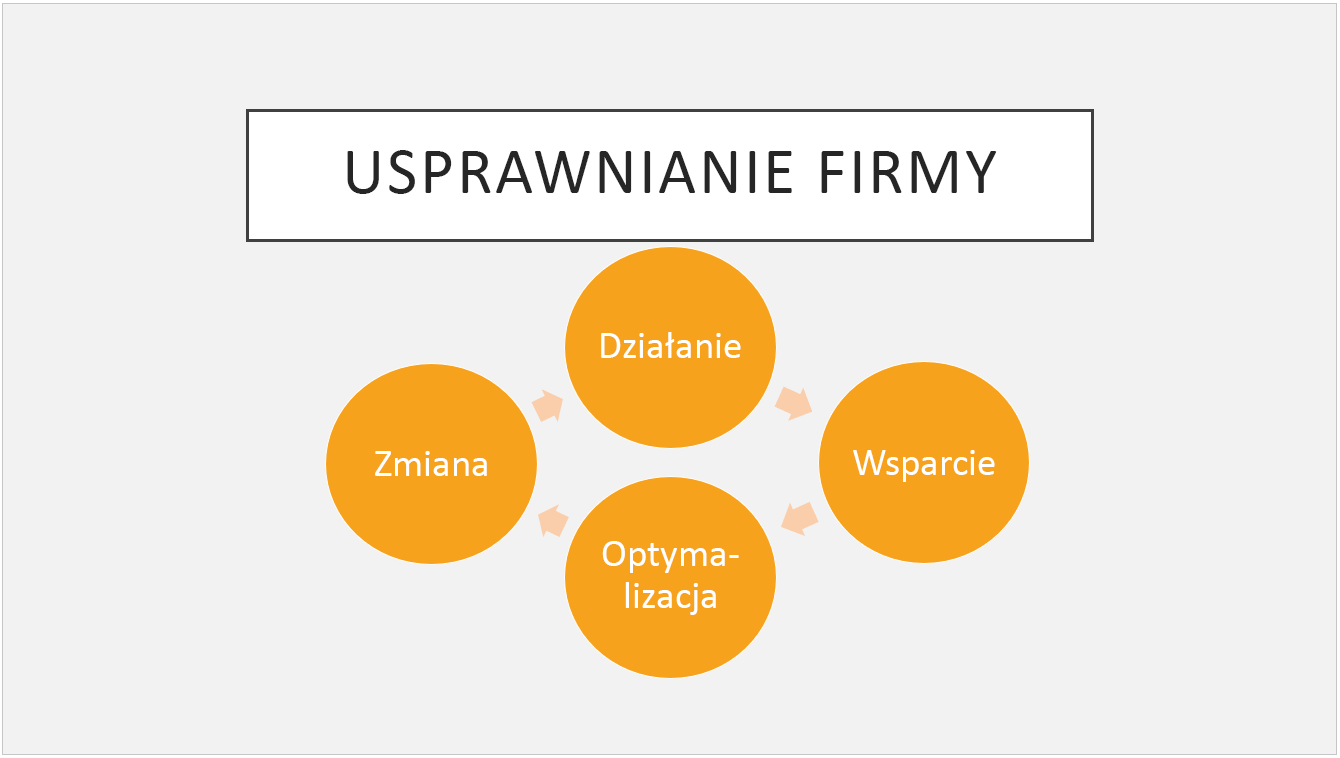
Zobacz też
Opis różnic między szablonami a motywami programu PowerPoint
Usuwanie lub zmienianie bieżącego motywu
Formatowanie koloru tła slajdów
Pobieranie wstępnie zaprojektowanych motywów z create.microsoft.com










