Strona Osoby umożliwia tworzenie, wyświetlanie i edytowanie kontaktów, list kontaktów i grup. Utwórz nowe kontakty od podstaw lub dodaj osobę jako kontakt na jej karcie profilu. Możesz utworzyć prostą listę kontaktów do wysyłania wiadomości e-mail do grupy osób lub utworzyć grupy na potrzeby współpracy grupowej.
Uwaga: Wiele funkcji w nowym programie Outlook dla systemu Windows działa tak samo lub podobnie jak Outlook w sieci Web. Jeśli chcesz wypróbować nowe środowisko, zobacz Wprowadzenie do nowego programu Outlook dla systemu Windows.
Uwaga: Jeśli podane instrukcje nie są zgodne z tym, co widzisz, być może korzystasz ze starszej wersji aplikacji Outlook w sieci Web. Wypróbuj Instrukcje dotyczące klasycznego środowiska aplikacji Outlook w sieci Web.
Tworzenie kontaktów
Nowe kontakty są zapisywane w domyślnym folderze Kontakty i będą również widoczne w obszarze Twoje kontakty. Jeśli chcesz zapisać kontakt w innym folderze, wybierz folder przed utworzeniem kontaktu.
-
Wybierz ikonę Osoby

-
Na stronie Osoby na pasku narzędzi wybierz pozycję Nowy kontakt.
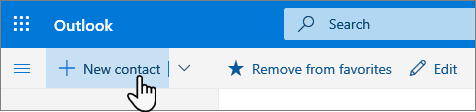
-
Wprowadź szczegóły kontaktu. Wybierz pozycję Dodaj więcej, aby dodać więcej informacji, na przykład adres czy datę urodzin.
-
Wybierz pozycję Utwórz.
W przypadku nowego programu Outlook:
-
Na panelu bocznym wybierz ikonę Osoby

-
Na stronie Osoby na pasku narzędzi wybierz pozycję Nowy kontakt.
-
Wprowadź szczegóły kontaktu.
-
Wybierz pozycję Zapisz.
Po kliknięciu imienia i nazwiska lub obrazu danej osoby w programie Outlook lub innych aplikacjach i usługach pakietu Office zobaczysz jej kartę profilu z informacjami na jej temat. Z poziomu karty profilu tej osoby możesz zapisać je we własnych kontaktach, na przykład jeśli chcesz dodać notatki lub inne informacje.
Poniżej opisano, jak można dodać kontakt z wiadomości e-mail:
-
W widoku Poczta otwórz wiadomość e-mail w okienku odczytu, a następnie wybierz nazwę nadawcy lub adresata, którego chcesz dodać do kontaktów.
-
Na otwartej karcie profilu wybierz pozycję

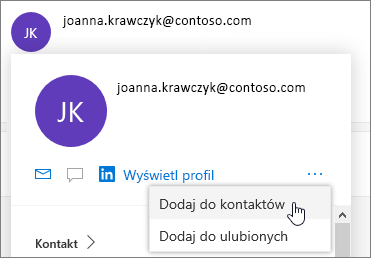
-
Jeśli chcesz, dodaj więcej informacji. Wybierz pozycję Dodaj więcej, aby dodać więcej informacji, na przykład adres czy datę urodzin.
-
Wybierz pozycję Utwórz.
Uwaga: Kontakt zostanie automatycznie zapisany w domyślnym folderze Kontakty na stronie Osoby.
W przypadku nowego programu Outlook:
-
W widoku Poczta otwórz wiadomość e-mail w okienku odczytu, a następnie wybierz nazwę nadawcy lub adresata, którego chcesz dodać do kontaktów.
-
Na otwartej karcie profilu u dołu karty wybierz pozycję Dodaj do kontaktów.
-
Wprowadź szczegóły kontaktu.
-
Wybierz pozycję Zapisz.
Jeśli w firmie skonfigurowano katalog, będzie można wyświetlać informacje o współpracownikach bez zapisywania ich jako kontaktów. Możesz je wyszukać lub wybrać ich imię i nazwisko lub obraz w wiadomości e-mail. Na karcie profilu tej osoby będą wyświetlane informacje zebrane z innych systemów (katalogu). Jeśli chcesz dodać inne informacje, takie jak notatki, możesz zapisać współpracowników we własnych kontaktach. Nowy kontakt zostanie automatycznie połączony z istniejącym kontaktem katalogu. Tylko Ty zobaczysz dodane informacje.
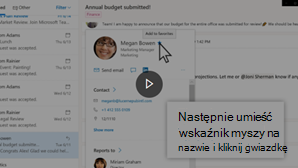
Aby dodać kontakt do ulubionych, wybierz go, a następnie wybierz pozycję Dodaj do ulubionych na pasku narzędzi.
Porada: Ulubione kontakty, które mają adres e-mail, będą również widoczne w okienku nawigacji w aplikacji Poczta, dzięki czemu możesz zobaczyć wszystkie ich wiadomości e-mail w jednym miejscu.
Kontakty można znajdować na stronie Kontakty przy użyciu następujących sposobów:
-
Użyj funkcji Wyszukiwania.
-
Wybierz pozycję Ulubione u góry strony, aby wyświetlić osoby dodane przez Ciebie jako ulubione.
-
Wybierz pozycję Twoje kontakty.
Porada: Wybierz literę na separatorze listy, aby szybko przechodzić między kontaktami na liście.
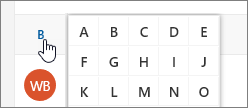
-
Aby znaleźć osoby w Twojej organizacji (katalogu), które nie znajdują się w zapisanych kontaktach, użyj funkcji wyszukiwania.
Wybierz kontakt w środkowym okienku na stronie Kontakty, aby wyświetlić lub edytować informacje na jego temat. To, co widzisz, to wersja karty profilu. Wyświetlane karty i sekcje mogą się różnić.
-
Pliki: pliki ostatnio udostępnione Ci przez tę osobę.
-
Email: Ostatnie wiadomości e-mail i załączniki wiadomości e-mail między Tobą a kontaktem.
-
LinkedIn: jeśli kontakt ma publiczny profil w serwisie LinkedIn skojarzony z tym samym adresem e-mail, który został zapisany przez Ciebie, będą tu wyświetlane informacje z serwisu LinkedIn.
Aby edytować kontakt, wybierz pozycję Edytuj kontakt obok pozycji Informacje o kontakcie lub wybierz pozycję Edytuj na pasku narzędzi.
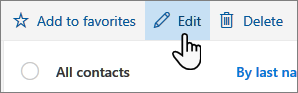
-
Wybierz kontakt na stronie Kontakty.
-
Wybierz ikonę aparatu.

-
Wybierz pozycję Przekaż nowe zdjęcie, wybierz plik, którego chcesz użyć, a następnie wybierz pozycję Otwórz , aby przekazać.
-
Jeśli chcesz zmienić pozycję zdjęcia, kliknij wewnątrz okręgu i przeciągnij wskaźnik. Aby powiększyć lub pomniejszyć widok, użyj suwaka poniżej zdjęcia.

-
Wybierz pozycję Zastosuj, a następnie wybierz pozycję Gotowe.
-
Aby zmienić sposób wyświetlania nazw kontaktów, wybierz pozycję Ustawienia , a następnie pozycję Wyświetl kontakty według > Imię lub Nazwisko.
-
Aby wybrać sortowanie, użyj menu sortowania u góry listy . Na przykład wybierz pozycję Sortuj według > Nazwisko.
Możesz połączyć powiązane kontakty — na przykład różne wpisy dotyczące tej samej osoby. Połączone kontakty są wyświetlane jako jeden kontakt.
Aby połączyć kontakty:
-
Na stronie Osoby zaznacz co najmniej dwa kontakty, a następnie wybierz pozycję Połącz kontakty w wyświetlonym panelu.
Aby rozłączyć połączone kontakty:
-
Na stronie Kontakty zaznacz kontakt, wybierz przycisk Połączone kontakty na pasku narzędzi, a następnie wybierz pozycję Rozłącz.
-
Zaznacz co najmniej jeden kontakt, a następnie wybierz pozycję Usuń.
-
Zaznacz pozycję Usuń, aby potwierdzić.
Zobacz też: Przywracanie usuniętych kontaktów w Outlook w sieci Web
Tworzenie list kontaktów
Lista kontaktów to zbiór adresów e-mail i jest przydatna do wysyłania wiadomości e-mail do grupy osób. Listy kontaktów są czasami nazywane listami dystrybucyjnymi.
Na przykład utwórz listę kontaktów o nazwie Mój klub książki i dodaj do niej wszystkich członków klubu książki. Jeśli chcesz wysłać wiadomość e-mail do wszystkich osób w klubie, po prostu wprowadź "My Book Club" w wierszu Do wiadomości e-mail.
Domyślnie listy kontaktów są tworzone w domyślnym folderze Kontakty i można je też wyświetlać w obszarze Twoje listy kontaktów. Jeśli chcesz zapisać listę kontaktów w innym folderze, wybierz folder przed wybraniem pozycji Nowa lista kontaktów.
-
Na stronie Osoby na pasku narzędzi wybierz strzałkę obok pozycji Nowy kontakt, a następnie wybierz pozycję Nowa lista kontaktów.
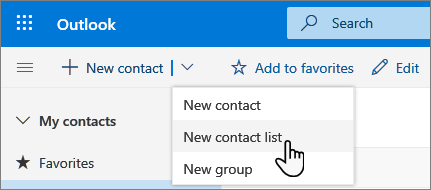
-
Wprowadź nazwę listy, a następnie dodaj nazwy lub adresy e-mail.
-
Wybierz pozycję Utwórz.
Do listy kontaktów można dodawać osoby (adresy e-mail) na dwa sposoby: Edytując listę kontaktów i dodając do niej osoby z listy lub wybierając jeden lub więcej kontaktów i dodając je do listy z opcji Dodaj do listy na pasku narzędzi.
Uwaga: Lista kontaktów to tylko zbiór adresów e-mail, dlatego można dodawać tylko kontakty, które mają adres e-mail.
Aby dodać osoby do listy kontaktów, edytuj listę kontaktów:
-
Na stronie Osoby wybierz pozycję Twoje listy kontaktów w okienku nawigacji lub wyszukaj nazwę listy kontaktów.
-
Wybierz listę kontaktów, a następnie wybierz pozycję Edytuj.
-
Wprowadź nazwy lub adresy e-mail.
-
Wybierz pozycję Zapisz.
Dodaj jeden lub więcej kontaktów do listy kontaktów przy użyciu opcji Dodaj do listy :
-
Na stronie Osoby wybierz kontakty, które chcesz dodać do listy.
-
Na pasku narzędzi u góry wybierz pozycję Dodaj do listy.
-
Wybierz znak plus obok listy kontaktów, do których chcesz dodać kontakty.
lub
-
Wybierz pozycję Nowa lista kontaktów , aby dodać wybrane kontakty do nowej listy, a następnie wprowadź nazwę nowej listy kontaktów.
-
-
Kliknij poza okienko, aby zamknąć je po zakończeniu.
Osoby (adresy e-mail) można usunąć z listy kontaktów na dwa sposoby: Edytując listę kontaktów lub wybierając kontakt i usuwając je z listy, korzystając z opcji listy Dodaj do na pasku narzędzi.
Aby usunąć osoby z listy kontaktów, edytuj listę:
-
Na stronie Osoby wybierz pozycję Twoje listy kontaktów w okienku nawigacji lub wyszukaj nazwę listy kontaktów.
-
Wybierz listę kontaktów, a następnie wybierz pozycję Edytuj.
Wybierz znak x dla nazwy lub adresu e-mail, który chcesz usunąć.
-
Wybierz pozycję Zapisz.
Aby usunąć wybrane osoby z jednej lub kilku list kontaktów, wybierz opcję Dodaj do listy :
-
Na stronie Osoby wybierz kontakt, który chcesz usunąć z listy kontaktów.
-
Na pasku narzędzi wybierz pozycję Dodaj do listy. Zostaną wyświetlone listy kontaktów, do jakich ten kontakt został już dodany.
-
Wybierz znak X obok listy kontaktów, z których chcesz usunąć wybrany kontakt.
-
Kliknij poza okienko, aby zamknąć je po zakończeniu.
-
Zaznacz listę kontaktów, którą chcesz usunąć, a następnie wybierz pozycję Usuń.
-
Zaznacz pozycję Usuń, aby potwierdzić.
Zobacz też: Przywracanie usuniętych kontaktów w Outlook w sieci Web
Tworzenie grup
Pracujesz razem nad projektem lub wspólnym celem? Utwórz grupę, aby zapewnić zespołowi miejsce na konwersacje, udostępnione pliki, planowanie wydarzeń i nie tylko.
Aby uzyskać informacje na temat zarządzania grupami, do których należysz, zobacz Wyświetlanie grup i zarządzanie nimi w Outlook w sieci Web
-
Na stronie Osoby na pasku narzędzi wybierz strzałkę obok pozycji Nowy kontakt, a następnie wybierz pozycję Nowa grupa.
-
Wprowadź nazwę grupy i dodaj informacje.
Aby uzyskać więcej szczegółowych informacji, zobacz Tworzenie grupy w programie Outlook.
-
Wybierz pozycję Utwórz.
Instrukcje dotyczące klasycznego środowiska aplikacji Outlook w sieci Web
Tworzenie kontaktu lub listy kontaktów
-
Wybierz ikonę Osoby u dołu okienka nawigacji.
-
W obszarze Twoje kontakty w okienku nawigacji wybierz folder, w którym chcesz utworzyć kontakt. Jeśli nie utworzono żadnych folderów, przejdź do kroku 3.
Uwaga: Aby utworzyć folder, wybierz pozycję Twoje kontakty, kliknij prawym przyciskiem myszy, a następnie wybierz pozycję Nowy folder. Wpisz nazwę folderu.
-
Wybierz pozycję Nowy, a następnie wybierz pozycję Kontakt lub Lista kontaktów.
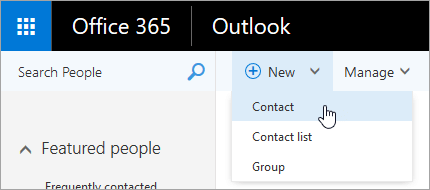
-
Wprowadź szczegóły kontaktu lub listy kontaktów.
-
Wybierz pozycję

Uwaga: Po utworzeniu kontaktu w danym folderze nie będzie można przenieść go do innego folderu. Aby zapisać kontakt w innym folderze po jego utworzeniu, trzeba usunąć kontakt i utworzyć go ponownie w innym folderze.
-
Otwórz wiadomość e-mail w okienku odczytu, a następnie wybierz nazwę nadawcy lub adresata, którego chcesz dodać do kontaktów.
-
Na wyświetlonej wizytówce tej osoby wybierz pozycję

-
Wprowadź szczegóły kontaktu.
-
Wybierz pozycję

Uwaga: Po zapisaniu nowego kontaktu zostanie on automatycznie dodany do folderu Kontakty. Po utworzeniu kontaktu w ten sposób nie można go przenieść ani zapisać w innym folderze.
-
Zaznacz kontakt, który chcesz dodać do listy.
-
Wybierz pozycję Listy i wybierz listę kontaktów, do której chcesz dodać kontakt.
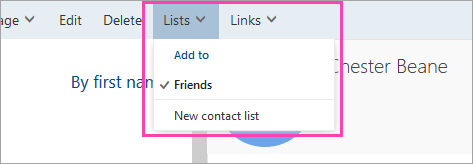
-
W Outlook w sieci Web wybierz ikonę Osoby u dołu okienka nawigacji.
-
Wybierz kontakt lub listę kontaktów, którą chcesz edytować, a następnie wybierz pozycję Edytuj.
Uwaga: Jeśli nie widzisz przycisku Edytuj , kontakt może pochodzić z Skype dla firm lub połączonego konta sieci społecznościowej. Aby edytować kontakt, otwórz Skype dla firm lub za pomocą przeglądarki internetowej otwórz konto sieci społecznościowej, na którym znajduje się kontakt.
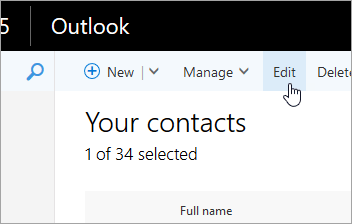
-
Wprowadź odpowiednie zmiany.
-
Wybierz pozycję

Przestroga: Nie można przywrócić kontaktu ani listy kontaktów usuniętych w Outlook w sieci Web.
-
Zaznacz kontakt lub listę kontaktów, które chcesz usunąć, a następnie wybierz pozycję Usuń.
Uwaga: Jeśli nie widzisz przycisku Usuń , kontakt może pochodzić z Skype dla firm lub połączonego konta sieci społecznościowej. Aby usunąć kontakt, otwórz Skype dla firm lub za pomocą przeglądarki internetowej otwórz konto sieci społecznościowej, na którym znajduje się kontakt.
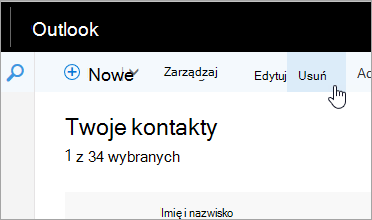
-
Zaznacz pozycję Usuń, aby potwierdzić.










