Na wykresie wodospadowym jest przedstawiona suma bieżąca podczas dodawania lub odejmowania wartości. Pozwala on łatwiej zrozumieć, jaki wpływ na wartość początkową (na przykład na dochód netto) ma seria wartości dodatnich i ujemnych.
Kolumny są oznaczone kolorami, dzięki czemu możesz szybko odróżnić liczby dodatnie od liczb ujemnych. Kolumny wartości początkowej i końcowej często zaczynają się na osi poziomej, podczas gdy wartości pośrednie są kolumnami przestawowymi. Ze względu na ten wygląd wykresy kolumnowe są też określane w języku angielskim jako „bridge charts” (angielski wyraz „bridge” znaczy „most” w języku polskim).
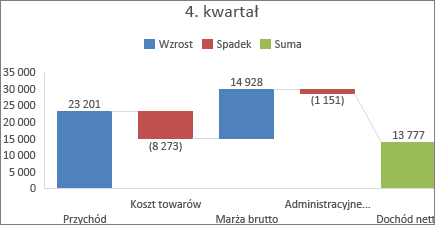
Tworzenie wykresu wodospadowego
-
Zaznacz dane.
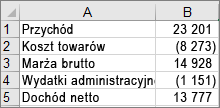
-
Kliknij pozycję Wstaw >

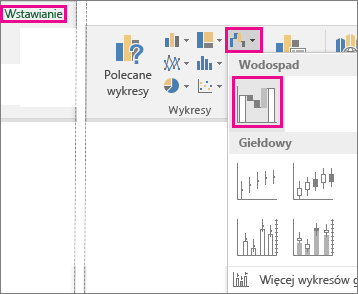
Wykres wodospadowy można także utworzyć za pomocą karty Wszystkie wykresy w obszarze Polecane wykresy.
Porada: Użyj kart Projekt wykresu (lub tylko Projektowanie) i Formatowanie , aby dostosować wygląd wykresu. Jeśli nie widzisz tych kart, kliknij w obrębie wykresu wodospadowego, aby dodać te karty kontekstowe do wstążki.
Karty wstążki wykresów na platformie Microsoft 365 i Office 2021:
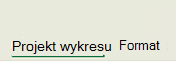
Karty wstążki wykresów w pakiecie Office 2019 i wcześniejszych wersjach:
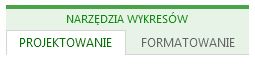
Rozpoczynanie sum częściowych lub sum na osi poziomej
Jeśli dane zawierają wartości uważane za sumy częściowe lub sumy, takie jak dochód netto, możesz ustawić te wartości tak, aby zaczynały się na osi poziomej od zera i nie były "przestawne".
-
Zaznacz pojedynczy punkt danych na wykresie, kliknij go prawym przyciskiem myszy i wybierz polecenie Formatuj punkt danych, aby otworzyć okienko zadań. Następnie wybierz pole Ustaw jako sumę , jak pokazano poniżej.
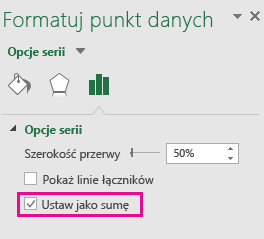
Uwaga: Jeśli klikniesz prawym przyciskiem myszy , gdy zostaną zaznaczone wszystkie punkty danych, zobaczysz opcję Formatuj serię danych zamiast opcji Formatuj punkt danych .
Aby ponownie ustawić kolumnę jako "przestawną", wyczyść pole Ustaw jako sumę .
Porada: Sumy można także ustawiać, klikając prawym przyciskiem myszy punkt danych i wybierając w menu podręcznym pozycję Ustaw jako sumę.
Pokazywanie lub ukrywanie linii łączników
Linie łączników łączą koniec każdej kolumny z początkiem następnej kolumny, co ułatwia przedstawianie przepływu danych na wykresie.
-
Aby ukryć linie łączników, kliknij prawym przyciskiem myszy serię danych w celu otwarcia okienka zadań Formatowanie serii danych i wyczyść pole wyboru Pokaż linie łączników .
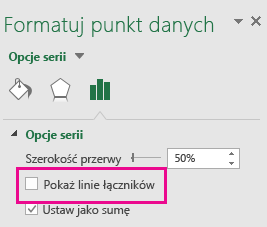
Aby ponownie pokazać te linie, zaznacz pole wyboru Pokaż linie łączników.
Porada: W legendzie wykresu są zgrupowane poszczególne typy punktów danych zawartych na wykresie: Zwiększenie, Zmniejszenie i Suma. Kliknięcie wpisu legendy spowoduje wyróżnienie wszystkich kolumn tworzących tę grupę na wykresie.
Oto jak utworzyć wykres wodospadowy w Excel dla komputerów Mac:
-
Zaznacz dane.
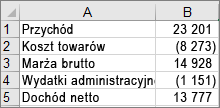
-
Na karcie Wstawianie na wstążce kliknij pozycję

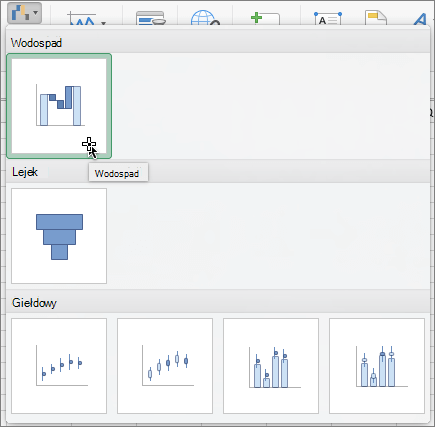
Uwaga: Za pomocą kart Projektowanie wykresu i Formatowanie dostosuj wygląd wykresu. Jeśli nie widzisz tych kart, kliknij w obrębie wykresu wodospadowego, aby wyświetlić je na wstążce.
Zobacz też
Tworzenie wykresu w formie skrzynki i wąsów










