Witryna publikowania programu SharePoint to klasyczna witryna utworzona za pomocą szablonu witryny publikowania. Jest to witryna, w której tworzenie i publikowanie jest bardziej strukturalne, a procesy zarządzania zawartością są wymuszane. Witryny publikowania są zazwyczaj używane do tworzenia portali intranetowych przedsiębiorstwa i komunikacji.
Uwagi:
-
Przed utworzeniem klasycznej witryny publikowania warto utworzyć nowoczesne witryny komunikacyjne. Witryny komunikacyjne są przeznaczone do nadawania atrakcyjnym, elastycznym i reagowaniu oraz nie wymagają inwestycji ciężkich na rozwój. Zobacz Przenoszenie witryn publikowania do witryn komunikacji.
-
Witryny publikowania i skojarzone składniki Web Part nie obsługują funkcji interfejsu użytkownika z wieloma językami (MUI) i zawartością programu SharePoint. Zamiast tego użyj funkcji Wariacje, która przekieruje użytkowników do odpowiedniej witryny odmiany w zależności od ustawienia języka przeglądarki sieci Web. Aby uzyskać więcej informacji, zobacz Tworzenie witryny internetowej z wieloma językami.
Witryny publikowania mają unikatowe funkcje, które upraszczają procesy tworzenia, zatwierdzania i publikowania. Te funkcje są włączane automatycznie podczas tworzenia witryny publikowania i dołączania układów stron, typów kolumn, składników Web Part, list i bibliotek.
Uwaga: Witryna typu wiki przedsiębiorstwa jest również witryną publikowania, ale ma mniej strukturę i jest przeznaczona do łatwego tworzenia, gdy nie są wymagane oficjalne procesy zarządzania zawartością.
W tym artykule wyjaśniono, jak utworzyć zbiór witryn publikowania i publikować witryny podrzędne, w tym witrynę publikowania z przepływem pracy.
Tworzenie portalu publikowania
Portal publikowania jest najwyższym poziomem zbioru witryn. Aby móc tworzyć podwitryny publikowania lub aktywować publikowanie w istniejących witrynach, musisz włączyć publikowanie w tym miejscu.
Aby skonfigurować portal publikowania
-
Zaloguj się do usługi Microsoft 365 jako administrator globalny lub administrator programu SharePoint.
-
Wybierz ikonę Uruchamianie aplikacji

-
Wybierz pozycję zasoby > witryny. Następnie wybierz pozycję Dodaj witrynę.
-
Wybierz pozycję Dodaj witrynę.
Uwaga: Możesz też wybrać pozycję centra administracyjne > SharePoint , a następnie pozycję Nowy.
-
W oknie dialogowym Nowy zbiór witryn wprowadź następujące informacje:
-
W polu tytuł wpisz tytuł zbioru witryn.
-
W polu adres witryny sieci Web wybierz nazwę domeny i ścieżkę URL (na przykład/Sites/) z listy, a następnie wpisz nazwę adresu URL zbioru witryn portalu publikowania.
-
W obszarze Wybieranie szablonu na liście rozwijanej Wybierz język wybierz język zbioru witryn. Ważne jest, aby wybrać odpowiedni język zbioru witryn, ponieważ nie można go zmienić. W witrynach można włączyć interfejs wielu języków programu SharePoint, ale podstawowy język zbioru witryn pozostanie taki sam.
-
W obszarze Wybieranie szablonu w sekcji Wybierz szablon wybierz pozycję Publikowanie > portalu publikowanialub Enterprise > Publishing Portal w zależności od używanej wersji programu SharePoint.
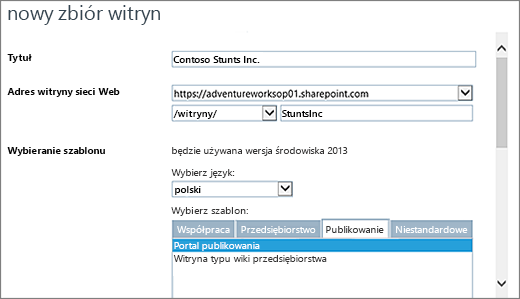
-
W obszarze strefa czasowa wybierz standardową strefę czasową odpowiednią dla lokalizacji zbioru witryn.
-
W polu administrator wpisz nazwę użytkownika administratora zbioru witryn. Możesz również użyć przycisków Sprawdź nazwy lub Przeglądaj , aby znaleźć użytkownika, który ma mieć uprawnienia administratora zbioru witryn.
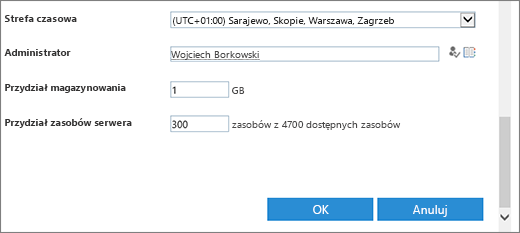
-
W obszarze przydział magazynowania wpisz liczbę MB, które mają zostać przydzielone do tego zbioru witryn. Sprawdź dostępną wartość w MB, aby upewnić się, że nie przekroczy się dostępnej liczby MB.
-
W polu Przydział zasobów serwera zaakceptuj domyślną wartość przydziału zasobów. To ustawienie nie wpływa już na kwoty zasobów dostępne dla zbioru witryn. W obszarze przydział zasobów serwera wpisz przydział użycia, aby przydzielić go zbiorowi witryn.
-
-
Kliknij przycisk OK. Może upłynąć kilka minut, zanim na liście adresów URL pojawi się nowy zbiór witryn portalu publikowania.
Po utworzeniu portalu zostanie wyświetlona lista linków wprowadzenia. Te linki odpowiadają zadaniami w celu zamiąższowania nowego zbioru witryn. Nie ma określonej kolejności na te zadania i żadna z nich nie jest wymagana. Zadania, które zobowiązujesz, oraz kolejność ich realizacji zależy od tego, co jest sensowne w Twojej organizacji.

Aby rozpocząć, kliknij właśnie utworzone łącze zbioru witryn, a następnie w oknie dialogowym właściwości zbioru witryn kliknij adres witryny sieci Web. Spowoduje to przejście do strony głównej nowej witryny.
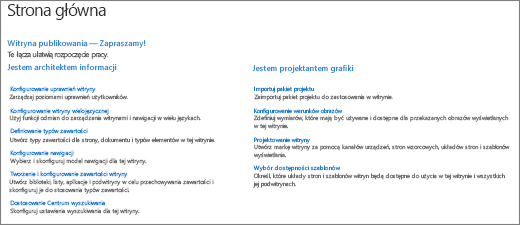
Tworzenie podrzędnej witryny publikowania
Podwitryna publikowania to witryna znajdująca się poniżej zbioru witryn publikowania (lub poniżej zbioru witryn z włączonymi funkcjami publikowania) w hierarchii. Gdy witryna podrzędna zostanie utworzona pod zbiorem witryn publikowania, funkcje publikowania są włączone automatycznie.
-
W zbiorze witryn z obsługą publikowania kliknij pozycję ustawienia

-
Kliknij pozycję Nowa podwitryna.
-
W polu tytuł wpisz tytuł zbioru witryn.
-
W polu Opiswpisz Krótki opis przeznaczenia witryny.
-
W polu adres witryny sieci Web Dołącz istniejący adres URL z opisową nazwą nowej podwitryny.
-
W obszarze Wybieranie szablonu na liście rozwijanej Wybierz język wybierz język witryny. Wystarczy wybrać odpowiedni język, który nie może zostać zmieniony. Język witryny może różnić się od języka zbioru witryn.
-
W obszarze Wybieranie szablonu w sekcji Wybierz szablon wybierz pozycję witryna publikowaniaw > Enterprise .
-
W obszarze uprawnienia użytkownikawybierz jedną z następujących pozycji:
-
Użyj tych samych uprawnień co witryna nadrzędna, Jeśli chcesz udostępnić jedną z zestawów uprawnień między tą nową witryną a jej elementem nadrzędnym. Wybranie tej opcji oznacza, że nie możesz później zmienić uprawnień do tej witryny, chyba że jesteś administratorem w witrynie nadrzędnej.
-
Użyj uprawnień unikatowych , jeśli chcesz, aby użytkownicy tej witryny mieli inne uprawnienia niż w witrynie nadrzędnej lub jeśli masz użytkowników, którzy nie mają dostępu do witryny nadrzędnej.
-
-
W obszarze dziedziczenie nawigacji wybierz pozycję tak , jeśli chcesz używać tego samego pierwszego paska łączy obecnego w witrynie nadrzędnej. W przeciwnym razie wybierz pozycję nie.
-
Kliknij przycisk Utwórz.
Tworzenie podrzędnej witryny publikowania z przepływem pracy Zatwierdzanie
Przepływ pracy Zatwierdzanie publikowania automatyzuje routowanie treści dla ekspertów i udziałowców do przeglądu i zatwierdzenia. Wyjątkową cechą przepływu pracy Zatwierdzanie publikowania jest to, że został on opracowany specjalnie z myślą o witrynach publikowania, gdzie publikowanie nowych i zaktualizowanych stron sieci Web jest ściśle kontrolowane. W tych rodzajach witryn nie można publikować żadnych nowych zawartości, dopóki nie zostaną one zatwierdzone przez każdą osobę zatwierdzającą w przepływie pracy. Aby uzyskać więcej informacji, zobacz Praca z przepływem pracy Zatwierdzanie publikowania.
Uwaga: Przepływ pracy Zatwierdzanie publikowania nie jest dostępny w przypadku publikowania zbiorów witryn.
Aby skonfigurować witrynę publikowania z przepływem pracy
-
W zbiorze witryn z obsługą publikowania kliknij pozycję ustawienia

-
Kliknij pozycję Nowa podwitryna.
-
W polu tytuł wpisz tytuł zbioru witryn.
-
W polu Opiswpisz Krótki opis przeznaczenia witryny.
-
W polu adres witryny sieci Web Dołącz istniejący adres URL z opisową nazwą nowej podwitryny.
-
W obszarze Wybieranie szablonu na liście rozwijanej Wybierz język wybierz język witryny. Wystarczy wybrać odpowiedni język, który nie może zostać zmieniony. Język witryny może różnić się od języka zbioru witryn.
-
W obszarze Wybieranie szablonu w sekcji Wybierz szablon wybierz pozycję Enterprise > Publishing Site z przepływem pracy.
-
W obszarze uprawnienia użytkownikawybierz jedną z następujących pozycji:
-
Użyj tych samych uprawnień co witryna nadrzędna, Jeśli chcesz udostępnić jedną z zestawów uprawnień między tą nową witryną a jej elementem nadrzędnym. Wybranie tej opcji oznacza, że nie możesz później zmienić uprawnień do tej witryny, chyba że jesteś administratorem w witrynie nadrzędnej.
-
Użyj uprawnień unikatowych , jeśli chcesz, aby użytkownicy tej witryny mieli inne uprawnienia niż w witrynie nadrzędnej lub jeśli masz użytkowników, którzy nie mają dostępu do witryny nadrzędnej.
-
-
W obszarze dziedziczenie nawigacji wybierz pozycję tak , jeśli chcesz używać tego samego pierwszego paska łączy obecnego w witrynie nadrzędnej. W przeciwnym razie wybierz pozycję nie.
-
Kliknij przycisk Utwórz.
Aktywowanie funkcji publikowania
Jeśli chcesz dodać funkcje publikowania do istniejącej witryny, wykonaj poniższe czynności. Przed aktywowaniem funkcji na poziomie witryny należy włączyć publikowanie w nadrzędnym zbiorze witryn. Aby uzyskać więcej informacji, zobacz funkcje włączone w witrynie publikowania programu SharePoint.
-
W katalogu głównym zbioru witryn kliknij pozycję ustawienia

-
Na stronie Ustawienia witryny w obszarze Administracja zbiorem witrynkliknij pozycję Funkcje zbioru witryn.
-
Na stronie Funkcje zbioru witryn obok pozycji infrastruktura publikowania w programie SharePoint Serverkliknij pozycję Aktywuj.











