Ten temat zawiera instrukcje krok po kroku i najlepsze rozwiązania dotyczące tworzenia witryny sieci SharePoint z ułatwieniami dostępu i odblokowywania zawartości dla wszystkich, w tym dla osób niepełnosprawnych.
SharePoint ma wiele wbudowanych funkcji, które pomagają osobom o różnym stopniu sprawności w używaniu witryny i jej współtwo nr 2016. W tym temacie dowiesz się na przykład, jak wybrać wygląd witryny z ułatwieniami dostępu, aby osoby z słabym wzrokiem łatwiej odczytywały zawartość. Dowiesz się także, jak dodawać tekst alternatywny do obrazów, aby osoby korzystające z czytników zawartości ekranu mogły odsłuchać wszystko, czego obraz się znajduje. Przed opublikowaniem witryny możesz również przeczytać o tym, jak używać czcionek, kolorów i motywów w celu zmaksymalizowania jej inkluzywności.
Ten artykuł jest przeznaczony dla osób, które używają programu SharePoint do wykonywania zadań takich jak współpraca lub organizowanie biblioteki dokumentów. Nie jest to przewodnik dla administratorów i nie są wymagane żadne specjalne umiejętności.
Twój zespół korzysta już z programu SharePoint 2013. Chcesz utworzyć witrynę i chcesz, aby wszyscy mogli jej używać, łącznie z osobami niepełnosprawnymi.
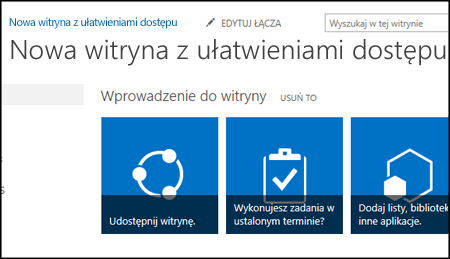
Dobrze się składa. Program SharePoint 2016 ułatwia odpowiednie ustawienie kontrastu kolorów, dodanie tekstu alternatywnego itp., czyli wszystkie ważne czynności dotyczące ułatwień dostępu. Ponadto program SharePoint został dokładnie przetestowany, tak aby z witryny można było od razu korzystać bez użycia myszy. Poruszanie się po każdej stronie programu SharePoint oraz użycie każdego przycisku i polecenia jest możliwe za pomocą samej klawiatury.
Ten artykuł jest dla osób, SharePoint wykonywać zwykłe zadania, takie jak współpraca lub biblioteka dokumentów. Nie założono w nim, że masz specjalne umiejętności, tylko codzienną wiedzę na temat komputera.
Chcesz utworzyć witrynę programu SharePoint z ułatwieniami dostępu? Przejdźmy zatem do rzeczy.
Co chcesz zrobić?
Pierwszy krok — tworzenie nowej witryny
Poniżej przedstawiono procedurę tworzenia witryny.
-
Na pasku nawigacyjnym w górnej części strony kliknij pozycję Witryny.
-
Na stronie Witryny kliknij pozycję nowa witryna.
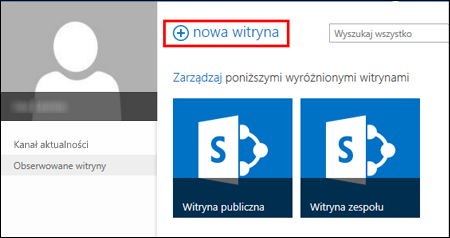
-
W oknie dialogowym Tworzenie nowej witryny wpisz nazwę witryny, a następnie kliknij pozycję Utwórz.
Porady:
-
Po pierwszym kliknięciu pozycji Witryny zostanie wyświetlonych kilka ekranów konfiguracji witryny oraz instrukcji dotyczących konfigurowania witryny osobistej. Przed przejściem do następnego kroku może być konieczne odczekanie kilku sekund, a następnie ponowne kliknięcie pozycji Witryny.
-
W zależności od konfiguracji witryny może być konieczne wyznaczenie innej osoby, która również może zarządzać witryną, oraz określenie poziomu zabezpieczeń zawartości.
-
Witryna zostanie utworzona w lokalizacji wstępnie zdefiniowanej przez administratora i pojawi się wśród witryn, które śledzisz. Witryna nie odziedziczy żadnych ustawień uprawnień ani elementów nawigacyjnych innych witryn. Po utworzeniu witryny można dodać dokumenty i obrazy, udostępnić witrynę innym osobom, zmienić wygląd oraz ułatwić dostęp do wszystkich elementów.
Oznaczanie witryny marką przy użyciu tytułu, opisu i logo
Podczas tworzenia witryny programu SharePoint jedną z pierwszych czynności jest nadanie jej tytułu, opisu i logo. Jest to pierwszy krok w kierunku ułatwień dostępu, ponieważ obejmuje dodanie tekstu alternatywnego do obrazu używanego jako logo. Tekst alternatywny jest jednym z najważniejszych elementów zwiększającym dostępność witryny internetowej. Technologie ułatwień dostępu, takie jak czytniki zawartości ekranu, odczytują na głos tekst alternatywny dla osób, które nie widzą ekranu.
Aby zwiększyć dostępność obrazu logo, utwórz jego opis. Program SharePoint automatycznie tworzy tekst alternatywny w kodzie HTML przy użyciu opisu.
-
Kliknij pozycję Ustawienia

-
W obszarze Wygląd i działanie wybierz pozycję Tytuł, opis i logo.
-
Wprowadź tytuł i opis.
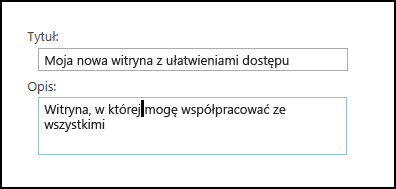
-
Wprowadź lokalizację pliku obrazu logo, a następnie utwórz opis.
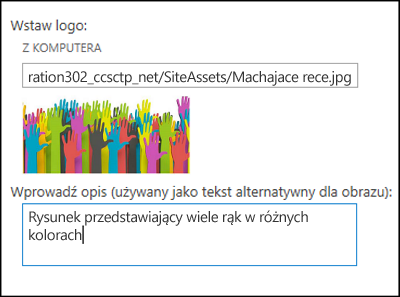
-
Kliknij przycisk OK.
Wyniki będą widoczne, kiedy wrócisz do strony głównej witryny.
Nadawanie witrynie atrakcyjnego wyglądu przy użyciu motywu z ułatwieniami dostępu
Kolejny krok w kierunku ułatwień dostępu polega na ustawieniu koloru i kontrastu. Kolor i kontrast są ważnymi elementami ułatwień dostępu. Osoby z wadami wzroku, takimi jak zwyrodnienie plamki żółtej, mogą zobaczyć zawartość ekranu dopiero przy odpowiednim kontraście. Należy też uważać przy wyborze kolorów, ponieważ daltoniści nie odróżniają niektórych kolorów. Na przykład dla osoby, która nie odróżnia koloru zielonego i czerwonego, te kolory wyglądają tak samo.
Aby ułatwić to zadanie, program SharePoint udostępnia kolekcję gotowych do użycia motywów. Jeśli używasz motywów po raz pierwszy — motyw to zbiór kolorów, układu strony, czcionki i innych elementów.
Używanie wbudowanego motywu z ułatwieniami dostępu
-
W nowo utworzonej witrynie kliknij kafelek Jaki jest Twój styl?
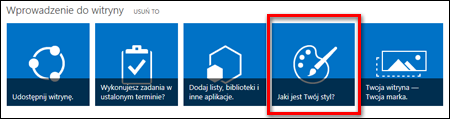
-
Na stronie Zmienianie wyglądu przejrzyj dostępne szablony.
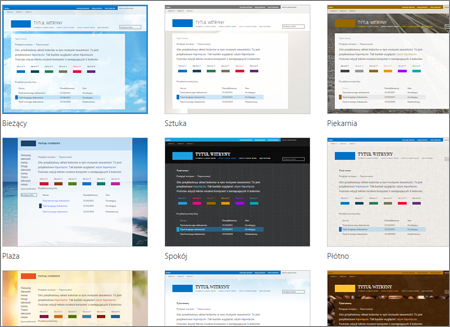
-
Aby wybrać przetestowany motyw w pełni obsługujący ułatwienia dostępu z odpowiednim kolorem i kontrastem, wybierz motyw pakietu Office.
Jeśli wybierzesz Office, nie musisz testować koloru. Jeśli chcesz użyć innego motywu, zobacz następną sekcję, Dostosowywanie własnej kombinacji kolorów, aby uzyskać informacje na temat tworzenia kombinacji kolorów spełniającej wymagania dotyczące ułatwień dostępu. -
Wybrany motyw pojawi się na następnej stronie. Aby zobaczyć więcej, kliknij pozycję Przetestuj. Aby wybrać inny motyw, kliknij pozycję Zacznij od nowa.
Dostosowywanie własnej kombinacji kolorów
Jeśli chcesz użyć innego motywu, możesz wybrać inną kombinację kolorów spełniającą wymagania dotyczące ułatwień dostępu. Musisz ją przetestować, aby upewnić się, że ułatwia dostęp, ale narzędzia testowe są łatwe w użyciu.
Aby dostosować kolory po wybraniu motywu, znajdź menu Kolor na stronie z używanym motywem.
-
Kliknij strzałkę w dół w polu koloru, aby wyświetlić wbudowane opcje:
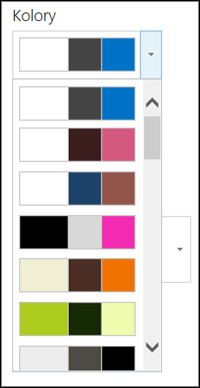
-
Wybierz kolor, a następnie kliknij pozycję Przetestuj, aby wyświetlić obraz z wybranymi kolorami.
-
Jeśli kolor Ci się podoba, kliknij pozycję Tak, zachowaj projekt. Jeśli chcesz zmienić kolor, kliknij pozycję Nie, nie podoba mi się, aby wrócić.
Sprawdzanie, czy wybrane elementy ułatwiają dostęp
Aby mieć pewność, że wybrane elementy ułatwiają dostęp, musisz to sprawdzić. Aby sprawdzić kontrast, możesz użyć jednego z bezpłatnych narzędzi dostępnych w zaufanej witrynie internetowej. Poniżej wymieniono kilka dostępnych rozwiązań.
-
Microsoft — narzędzie Paleta kolorów programu SharePoint
-
Paciello Group — Analizator kontrastu kolorów
Następne kroki
Aby uzyskać więcej zasobów dotyczących ułatwień dostępu, przejdź do artykułu Przygotowanie — tworzenie witryny programu SharePoint z ułatwieniami dostępu.
Aby uzyskać informacje o dodawaniu zawartości do nowej witryny, przejdź do artykułu Dodawanie do witryny zawartości i obrazów z ułatwieniami dostępu.
W tym temacie
Tworzenie witryny z ułatwieniami dostępu
SharePoint Nowoczesne środowisko obsługi Microsoft 365 ułatwia tworzenie, tworzenie i dostosowywanie witryny, z których mogą korzystać wszyscy. ProgramSharePoint oferuje szablony witryn zawierające wstępnie zasypane strony, szablony stron, szablony wiadomości i składników Web Part, które można dostosować do potrzeb odbiorców.
Podczas tworzenia nowej witryny lub dodawania nowej strony wybierz szablon o dużym kontraście kolorów, na przykład czarny tekst na białym tle lub na odwrót. Odpowiedni kolor i kontrast może ułatwić osobom z słabym wzrokiem czytanie zawartości strony. W przypadku nowych stron możesz również wybrać opcję Puste, aby utworzyć stronę od podstaw bez wstępnie zaprojektowanego formatowania, a następnie dodać odpowiednie elementy stylu.
Aby uzyskać instrukcje krok po kroku dotyczące tworzenia witryny, zobacz Tworzenie witryny w programie SharePoint. Aby dowiedzieć się, jak tworzyć strony, zobacz Tworzenie i używanie nowoczesnych stron w SharePoint sieci Web.
Możesz zmienić szablon witryny i dostosować jej wygląd nawet po jego utworzeniu. Aby uzyskać instrukcje, przejdź do tematu Stosowanie i dostosowywanie szablonów SharePoint orazDostosowywanie witryny SharePoint witryny.
Uwaga: Jeśli nie widzisz pozycji Zmień wygląd w menu Ustawienia, prawdopodobnie nie masz uprawnienia do zmiany tego ustawienia. Aby uzyskać więcej informacji, zobacz Opis poziomów uprawnień lub zapytaj administratora.
Organizowanie zawartości w sekcje z ułatwieniami dostępu
Do tworzenia zorganizowanych i łatwo dostępnych układów stron najlepiej używać sekcji z jedną kolumną o pełnej szerokości. Po prostu ustrukturyzowane sekcje są łatwiejsze do nawigowania za pomocą technologii ułatwień nawigacji niż sekcje, w których zawartość została na przykład podzielona na kilka kolumn obok siebie. Staraj się nie układać w stosy wielu sekcji ze zróżnicowanymi liczbami kolumn, ponieważ może to rozpraszać osoby niepełnosprawne i inne osoby odwrócone.
Aby uzyskać instrukcje krok po kroku dotyczące dodawania sekcji, przejdź do sekcji Dodawanie sekcji i kolumn na SharePoint nowoczesnej stronie.
Zmienianie koloru tła sekcji
Upewnij się, że sekcje mają kolor tła z ułatwieniami dostępu.
-
W sekcji wybierz pozycję

-
W obszarze Cieniowanie tła sekcji wybierz opcję o najsilniejszym kontraście między tekstem a kolorami tła.
Używanie wbudowanych stylów nagłówków w składników Web Part
Nagłówki są przeznaczone do skanowania zarówno pod względem wizualnym, jak i przy użyciu technologii asystowania. Najlepiej, jeśli nagłówki wyjaśnią, czego to jest sekcja, część Web Part lub strona. Użyj wbudowanych stylów nagłówków i utwórz opisowy tekst nagłówka, aby ułatwić użytkownikom czytników zawartości ekranu ustalanie struktury sekcji, składników Web Part lub strony oraz nawigowanie po nagłówkach.
Organizowanie nagłówków w określonej, logicznej kolejności. Na przykład użyj nagłówka Nagłówek 1, Nagłówek 2, a następnie Nagłówek 3, a nie Nagłówek 3, Nagłówek 1, a następnie Nagłówek 2. Informacje zawarte w składników Web Part możesz zorganizować w małe fragmenty. Najlepiej, jeśli pod każdym nagłówkiem znajdzie się tylko kilka akapitów.
Aby uzyskać instrukcje krok po kroku dotyczące pracy z nagłówkami, zobacz Dodawanie zawartości z ułatwieniami dostępu i linków do witryny usługi SharePoint Online.
Unikanie używania tabel
Na ogół unikaj tabel, jeśli to możliwe, i prezentuj dane w inny sposób, na przykład akapity z nagłówkami. Tabele o stałej szerokości mogą okazać się trudne do odczytania dla osób, które używają lupy, ponieważ takie tabele wymuszają na zawartości określony rozmiar. Dzięki temu czcionka Lupa jest bardzo mała, co wymusza przewijanie w poziomie, szczególnie na urządzeniach przenośnych.
Jeśli musisz użyć tabel, upewnij się, że tabela jest jak najbardziej dostępna, zgodnie z następującymi wytycznymi:
-
Unikaj tabel stałej szerokości.
-
Upewnij się, że tabele są renderowane poprawnie na wszystkich urządzeniach, w tym na telefonach i tabletach.
-
Jeśli w tabeli masz hiperlinki, edytuj tekst linku, aby był sensowny i nie łamił w środku zdania.
-
Upewnij się, że zawartość tabeli i strony jest łatwo odczytywana za pomocą lupy. Wyświetl go na urządzeniu przenośnym, aby na przykład upewnić się, że osoby nie muszą przewijać strony w poziomie na telefonie.
Stosowanie nagłówków tabel
Czytniki zawartości ekranu określają swoje położenie, zliczając komórki tabeli. Jeśli tabela jest zagnieżdżona w innej tabeli bądź jeśli komórki są scalone lub podzielone, czytnik zawartości ekranu gubi się w obliczeniach i nie jest w stanie przekazać pomocnych informacji na temat tabeli.
Puste komórki w tabeli mogą także błędnie zasugerować osobie korzystającej z czytnika zawartości ekranu, że tabela nie ma już żadnej dodatkowej zawartości. Stosowanie prostej struktury tabel tylko do danych i określanie informacji o nagłówkach kolumn. Ponadto przy użyciu informacji o nagłówkach czytniki zawartości ekranu identyfikują wiersze i kolumny.
-
Umieść kursor w dowolnym miejscu w tabeli.
-
Na pasku narzędzi składników Web Part wybierz pozycję

-
W obszarze Style tabeli wybierz styl z wierszem nagłówka i dużym kontrastem kolorów, na przykład nagłówek o kolorze nagłówka lub motywu.
-
Wpisz tekst nagłówka.
Organizowanie zawartości za pośrednictwem list z ułatwieniami dostępu
Aby ułatwić czytnikom zawartości ekranu odczytywanie zawartości sekcji, składników Web Part lub strony, uporządkuj informacje na małe fragmenty, takie jak listy punktowane lub numerowane.
-
Na pasku narzędzi składników Web Part wybierz pozycję


-
Wpisz tekst elementu listy.
-
Aby dodać kolejny element listy, naciśnij klawisz Enter, a następnie wpisz tekst elementu listy.
Porada: Aby utworzyć bardziej zaawansowane, złożone i dostosowywalne listy na potrzeby śledzenia, na przykład możesz użyć aplikacji Listy Microsoft i połączyć listy z witrynąSharePoint sieci Web. Aby uzyskać instrukcje, przejdź do tematu Tworzenie listy.
Dodawanie tekstu alternatywnego do obrazów
Tekst alternatywny ułatwia osobom, które nie widzą ekranu, zrozumienie znaczenia obrazów, kształtów, grafik SmartArt, wykresów i innych elementów wizualnych. W tekście alternatywnym zwiędnie opisz obraz, jego cel i co jest ważne dla obrazu. Czytniki zawartości ekranu odczytują opis dla użytkowników, którzy nie widzą zawartości.
Porada: Aby napisać dobry tekst alternatywny, upewnij się, że zawartość i przeznaczenie obrazu są przekazane w zwięzły i jednoznaczny sposób. Tekst alternatywny nie powinien być dłuższy niż krótkie zdanie lub dwa — w większości przypadków zrobisz kilka przemyślanych i zaznaczonych wyrazów. Nie należy powtarzać otaczającej zawartości tekstowej jako tekstu alternatywnego ani używać fraz odwołująjących się do obrazów, takich jak, "grafika z" lub "obraz z". Aby uzyskać więcej informacji na temat pisania tekstu alternatywnego, zobacz Wszystko, co musisz wiedzieć, aby napisać efektywny tekst alternatywny.
Unikaj przekazywania istotnych informacji jedynie za pomocą tekstu na obrazach. Jeśli musisz użyć obrazu z tekstem, powtórz ten tekst w składników Web Part.
Jeśli na przykład obraz tła ma tylko dekoracyjny charakter, w tekście alternatywnym wspomnimy o tym.
W przypadku zawartości audio i wideo, oprócz tekstu alternatywnego, należy dołączyć napisy dla osób niedosłyszących.
Aby uzyskać więcej informacji na temat tego, jak zapewnić dostępność elementów wizualnych i multimediów włącznie, zobacz Dodawanie obrazów i multimediów z ułatwieniami dostępu do witryny usługi SharePoint Online.
Dodawanie tekstu alternatywnego do obrazu tła w obszarze tytułu
Jeśli używasz obrazu tła w składników Web Part obszaru tytułu, dodaj do niego tekst alternatywny.
-
W obszarze tytułu wybierz pozycję Edytuj

-
W polu Tekst alternatywny wpisz tekst alternatywny dla obrazu tła.
Dodawanie tekstu alternatywnego do obrazów w częściach sieci Web innych niż obszary tytułu
-
Zaznacz obraz, a następnie wybierz pozycję

-
W polu Tekst alternatywny wpisz tekst alternatywny obrazu.
Tworzenie tekstów hiperlinków z ułatwieniami dostępu
Osoby korzystające z czytników zawartości ekranu czasami szybko zapoznają się z listą linków. Linki powinny przekazywać jasne, dokładne informacje na temat zawartości docelowej. Na przykład unikaj korzystania z tekstów linków, takich jak "Kliknij tutaj", "Zobacz tę stronę", "Przejdź tutaj" lub "Dowiedz się więcej". Zamiast tego uwzględnij pełny tytuł strony docelowej.
Porada: Jeśli tytuł docelowej strony hiperlinku stanowi dokładne podsumowanie zawartości strony, użyj go jako tekstu hiperlinku. Na przykład ten tekst hiperlinku odpowiada tytułowi strony docelowej: Utwórz więcej za pomocą szablonów firmy Microsoft.
Aby uzyskać instrukcje krok po kroku dotyczące tworzenia hiperlinków, zobacz Dodawanie zawartości z ułatwieniami dostępu i linków do witryny SharePoint Online.
Stosowanie łatwo dostępnego formatu i koloru czcionki
Czcionka z ułatwieniami dostępu nie wyklucza ani nie spowalnia czytania tekstu czytanego przez osoby czytace w witrynie, w tym także osoby z ograniczeniami wzroku lub z czytaniem. Właściwa czcionka zwiększa czytelność i czytelność tekstu na stronie.
Aby ograniczyć ilość tekstu do przeczytania, wybierz znane czcionki bezszeryfowe, takie jak Arial lub Calibri. Unikaj tekstu pisanego w całości wielkimi literami i nadmiernego stosowania kursywy czy podkreślenia.
Osoby z niepełnosprawnością wzroku mogą nie oddać znaczenia poszczególnych kolorów. Przykładowo dodaj podkreślenie do oznaczonego kolorem tekstu hiperlinku, aby osoby nierozróżniające kolorów wiedziały, że dany tekst jest linkiem. W przypadku nagłówków rozważ zastosowanie pogrubienia lub użycie większej czcionki.
Tekst w witrynie powinien być czytelny w trybie wysokiego kontrastu. Na przykład używaj jasnych kolorów lub schematów kolorów o dużym kontraście pochodzących z przeciwnych stron zakresu kolorów. Tryb czarno-biały ułatwia osobom nierozróżniającym kolorów rozpoznanie tekstu i kształtów.
Aby uzyskać instrukcje dotyczące pracy z czcionkami i tekstem, zobacz Dodawanie zawartości z ułatwieniami dostępu i linków do witryny usługi SharePoint Online oraz Dodawanie tekstu do SharePoint miejsca.
Testowanie ułatwień dostępu za pomocą czytnika zawartości ekranu
Gdy witryna lub strona będzie gotowa do opublikowania, możesz spróbować nawigować po zawartości, na przykład za pomocą czytnika zawartości ekranu, Narratora. Narrator jest dostarczany Windows, więc nie trzeba niczego instalować. Jest to na przykład dodatkowy sposób na dostrzegę problemów w nawigacji lub w tekstach alternatywnych.
Porada: Aby sprawdzić kontrast kolorów, możesz użyć jednego z bezpłatnych narzędzi dostępnych w zaufanej witrynie internetowej, na przykład Analizator kontrastu kolorów lub Narzędzie do sprawdzania kontrastu kolorów.
-
Uruchom czytnik zawartości ekranu. Aby na przykład uruchomić Narratora, naciśnij klawisze Ctrl+Windows klawisz logo+Enter.
-
Naciskaj klawisze Ctrl+F6, aż fokus (niebieski prostokąt) będzie na pasku poleceń.
-
Naciśnij klawisz Tab jeden raz, a następnie naciśnij klawisz Strzałka w dół, aby przejść w dół na stronie. Rozwiąż wszelkie problemy dotyczące ułatwień dostępu.
-
Zamknij czytnik zawartości ekranu. Aby na przykład zamknąć Narratora, naciśnij klawisze Ctrl+Windows+Enter.
Zobacz też
Zasoby dotyczące tworzenia witryn z ułatwieniami dostępu w usłudze SharePoint Online
Dostosowywanie nawigacji witryny programu SharePoint
Tworzenie wiadomości e-mail programu Outlook z ułatwieniami dostępu dla osób niepełnosprawnych
Tworzenie prezentacji programu PowerPoint z ułatwieniami dostępu dla osób niepełnosprawnych
Tworzenie dokumentów programu Word z ułatwieniami dostępu dla osób niepełnosprawnych
Tworzenie dokumentów programu Excel z ułatwieniami dostępu dla osób niepełnosprawnych
Tworzenie notesów programu OneNote z ułatwieniami dostępu dla osób niepełnosprawnych.
Tworzenie diagramu programu Visio z ułatwieniami dostępu dla osób niepełnosprawnych
Tworzenie projektów aplikacji Sway z ułatwieniami dostępu dla osób niepełnosprawnych
Pomoc techniczna dla klientów niepełnosprawnych
Firma Microsoft chce zapewnić możliwie najlepszą obsługę dla swoich wszystkich klientów. Jeśli jesteś osobą niepełnosprawną lub masz pytania dotyczące ułatwień dostępu, skontaktuj się z zespołem Answer Desk firmy Microsoft dla osób niepełnosprawnych w celu uzyskania pomocy technicznej. Zespół pomocy technicznej Answer Desk dla osób niepełnosprawnych jest przeszkolony w zakresie używania wielu popularnych technologii ułatwień dostępu i oferuje pomoc w językach angielskim, francuskim i hiszpańskim oraz w amerykańskim języku migowym. Aby zapoznać się z informacjami kontaktowymi w swoim regionie, odwiedź witrynę Answer Desk firmy Microsoft dla osób niepełnosprawnych.
Jeśli korzystasz z produktów przeznaczonych dla instytucji rządowych, przedsiębiorstw bądź do celów komercyjnych, skontaktuj się z działem Answer Desk dla osób niepełnosprawnych w przypadku przedsiębiorstw.











