Utwórz witrynę zespołu w usłudze SharePoint, aby zapewnić miejsce, w którym Ty i Twój zespół będziecie mogli pracować nad projektami i udostępniać informacje z dowolnego miejsca na dowolnym urządzeniu. Witryna zespołu zawiera grupy powiązanych stron sieci Web, domyślną bibliotekę dokumentów na pliki, listy do zarządzania danymi i składniki Web Part, które można dostosować do własnych potrzeb.
Czy należy utworzyć witrynę zespołu, czy witrynę do komunikacji?
Jeśli chcesz współpracować z innymi członkami zespołu lub z innymi osobami nad konkretnym projektem, użyj witryny zespołu. W witrynie zespołu zwykle wszyscy członkowie lub ich większość mogą współtworzyć zawartość witryny, a informacje są ograniczone tylko do członków zespołu lub projektu i konkretnych uczestników projektu. Jeśli zamierzasz po prostu rozpowszechniać informacje wśród szerokiego grona odbiorców, witryna do komunikacji jest lepszym wyborem. W witrynie do komunikacji zwykle tylko niewielka grupa członków współtworzy zawartość, z której korzysta znacznie więcej odbiorców.
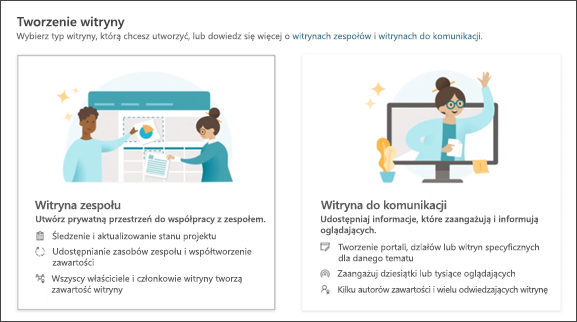
Procedura tworzenia witryny zespołu
-
Wykonaj jedną z następujących czynności:
-
Jeśli korzystasz z platformy Microsoft 365, zaloguj się. Aby uzyskać pomoc, zobacz Gdzie można zalogować się do platformy Microsoft 365.
W lewym górnym rogu strony wybierz ikonę Uruchamianie aplikacji

Uwaga: Jeśli nie widzisz kafelka SharePoint ani kafelka Witryny, Twoja subskrypcja usługi Microsoft 365 może nie zawierać usługi Program SharePoint na platformie Microsoft 365. Skontaktuj się z osobą administrującą usługą Microsoft 365 w organizacji. Jeśli jesteś administratorem dzierżawy usługi Microsoft 365, zobacz Przełączanie się do innego planu platformy Microsoft 365 dla firm w celu dodania usługi Program SharePoint na platformie Microsoft 365 do subskrypcji.
-
Jeśli używasz SharePoint Server 2019, zaloguj się do programu SharePoint.
-
-
U góry strony SharePoint kliknij pozycję + Utwórz witrynę i wybierz opcję Witryna zespołu. Po prawej stronie ekranu pojawi się kreator tworzenia witryn, w którym są wprowadzane informacje w celu utworzenia witryny zespołu.
Uwagi:
-
Jeśli planujesz skojarzyć nową witrynę zespołu z witryną centrum programu SharePoint, możesz usprawnić ten proces przechodząc do witryny centrum i klikając link Utwórz witrynę w prawym górnym rogu. Nowa witryna zespołu zostanie automatycznie skojarzona z tą witryną centrum.
-
Jeśli nie widać linku + Utwórz witrynę, być może samoobsługowe tworzenie witryny w usłudze SharePoint zostało wyłączone. Skontaktuj się z osobą administrującą usługą SharePoint w organizacji, aby utworzyć witrynę zespołu. Jeśli jesteś administratorem dzierżawy, zobacz Zarządzanie tworzeniem witryn w usłudze SharePoint Online, aby włączyć samoobsługowe tworzenie witryn w organizacji, lub Zarządzanie witrynami w nowym centrum administracyjnym programu SharePoint, aby utworzyć witrynę z poziomu centrum administracyjnego usługi Program SharePoint na platformie Microsoft 365. Tworzenie witryn nie jest obecnie dostępne w aplikacji mobilnej SharePoint.
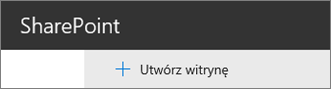
-
-
Wybierz szablon witryny zespołu wstępnie wypełniony zawartością, aby obsłużyć określony scenariusz. Aby utworzyć witrynę zespołu od podstaw, wybierz szablon</c0>współpracy zespołowej.
-
Nadaj nazwę nowej witrynie zespołu. Jeśli korzystasz z SharePoint Server 2019, Zostanie automatycznie wygenerowany adres e-mail grupy usługi Microsoft 365 z taką samą nazwą jak witryna zespołu. W trakcie pisania zobaczysz, czy wybrana nazwa jest dostępna.
Uwaga: Jeśli funkcja Grupy platformy Microsoft 365 jest wyłączona w usłudze Program SharePoint na platformie Microsoft 365, nie będzie wyświetlane pole Adres e-mail.
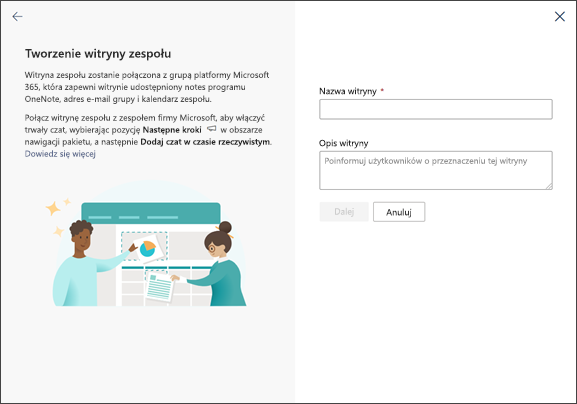
-
W polu Opis witryny dodaj tekst pozwalający użytkownikom poznać przeznaczenie witryny.
-
Jeśli pojawi się taka propozycja, w sekcji Ustawienia prywatności wybierz pozycję Publiczna — każda osoba w organizacji może uzyskiwać dostęp do tej witryny lub Prywatna — tylko członkowie mogą uzyskiwać dostęp do tej witryny, aby kontrolować, kto ma dostęp do witryny.
-
Jeśli ta funkcja została włączona przez administratora, wybierz klasyfikację witryny w sekcji Klasyfikacja witryny. Wymienione na liście opcje mogą dotyczyć charakteru informacji lub cyklu życia informacji w witrynie.
-
Jeśli korzystasz z usługi SharePoint Server 2019, kliknij pozycję Zakończ — to już wszystko! Jeśli nie, przejdź dalej.
-
Wybierz język witryny.
Przestroga: Po wybraniu języka domyślnego witryny i utworzeniu witryny nie można później zmienić języka na inny. Można jednak dodać alternatywne języki obsługiwane.
-
W usłudze Program SharePoint na platformie Microsoft 365 dodaj imiona i nazwiska lub adresy e-mail wszystkich osób, które mają zarządzać witryną, w polu Dodaj więcej właścicieli.
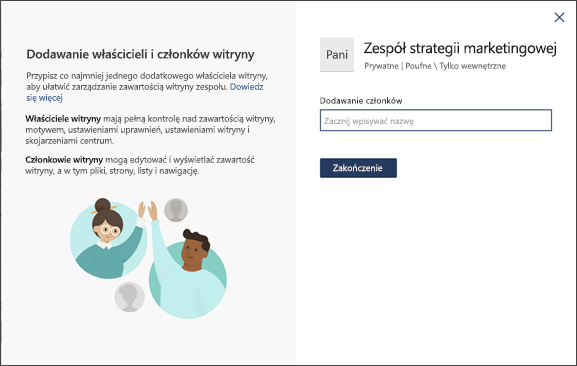
Uwaga: Autor witryny jest automatycznie członkiem grupy właścicieli witryny.
-
W usłudze Program SharePoint na platformie Microsoft 365,w polu Dodaj członków dodaj imiona i nazwiska lub adresy e-mail wszystkich osób, które mają stać się członkami witryny, a następnie kliknij pozycję Zakończ. Członkowie dodani do grupy platformy Microsoft 365 skojarzonej z witryną są automatycznie dodawani do grupy członków witryny.
Aby poczekać i dodać kolejnych właścicieli, członków lub odwiedzających później, kliknij pozycję Zakończ.
Jeśli wybrano niestandardowy szablon witryny, w górnej części witryny zostanie wyświetlony baner przedstawiający stan konfiguracji nowej witryny. Aby wyświetlić ustawienia, które zastosowano w szablonie witryny, kliknij pozycję Ustawienia

Po utworzeniu witryna będzie widoczna wśród witryn, które obserwujesz. Witryna nie odziedziczy ustawień uprawnień ani nawigacji po innych witrynach. Więcej informacji można znaleźć w sekcji dotyczącej zarządzania uprawnieniami witryny w artykule Zarządzanie ustawieniami witryny zespołu programu SharePoint.
Tworzenie witryny klasycznej
Jeśli powyższe obrazy nie są zgodne z tym, co widzisz na swoim ekranie, oznacza to, że administrator ustawił dla tworzenia witryny środowisko klasyczne. W tym przypadku odpowiednia grupa usługi Microsoft 365 nie zostanie utworzona.
-
Kliknij pozycję + Utwórz witrynę.
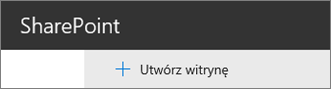
-
Nadaj nazwę witrynie, a następnie kliknij pozycję Utwórz.
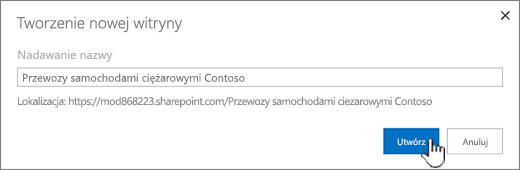
Twoja witryna zostanie utworzona w lokalizacji wstępnie zdefiniowanej przez administratora i pojawi się wśród witryn, które obserwujesz. Witryna nie odziedziczy ustawień uprawnień ani nawigacji po innych witrynach.
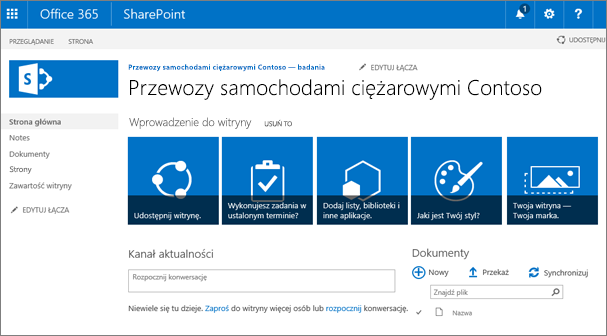
Następne kroki
Teraz, po utworzeniu witryny, sprawdź, jak ją dostosować i optymalnie wykorzystać:










