Jeśli Twoja organizacja obejmuje zróżnicowaną populację, możesz udostępnić zawartość w witrynach intranetowych w więcej niż jednym języku. Elementy interfejsu użytkownika, takie jak nawigacja w witrynie, tytuł witryny i opis witryny, mogą być wyświetlane w preferowanym przez użytkownika języku. Ponadto możesz udostępniać strony i wpisy z wiadomościami w witrynach programu SharePoint, które tłumaczysz i które są wyświetlane w preferowanym przez użytkownika języku.
Na tej stronie opisano zalecane przez firmę Microsoft podejście do prezentowania zawartości witryn i stron w wielu językach. Dodawanie zawartości wielu języków na tej samej stronie programu SharePoint nie jest obsługiwane i nie jest zalecane jako rozwiązanie.
Obejrzyj ten klip wideo i zapoznaj się z poniższymi instrukcjami, aby dowiedzieć się, jak korzystać z funkcji wielojęzycznych.

Najpierw upewnij się, że użyta witryna programu SharePoint jest utworzona z domyślnym językiem witryny, którego chcesz używać. Nie można później zmienić domyślnego języka witryny. Aby dowiedzieć się więcej o tworzeniu witryn programu SharePoint, zobacz Tworzenie witryny w programie SharePoint.
Po upewnieniu się, że witryna została utworzona przy użyciu języka domyślnego, którego chcesz używać, włącz w witrynie korzystanie z funkcji wielojęzycznych i wybierz języki, które chcesz udostępnić. Aby dowiedzieć się, które języki są dostępne, możesz wybrać jeden z nich, zobacz Języki obsługiwane przez program SharePoint.
Aby tworzyć strony w witrynach w różnych językach, możesz używać funkcji tłumaczenia do tworzenia kopii stron utworzonych w języku domyślnym. Kopie można następnie przetłumaczyć ręcznie. Opublikowane strony tłumaczenia są automatycznie wyświetlane w odpowiedniej witrynie językowej, w tym w składnikach Web Part Wiadomości i Wyróżniona zawartość dla każdego języka.
Uwagi:
-
Strony nie są tłumaczone automatycznie. Każda strona utworzona w języku domyślnym może mieć odpowiadającą jej stronę w wybranym języku docelowym, który ty lub ktoś, komu przypiszesz, ręcznie tłumaczysz. Gdy przetłumaczysz taką stronę i opublikujesz ją, będzie ona automatycznie wyświetlana użytkownikom, którzy preferują ten język.
-
Zmiany na stronie oryginalnej, źródłowej lub na innych stronach tłumaczenia nie są automatycznie synchronizowane ze wszystkimi stronami tłumaczenia. Każda strona tłumaczenia musi zostać zaktualizowana ręcznie.
-
Język wyświetlany użytkownikowi zależy od jego osobistych ustawień języka i regionu.
-
Zalecamy skorzystanie z instrukcji opisanych w tym artykule w przypadku witryn wielojęzycznych. Jeśli jednak korzystasz z programu SharePoint Server w wersjach starszych niż 2019, zobacz Korzystanie z funkcji odmian w witrynach wielojęzycznych.
-
Funkcje wielojęzyczne opisane w tym artykule nie są dostępne w podwitrynach.
-
Funkcje wielojęzyczne będą dostępne tylko w witrynach z wyłączonymi ustawieniami infrastruktury publikowania.
W tym artykule
Włączanie funkcji wielojęzycznych i wybieranie języków
Tworzenie stron dla odpowiednich języków
Wyświetlanie strony tłumaczenia w witrynie języka
Aktualizowanie strony języka domyślnego
Strony tłumaczenia w składnikach Web Part Wiadomości i Wyróżniona zawartość
Konfigurowanie wielojęzycznej nazwy witryny, nawigacji i stopki
Włączanie funkcji wielojęzycznej i wybieranie języków
-
Przejdź do witryny programu SharePoint, w której chcesz włączyć funkcje wielojęzyczne.
Uwaga: Klienci korzystający z wersji Private Preview mogą stosować tłumaczenia stron do witryn zespołów, korzystając z instrukcji przedstawionych w tym artykule. Tłumaczenia stron dla witryn zespołów staną się ogólnie dostępne dla wszystkich klientów w sierpniu 2022 r.
-
Wybierz pozycję Ustawienia w prawym górnym rogu, a następnie wybierz pozycję Informacje o witrynie.
-
U dołu okienka informacji o witrynie wybierz pozycję Wyświetl wszystkie ustawienia witryny.
-
W obszarze Administracja witryną wybierz pozycję Ustawienia językowe.
-
W obszarze Włącz tłumaczenia stron i wiadomości na wiele języków przesuń przełącznik do pozycji Włączone.
-
W obszarze Dodaj lub usuń języki witryny zacznij wpisywać nazwę języka w polu Wybierz lub wpisz język albo wybierz język z listy rozwijanej. Możesz powtórzyć ten krok, aby dodać wiele języków.
-
W dowolnym momencie możesz dodać lub usunąć języki z witryny, wracając do tej strony.
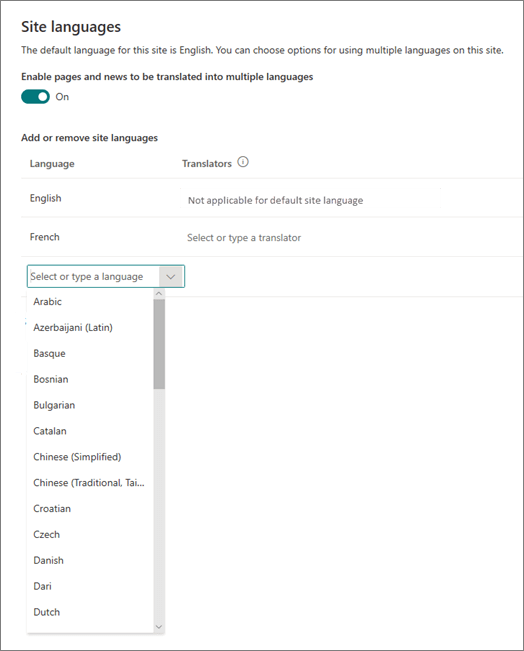
-
Jeśli chcesz przetłumaczyć strony, opcjonalnie przypisz co najmniej jednego tłumacza dla każdego języka (z wyjątkiem języka domyślnego witryny). W kolumnie Translator zacznij wpisywać imię i nazwisko osoby, która ma być tłumaczem, a następnie wybierz nazwę z listy.
Uwaga: Każdy użytkownik w usłudze Active Directory organizacji może zostać przypisany jako tłumacz. Osoby przypisani jako tłumacze nie otrzymają automatycznie odpowiednich uprawnień. Gdy osoba bez uprawnień do edytowania witryny spróbuje uzyskać dostęp do witryny, zostanie przekierowana na stronę internetową, na której będzie mogła zażądać dostępu.
-
Wybierz pozycję Zapisz.
Po dodaniu języków w witrynie zostanie wyświetlona lista rozwijana umożliwiająca przechodzenie do wybranych witryn językowych.
Uwaga: Domyślny język witryny jest ustawiany na język wybrany podczas tworzenia witryny. Jeśli jednak wśród obsługiwanych języków znajduje się język angielski, język angielski jest traktowany jako preferowany język, jeśli preferowany język użytkownika nie jest obsługiwany przez witrynę. Jest to znany problem.
Tworzenie stron dla odpowiednich języków
Po włączeniu funkcji wielojęzycznych witryny i wybraniu języków, które chcesz udostępnić, możesz utworzyć odpowiednie strony tłumaczenia. W tym celu:
-
Przejdź do strony języka domyślnego, którą chcesz udostępnić w innym języku.
-
Na górnym pasku wybierz pozycję Tłumaczenie.
-
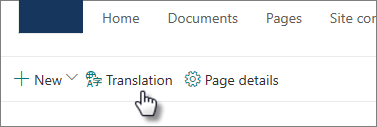
-
Jeśli chcesz utworzyć stronę do tłumaczenia we wszystkich językach dostępnych dla witryny, wybierz pozycję Utwórz dla wszystkich języków. W przeciwnym razie wybierz pozycję Utwórz tylko dla odpowiednich języków.
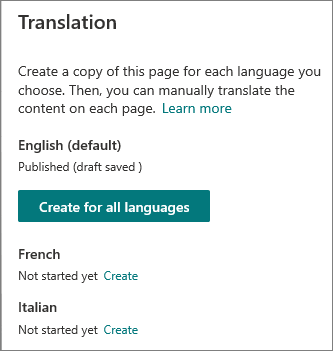
Ważne: W przypadku tworzenia stron tłumaczenia, gdy strona języka domyślnego zawiera nieopublikowane zmiany, należy ponownie opublikować stronę języka domyślnego, aby upewnić się, że:
-
Strony tłumaczenia są wyświetlane w odpowiedniej witrynie języka.
-
Strony tłumaczenia są wyświetlane poprawnie w składniku Web Part Wiadomości i składnikach Web Part Wyróżniona zawartość.
-
Lista rozwijana języka u góry witryny zawiera wszystkie włączone języki.
-
Po utworzeniu stron stan strony (wersja robocza zapisana, opublikowana itd.) jest wyświetlany w okienku tłumaczenia obok każdego języka. Przypisani przez Ciebie tłumacze zostaną powiadomieni w wiadomości e-mail o żądaniu tłumaczenia.
Wyświetlanie strony tłumaczenia w witrynie
Aby upewnić się, że strony tłumaczenia są wyświetlane we właściwym języku, przejdź do domyślnej strony języka witryny i wybierz listę rozwijaną u góry strony. Wybierz język strony tłumaczenia, którą chcesz wyświetlić.
Uwaga: Zmiana języka na liście rozwijanej dotyczy wszystkich stron w tej witrynie przez czas trwania sesji przeglądarki. Nie ma to wpływu na preferencje języka użytkownika (co określa język wyświetlany dla elementów, takich jak nazwa witryny, tytuł i nawigacja).
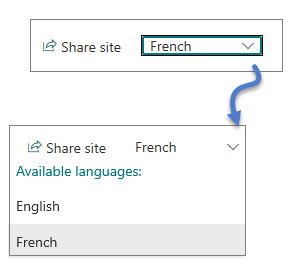
Sprawdzanie stanu stron
Stan każdej strony (zapisana wersja robocza, opublikowana itd.) jest wyświetlana w okienku tłumaczenia obok każdego języka. Aby wyświetlić stan:
-
Przejdź do strony języka domyślnego.
-
Wybierz pozycję Tłumaczenie u góry strony.
W okienku Tłumaczenie po prawej stronie jest wyświetlany stan każdej strony języka oraz link umożliwiający wyświetlenie strony.
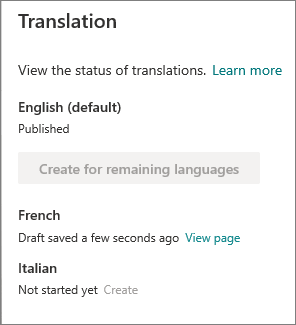
Do czego służy tłumacz?
Tłumacze ręcznie tłumaczą kopie strony języka domyślnego na określone języki. Po utworzeniu kopii stron tłumacze są powiadamiani w wiadomości e-mail o żądaniu tłumaczenia. Wiadomość e-mail zawiera link do strony języka domyślnego i nowo utworzonej strony tłumaczenia. Aby uzyskać więcej informacji, zobacz sekcję Email powiadomień poniżej. Tłumacz:
-
Wybierz przycisk Rozpocznij tłumaczenie w wiadomości e-mail.
-
Wybierz pozycję Edytuj w prawym górnym rogu strony i przetłumacz zawartość.
-
Po zakończeniu wybierz pozycję Zapisz jako wersję roboczą (jeśli nie chcesz, aby była widoczna dla czytelników) lub, jeśli strona jest gotowa do wyświetlenia dla wszystkich osób korzystających z tego języka w witrynie, wybierz pozycję Publikuj lub Opublikuj wiadomości.
Jeśli zatwierdzanie lub planowanie jest włączone, przyciski mogą zawierać komunikat Prześlij do zatwierdzenia lub Opublikuj później/Opublikuj później. -
Wiadomość e-mail z powiadomieniem zostanie wysłana do osoby, która zażądała tłumaczenia.
Powiadomienia e-mail
-
Po utworzeniu strony tłumaczenia do przypisanych tłumaczy jest wysyłana wiadomość e-mail z żądaniem tłumaczenia. Wiadomość e-mail zawiera przycisk Rozpocznij tłumaczenie .
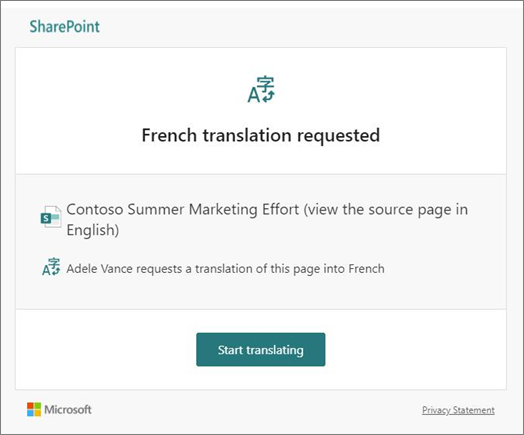
-
Gdy strona tłumaczenia zostanie opublikowana przez tłumacza, do osoby, która zażądała tłumaczenia, jest wysyłana wiadomość e-mail.
-
Po wprowadzeniu aktualizacji do strony języka domyślnego i zapisaniu jej jako wersji roboczej do tłumacza jest wysyłana wiadomość e-mail z powiadomieniem, że może być wymagana aktualizacja strony tłumaczenia.
Email powiadomienia są w razie potrzeby wprowadzane partiami co 30 minut. Na przykład po wysłaniu pierwszej wiadomości e-mail powiązanej ze stroną i wprowadzeniu aktualizacji do domyślnej strony języka następna wiadomość e-mail z powiadomieniem lub każda inna, która wymaga wysłania, zostanie wysłana partią i wysłana po 30 minutach.
Zatwierdzenia stron
Gdy zatwierdzanie stron jest włączone, strona języka domyślnego i strony tłumaczenia muszą zostać zatwierdzone i opublikowane, zanim strony tłumaczenia będą dostępne dla wszystkich osób mających dostęp do tej strony.
Aktualizowanie strony języka domyślnego
Po zaktualizowaniu strony języka domyślnego strona musi zostać ponownie opublikowana. Następnie tłumacze dla stron tłumaczenia są powiadamiani w wiadomości e-mail o dokonaniu aktualizacji w celu umożliwienia aktualizacji poszczególnych stron tłumaczenia.
Strony tłumaczenia w składnikach Web Part Wiadomości i Wyróżniona zawartość
Strony główne, wpisy i strony witryny są wyświetlane zgodnie z językami stron. Oznacza to, że:
-
Jeśli strona główna witryny nie jest przetłumaczona na preferowany język użytkownika, cała zawartość strony (w tym wpisy z wiadomościami i wyróżniona zawartość) będzie wyświetlana w domyślnym języku witryny.
-
Jeśli pojedynczy wpis wiadomości lub strona nie zostanie przetłumaczona na preferowany język użytkownika, ten wpis lub strona będzie używać domyślnego języka witryny, gdy pojawi się on w składniku Web Part wiadomości lub wyróżnionym składniku Web Part zawartości.
Uwaga: Strony tłumaczeń i wpisy wiadomości muszą zostać zatwierdzone i opublikowane, zanim pojawią się w składnikach Web Part Wiadomości lub Wyróżniona zawartość.
Usuwanie strony tłumaczenia
Gdy usuniesz stronę tłumaczenia, musisz wykonać kilka dodatkowych czynności, aby przerwać skojarzenie między stroną języka domyślnego a usuniętą stroną tłumaczenia, która obejmuje otwarcie strony języka domyślnego do edycji, otwarcie panelu Tłumaczenie, a następnie ponowne opublikowanie strony.
-
Przejdź do biblioteki Strony dla witryny.
-
Znajdź stronę, którą chcesz usunąć, w folderze językowym przylegającym do strony języka domyślnego. Folder można zidentyfikować za pomocą kodu języka 2- lub 4-literowego. Na przykład folder francuski zostanie zidentyfikowany jako fr.
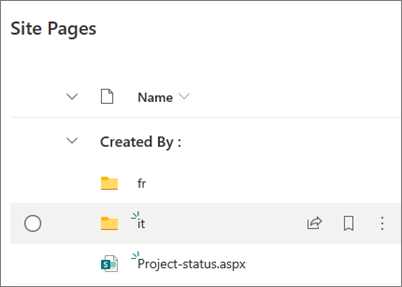
-
Zaznacz odpowiednią stronę w folderze, a następnie kliknij wielokropek (...) po prawej stronie zaznaczonej strony.
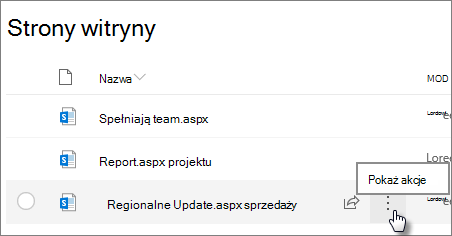
-
Kliknij pozycję Usuń.
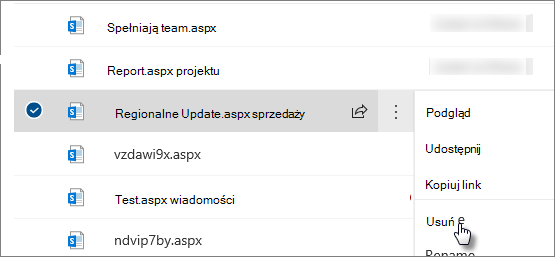
-
Po usunięciu strony przejdź do strony języka domyślnego i wybierz pozycję Edytuj w prawym górnym rogu. Jeśli nie jesteś w trybie edycji, pozostałe kroki nie będą działać.
-
Wybierz pozycję Tłumaczenie u góry strony.
-
W panelu Tłumaczenie powinien zostać wyświetlony komunikat informujący o rozwiązaniu skojarzenia ze stroną.
-
Ponowne publikowanie strony języka domyślnego.
Znajdowanie stron tłumaczenia
Możesz użyć listy rozwijanej języka w górnej części strony, panelu tłumaczenia lub znaleźć stronę w bibliotece Strony.
Aby znaleźć ją w bibliotece Strony, wykonaj następujące czynności:
-
Przejdź do biblioteki Strony dla witryny.
-
Znajdź stronę, którą chcesz usunąć, w folderze językowym przylegającym do strony języka domyślnego. Folder można zidentyfikować za pomocą kodu języka 2- lub 4-literowego. Na przykład folder francuski zostanie zidentyfikowany jako fr.
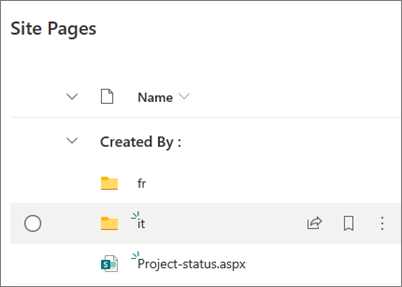
Konfigurowanie wielojęzycznej nazwy witryny, nawigacji i stopki
Aby wyświetlić nazwę witryny, nawigację i stopę witryny w różnych dostępnych językach, każdy z nich musi zostać przetłumaczony ręcznie. Tłumaczenia można dodawać i aktualizować podczas edytowania dowolnego z tych elementów.
Załóżmy na przykład, że utworzono witrynę z językiem domyślnym w języku angielskim i włączono tę witrynę dla języków francuskich i włoskich. Podczas tworzenia witryny nazwa i opis witryny są konfigurowane w języku domyślnym (w tym przypadku w języku angielskim). Możesz również zaktualizować nazwę i opis witryny po utworzeniu witryny. Następnie utworzysz węzły nawigacji i zawartość stopki w języku angielskim, w tym czasie możesz również dodać tłumaczenia.
Uwagi:
-
Użytkownicy tłumaczący zawartość witryny powinni być w grupie Właściciele lub Członkowie witryny lub mieć równoważne uprawnienia witryny.
-
Jeśli tłumaczenie nie istnieje dla określonego języka, użytkownik z tym preferowanym językiem zobaczy język domyślny. Jeśli na przykład językiem domyślnym jest angielski, a dla nazwy wyświetlanej nawigacji nie dodano tłumaczenia francuskiego, użytkownik z preferowanym językiem francuskim zobaczy angielską nazwę wyświetlaną.
-
Obsługiwana jest również nawigacja po centrum. Odzwierciedlone zmiany we wszystkich witrynach centrum mogą potrwać do 2 godzin.
-
Nazwa i opis witryny nie można tłumaczyć w witrynach połączonych z grupą platformy Microsoft 365.
-
Gdy opcja Włącz tłumaczenia stron i wiadomości na wiele języków jest włączona, opcja Zastątuj tłumaczenia witrynnie ma wpływu na przetłumaczone nazwy witryn, opisy ani nazwy nawigacji. Ma to nadal wpływ na inne elementy, takie jak listy i nie tylko. Aby uzyskać więcej informacji, zobacz Zastępowanie tłumaczeń witryn.
Dodawanie przetłumaczonej nazwy i opisu witryny
-
Na stronie głównej witryny wybierz pozycję Ustawienia u góry strony.
-
Wybierz pozycję Informacje o witrynie.
-
W obszarze Nazwa witryny wybierz pozycję Przetłumacz nazwę witryny lub w obszarze Opis witryny wybierz pozycję Przetłumacz opis witryny.
-
Dodaj lub zaktualizuj przetłumaczone nazwy witryn.
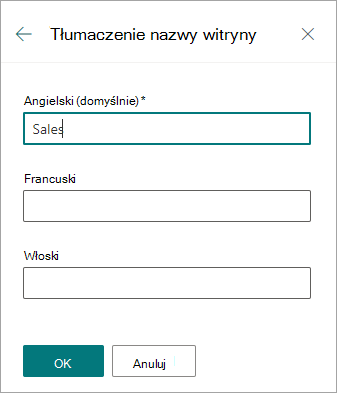
Powtórz poprzednie kroki, aby dodać lub zaktualizować przetłumaczone opisy witryn.
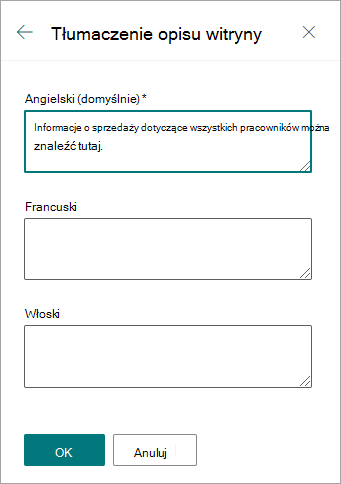
Dodawanie lub aktualizowanie przetłumaczonych nazw wyświetlanych nawigacji
-
Wybierz pozycję Edytuj na górnym pasku nawigacyjnym.
-
W panelu nawigacyjnym Edycja wybierz wielokropek (...) obok odpowiedniej nazwy.
-
Wybierz pozycję Edytuj.
-
W obszarze Nazwa wyświetlana wybierz pozycję Tłumaczenia.
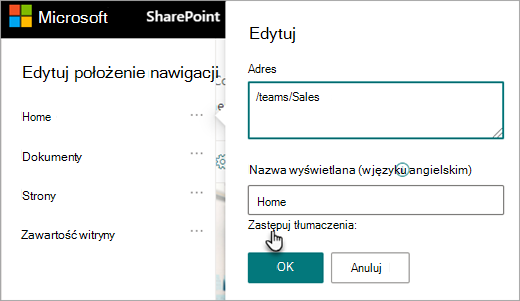
-
Dodaj lub zaktualizuj przetłumaczone nazwy wyświetlane.
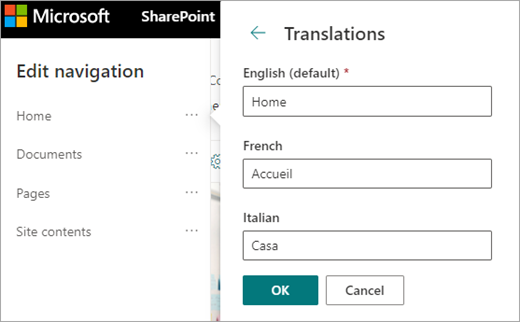
Dodawanie lub aktualizowanie przetłumaczonych nazw wyświetlanych elementów nawigacyjnych stopki
-
Wybierz pozycję Edytuj w stopce witryny.
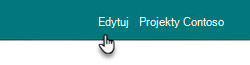
-
W panelu Edytowanie stopki wybierz wielokropek (...) obok odpowiedniej nazwy wyświetlanej stopki.
-
Wybierz pozycję Edytuj.
-
W obszarze Nazwa wyświetlana wybierz pozycję Tłumaczenia.
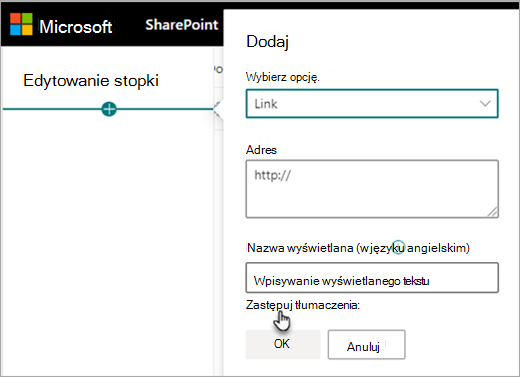
-
Dodaj lub zaktualizuj przetłumaczone nazwy wyświetlane.
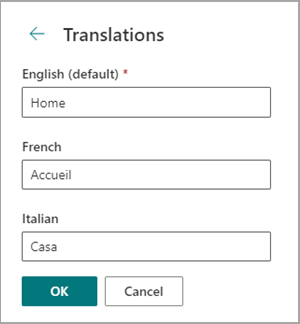
Porada: Możesz również dodać lub zaktualizować przetłumaczyć nazwy wyświetlane stopki, wybierając pozycję Ustawienia u góry, a następnie wybierając pozycję Zmień wygląd > Stopka.
Dowiedz się więcej o edytowaniu zawartości, gdy preferowany język przeglądarki różni się od języka domyślnego
Język domyślny witryny jest określany po utworzeniu witryny. Użytkownicy mogą wybrać preferowany język (nazywany czasem językiem osobistym) w ustawieniach platformy Microsoft 365. Czasami język domyślny witryny różni się od preferowanego języka użytkownika.
Jeśli domyślne i preferowane ustawienia językowe są inne, program SharePoint umożliwia użytkownikom edytowanie zawartości witryny w preferowanym przez nich języku bez włączania funkcji wielojęzycznych. Dodatkowe informacje o języku są udostępniane, gdy redaktorzy wprowadzają zmiany w etykietach nawigacyjnych, opisach witryn, stopkach i nazwach witryny, aby uniemożliwić użytkownikom edytowanie zawartości witryny w niewłaściwym języku.
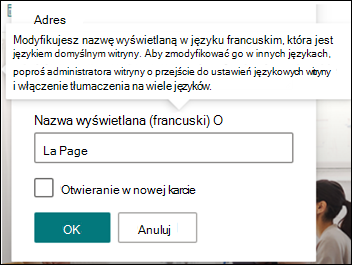
Na powyższej ilustracji domyślnym językiem witryny jest francuski, a preferowanym językiem użytkownika jest angielski. Jeśli użytkownik edytuje ten węzeł nawigacyjny, powinien być w języku francuskim, aby zapobiec wyświetlaniu etykiety w języku angielskim, gdy domyślnym językiem witryny jest francuski. Jeśli użytkownik chce edytować ten węzeł nawigacyjny w języku angielskim, powinien włączyć funkcję wielojęzyczną.
W poprzednich wersjach programu SharePoint, gdy funkcja wielojęzyczna nie była włączona, a użytkownicy z różnymi preferowanymi językami edytowali zawartość witryny, taką jak etykiety węzłów nawigacji, kończyli się tłumaczeniami niezgodnymi z językiem domyślnym witryny lub preferowanym językiem innych widzów. Dlatego dla niektórych widzów niektóre etykiety nawigacyjne były w innym języku niż pozostała zawartość witryny. Teraz dodatkowe informacje podawane podczas edytowania mają na celu potwierdzenie, że język domyślny witryny i preferowany język użytkownika są różne. W tym scenariuszu należy włączyć funkcję wielojęzyczną, aby zapobiec nieprawidłowym tłumaczeniom.
Jak rozwiązać typowe problemy
Jak poprawić tytuł witryny wyświetlanej w języku nie domyślnym:
-
Przejdź do witryny i wybierz pozycję Ustawienia > Informacje o witrynie > Wyświetl wszystkie ustawienia witryny > ustawienia języka.
-
Włącz tłumaczenie na wiele języków (możesz wyłączyć je ponownie później).
-
Wybierz język, który należy zaktualizować, a następnie wybierz pozycję Zapisz.
-
Przejdź z powrotem do strony głównej witryny, a następnie wybierz pozycję Ustawienia > Informacje o witrynie > Przetłumacz nazwę witryny.
-
W panelu informacji o witrynie usuń lub edytuj zawartość, która ma nieprawidłowe tłumaczenie. Jeśli jest pusty, zamiast tego użytkownicy tego języka będą widzieć tekst w języku domyślnym. Możesz również wprowadzić przetłumaczony tekst.
-
Wybierz przycisk OK > Zapisz.
Jak rozwiązać inne typowe problemy:
-
Strony tłumaczenia nie są wyświetlane w odpowiedniej witrynie języka
-
Strony tłumaczenia nie są wyświetlane poprawnie w składniku Web Part Wiadomości i składnikach Web Part Wyróżniona zawartość
-
Lista rozwijana języka u góry witryny nie zawiera wszystkich włączonych języków
Jeśli napotkasz jeden z tych problemów, może to być spowodowane przerwą w skojarzeniu stron. Wypróbuj następujące metody:
-
Przejdź do strony języka domyślnego.
-
Musisz być w trybie edycji, więc wybierz pozycję Edytuj w prawym górnym rogu strony.
-
Wybierz pozycję Tłumaczenie u góry strony.
-
W panelu Tłumaczenie poszukaj komunikatu informującego o rozwiązaniu skojarzenia ze stroną:
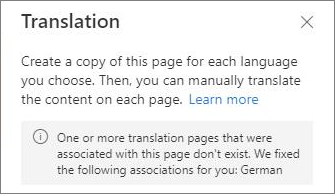
-
Ponowne publikowanie strony języka domyślnego.










