Możesz tworzyć niestandardowe widoki bibliotek i list, aby organizować i pokazywać elementy, które są dla Ciebie najważniejsze (na przykład niektóre kolumny), aby dodać filtrowanie lub sortowanie albo uzyskać bardziej atrakcyjny styl. Możesz utworzyć widok osobisty (który jest widoczny tylko dla Ciebie) lub, jeśli masz do tego uprawnienia, możesz utworzyć widok publiczny dla wszystkich osób korzystających z tej listy do wyświetlania.
Wiele list ma inne widoki oprócz widoku domyślnego, który jest wyświetlany po pierwszym przejściu do listy. Aby wyświetlić inne widoki, wybierz menu Opcje widoku w prawym górnym rogu paska poleceń, a następnie wybierz odpowiedni widok.
Uwaga: Funkcje w menu Opcje widoku są stale aktualizowane, więc niektóre widoczne opcje mogą się różnić w zależności od posiadanej wersji.
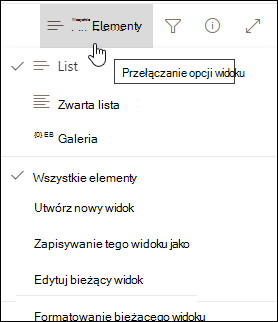
Tworzenie nowych widoków list lub bibliotek platformy Microsoft 365 w celu organizowania i ukrywania lub pokazywania kolumn. Jeden widok jest widokiem domyślnym. Dodatkowe dodane widoki są dostępne w menu Opcje widoku . Możesz utworzyć widok, aby zapisać różne opcje sortowania, filtrowania i grupowania dokonane w nagłówkach kolumn lub okienku filtrów. Kolumny wyświetlane lub ukryte oraz szerokości kolumn również zostaną zapisane w widoku.
Uwaga: Opcja widok galerii jest dostępna tylko w usłudze SharePoint Online.

Uwaga: Aktualizacje wizualne list są stopniowo wdrażane na całym świecie, co oznacza, że środowisko użytkownika może różnić się od tego, co opisano w tym artykule.
-
Na pasku poleceń listy wybierz pozycję Wyświetl opcje
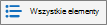
-
Wybierz nazwę widoku, do którego chcesz się przełączyć.
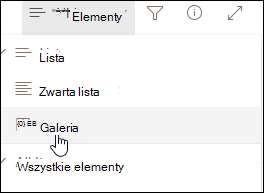
-
Wybierz pozycję z listy, listy kompaktowej lub opcji widoku galerii.
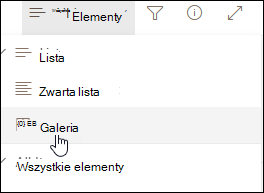
-
W trybie widoku siatki zostaną wyświetlone opcje Stała wysokość i Autodopasowanie wysokości:
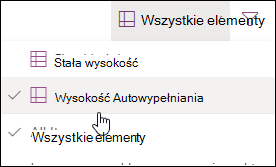
-
Jeśli nie jesteś w trybie widoku siatki, widzisz różne typy widoków: Lista, Lista kompaktowa i Galeria. Poniżej opcji Wszystkie elementy możesz wybrać inne dostępne widoki.
Możesz również dostosować wyświetlany widok, wybierając różne opcje sortowania, filtrowania lub grupowania wybrane z nagłówków kolumn lub okienka filtrów. Gdy podoba Ci się to, co widzisz, możesz zapisać nowy widok.
Porada: W trybie widoku siatki możesz przeciągać kolumny do różnych lokalizacji, aby zmienić kolejność kolumn.
-
Na pasku poleceń listy wybierz pozycję Wyświetl opcje
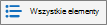
Jeśli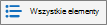
-
Wybierz pozycję Utwórz nowy widok.
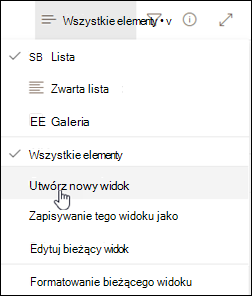
Ważne: Jeśli nie widzisz pozycji Utwórz nowy widok, oznacza to, że najnowsze aktualizacje nie dotarły jeszcze do Ciebie. Obejrzyj klip wideo powyżej, zobacz sekcję Zmienianie widoku w tym artykule lub przeczytaj Edytowanie widoku listy.
-
W obszarze Nazwa widoku wprowadź nazwę widoku.
-
W obszarze Pokaż jako wybierz pozycję Lista lub Kalendarz dla typu widoku, który chcesz utworzyć.
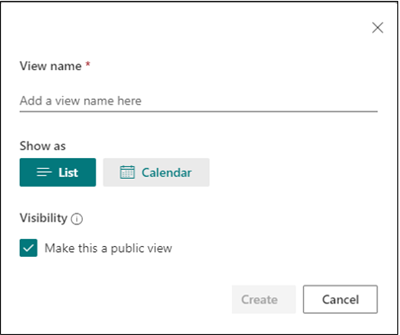
-
Jeśli wybierzesz widok kalendarza , wprowadź datę rozpoczęcia i datę zakończenia w kalendarzu.

-
Aby zmienić sposób wyświetlania tytułu elementów w kalendarzu, wybierz pozycję Więcej opcji, a następnie wybierz pozycję z listy Tytuł elementów w kalendarzu .
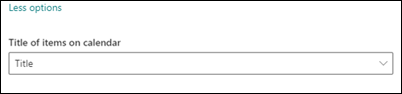
-
Po zakończeniu wybierz pozycję Utwórz.
-
Na pasku poleceń listy wybierz pozycję Wyświetl opcje
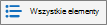
Jeśli
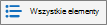
-
Wybierz pozycję Zapisz widok jako.
-
Wprowadź nową nazwę, a następnie wybierz przycisk OK.
Niektóre zmiany możesz wprowadzić bezpośrednio w widoku listy. W tym celu kliknij nazwę kolumny. Możesz zmieniać kolejność elementów, filtrować je, grupować, dodawać kolumny i zmieniać inne ustawienia kolumn. Po zakończeniu kliknij pozycję Opcje widoku , a następnie kliknij pozycję Zapisz widok jako. Zapisz widok pod bieżącą nazwą lub wprowadź nową nazwę, aby utworzyć nowy widok.
Aby uzyskać więcej informacji, obejrzyj powyższy klip wideo lub przeczytaj Edytowanie widoku listy.
Aby wyświetlić bardziej zaawansowane opcje:
-
Na pasku poleceń listy wybierz pozycję Wyświetl opcje
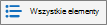
Jeśli
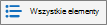
-
Wybierz nazwę widoku, który chcesz zmienić.
-
Ponownie wybierz pozycję Opcje wyświetlania , a następnie wybierz pozycję Edytuj bieżący widok.
-
Na stronie Edytowanie widoku wprowadź zmiany. Możesz dodawać lub usuwać kolumny, dodawać kryteria sortowania lub filtrowania, konfigurować foldery i nie tylko.
-
Gdy skończysz wprowadzać zmiany, wybierz przycisk OK.
-
Na pasku poleceń listy wybierz pozycję Wyświetl opcje
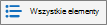
-
Wybierz nazwę widoku, który chcesz ustawić jako domyślny.
-
Ponownie wybierz pozycję Opcje wyświetlania, a następnie wybierz pozycję Edytuj bieżący widok.
-
Na stronie Edytowanie widoku zaznacz pole wyboru Ustaw to jako widok domyślny, a następnie przycisk OK.
-
Na pasku poleceń listy wybierz pozycję Wyświetl opcje
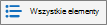
-
Wybierz nazwę widoku, który chcesz usunąć.
-
Ponownie wybierz pozycję Opcje wyświetlania , a następnie wybierz pozycję Edytuj bieżący widok.
-
Na stronie Edytowanie widoku wybierz pozycję Usuń , a następnie wybierz przycisk OK.
-
Na pasku poleceń listy wybierz pozycję Wyświetl opcje
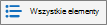
-
Wybierz pozycję Galeria.
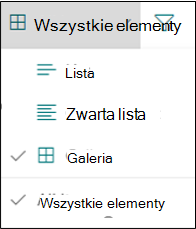
3. Wybierz pozycję Formatuj bieżący widok.
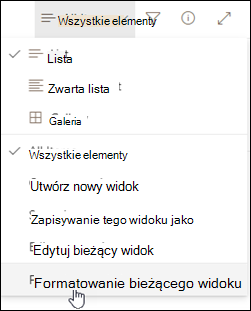
4. Wybierz pozycję Projektant kart.
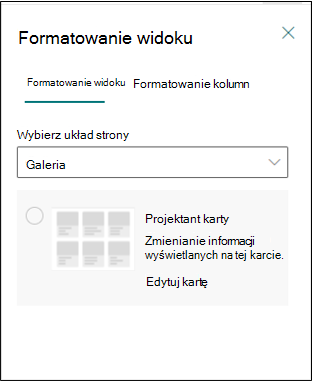
5. Za pomocą Projektanta kart możesz pokazywać lub ukrywać kolumny, zmieniać kolejność kolumn oraz pokazywać lub ukrywać podglądy.
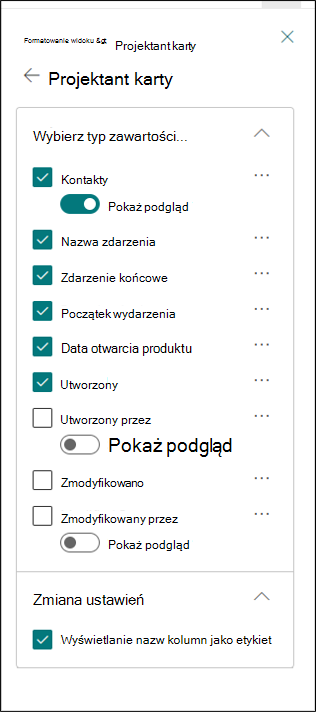
Uwaga: Jeśli tworzysz widoki, do których będą uzyskiwane dostęp telefony i inne urządzenia przenośne, musisz wziąć pod uwagę możliwości urządzeń przenośnych. Aby dowiedzieć się więcej, zobacz Konfigurowanie witryny programu SharePoint dla urządzeń przenośnych.
Aby utworzyć widok:
-
Przejdź do listy lub biblioteki, w której chcesz utworzyć widok, kliknij kartę Lista lub Biblioteka , a następnie kliknij pozycję Utwórz widok.
Uwaga: Jeśli opcja Utwórz widok jest wyłączona, nie masz uprawnień do tworzenia widoku. Aby uzyskać informacje o uprawnieniach potrzebnych do tworzenia widoków osobistych i publicznych, zobacz sekcję Ustawienia widoków poniżej.
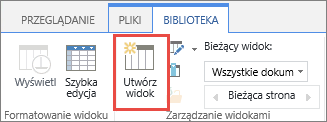
-
Na stronie Ustawienia wybierz typ widoku. Aby uzyskać informacje na temat poszczególnych typów, zobacz Typy widoków, które można wybrać poniżej.
-
W polu Nazwa widoku wpisz nazwę widoku. Wybierz pozycję Ustaw to jako widok domyślny , jeśli chcesz ustawić ten widok jako domyślny dla listy lub biblioteki. Tylko widok publiczny może być widokiem domyślnym listy lub biblioteki.
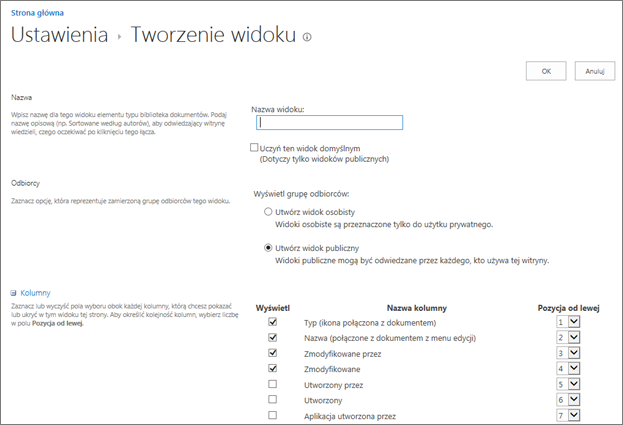
-
W sekcji Odbiorcy w obszarze Wyświetlanie odbiorców wybierz pozycję Utwórz widok osobisty lub Utwórz widok publiczny. Utwórz widok osobisty, gdy chcesz mieć widok tylko dla siebie. Utwórz widok publiczny, gdy chcesz, aby były widoczne dla wszystkich osób korzystających z tej listy.
Uwaga: Jeśli opcja Utwórz widok publiczny jest wyłączona, nie masz uprawnień do tworzenia widoku publicznego dla tej listy lub biblioteki.
-
W sekcji Kolumny zaznacz odpowiednie kolumny w widoku i wyczyść kolumny, które nie mają być wyświetlane. Obok numerów kolumn wybierz kolejność wyświetlania kolumn w widoku.
-
Skonfiguruj inne ustawienia widoku, takie jak Sortowanie i filtrowanie, i kliknij przycisk OK u dołu strony. Aby zapoznać się z opisami wszystkich ustawień, które można wybrać, zobacz Ustawienia widoków poniżej.
Wykonaj poniższe czynności, aby zmienić widok, na przykład ustawić go jako widok domyślny, dodać lub usunąć kolumny oraz zmienić kolejność sortowania elementów w widoku.
Uwaga: Po utworzeniu widoku nie można zmienić typu widoku (na przykład nie można przełączyć się z widoku standardowego do widoku arkusza danych lub widoku wykresu Gantta do widoku kalendarza lub na odwrót). Musisz utworzyć nowy widok z odpowiednim typem widoku. Jeśli chcesz tylko szybko edytować kolumny i wiersze na listach lub w bibliotekach, możesz tymczasowo zmienić widok standardowy na widok arkusza danych, używając polecenia Edytuj w widoku siatki. W tym celu przejdź do karty Lista lub Biblioteka na wstążce i kliknij pozycję Edytuj w widoku siatki. Po zakończeniu widok wróci do poprzednio utworzonego widoku. Pamiętaj, że w widokach, w których elementy są zgrupowane, nie można używać polecenia Edytuj w widoku siatki. Aby uzyskać więcej informacji na temat widoku arkusza danych, zobacz sekcję Widok arkusza danych poniżej w sekcji Typy widoków, które można wybrać.
-
Przejdź do listy lub biblioteki, w której chcesz zmienić widok, i kliknij kartę Lista lub Biblioteka .
-
Kliknij pozycję Modyfikuj widok.
Uwaga: Jeśli opcja Modyfikuj widok jest wyłączona, nie masz uprawnień do modyfikowania bieżącego widoku. Możesz jednak modyfikować swoje widoki osobiste. Aby uzyskać informacje o uprawnieniach potrzebnych do tworzenia widoków osobistych i publicznych, zobacz sekcję Ustawienia widoków w dalszej części tego artykułu.
-
Wybierz widok, który chcesz zmienić, z listy rozwijanej Bieżący widok .
-
Wprowadź zmiany, a następnie kliknij przycisk OK u dołu strony. Aby zapoznać się z opisami wszystkich ustawień, które można zmodyfikować, zobacz Ustawienia widoków poniżej.
Uwaga: Widoki na liście rozwijanej Widok bieżący są uporządkowane alfabetycznie i nie można ich zmienić. Można jednak zmienić nazwę widoku tak, aby pierwsza litera była w odpowiedniej kolejności alfabetycznej.
Wykonaj poniższe czynności, aby usunąć widok.
-
Przejdź do listy lub biblioteki, dla której chcesz usunąć widok, a następnie kliknij kartę Lista lub Biblioteka .
-
Wybierz widok, który chcesz usunąć z listy rozwijanej Bieżący widok .
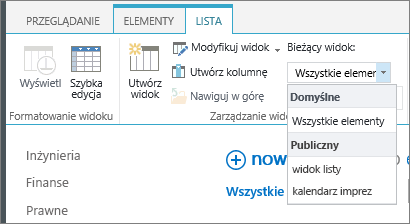
-
Kliknij pozycję Modyfikuj widok.
Uwaga: Jeśli opcja Modyfikuj widok jest wyłączona, nie masz uprawnień niezbędnych do modyfikowania bieżącego widoku. Możesz jednak modyfikować swoje widoki osobiste. Aby uzyskać informacje o uprawnieniach potrzebnych do tworzenia widoków osobistych i publicznych, zobacz Ustawienia widoków w dalszej części tego artykułu.
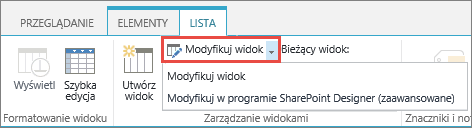
-
Przewiń stronę ustawień w dół do sekcji Widoki i kliknij widok, który chcesz usunąć.
-
W górnym obszarze widoku kliknij pozycję Usuń.
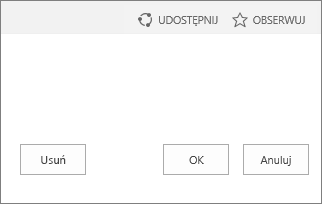
Uwaga: Jeśli opcja Usuń nie wchodzi w grę, może to być widok domyślny listy lub biblioteki i nie można usunąć widoku domyślnego. Najpierw należy zmodyfikować inny widok i ustawić go jako domyślny.
-
Po wyświetleniu monitu kliknij przycisk OK.
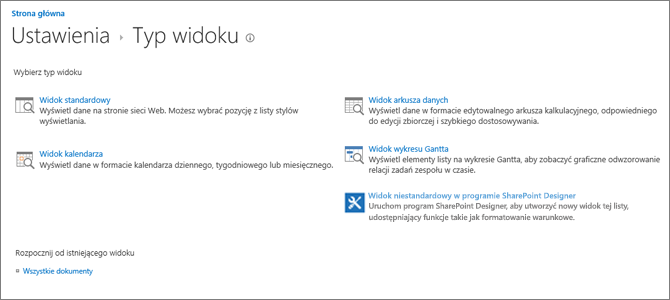
Uwaga: Po utworzeniu nie można zmienić formatu widoku, na przykład z kalendarza na widok Wykres Gantta. Można jednak utworzyć dodatkowe widoki tych samych danych dla każdego nowego formatu, którego chcesz użyć.
Oto typy widoków, które można wybrać:
Widok standardowy W tym widoku są wyświetlane elementy list i bibliotek w jednym wierszu po drugim. Widok standardowy jest domyślny dla większości typów list i bibliotek. Widok można dostosować na wiele różnych sposobów, na przykład dodając lub usuwając kolumny z widoku.
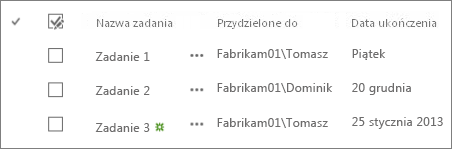
Widok kalendarza W tym widoku lista i biblioteka są wyświetlane w formacie podobnym do kalendarza ściennego. W tym formacie możesz stosować widoki dzienne, tygodniowe lub miesięczne. Ten widok może być przydatny, jeśli elementy na liście lub w bibliotece mają być wyświetlane chronologicznie. Aby można było użyć tego widoku, lista lub biblioteka musi zawierać kolumny z datami rozpoczęcia i datami zakończenia elementów kalendarza.
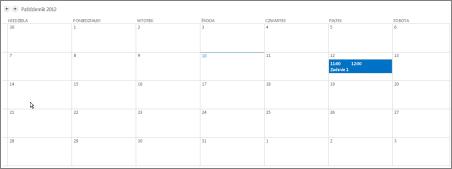
Widok arkusza danych W tym widoku elementy list i bibliotek są wyświetlane w siatce, podobnie jak w arkuszu kalkulacyjnym. Ten widok, nazywany również szybką edycją, może być przydatny, jeśli trzeba edytować wiele elementów na liście lub w bibliotece jednocześnie. Ten widok jest również przydatny, jeśli chcesz wyeksportować dane do arkusza kalkulacyjnego lub programu bazy danych. Istnieją pewne ograniczenia widoku arkusza danych — nie wszystkie funkcje programu Excel są dostępne na przykład. Jeśli element w kolumnie jest wyszarzony, nie można edytować tego typu kolumny.
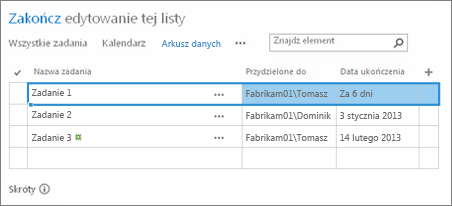
Widok wykresu Gantta W tym widoku elementy list i bibliotek są wyświetlane na paskach śledzących postęp. Widok Gantta ułatwia zarządzanie projektami. Za pomocą tego widoku można na przykład sprawdzić, które zadania nakładają się na siebie nawzajem i zwizualizować ogólny postęp. Aby można było korzystać z tego widoku, lista lub biblioteka musi zawierać kolumny z datami rozpoczęcia i datami zakończenia.
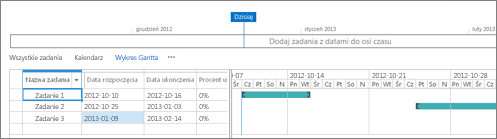
Widok programu Access Za pomocą programu Microsoft Access możesz tworzyć formularze i raporty oparte na liście lub bibliotece. Dostępne tylko wtedy, gdy masz zainstalowany program Microsoft Access.
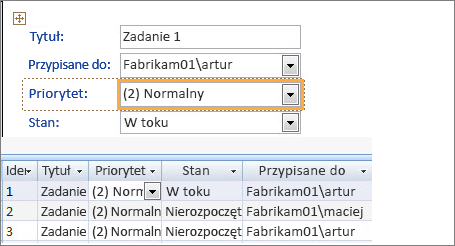
Widok niestandardowy w programie SharePoint Designer Uruchom i użyj aplikacji SharePoint Designer, aby utworzyć zaawansowane widoki niestandardowe. Wymaga to zaawansowanych uprawnień i programu SharePoint Designer.
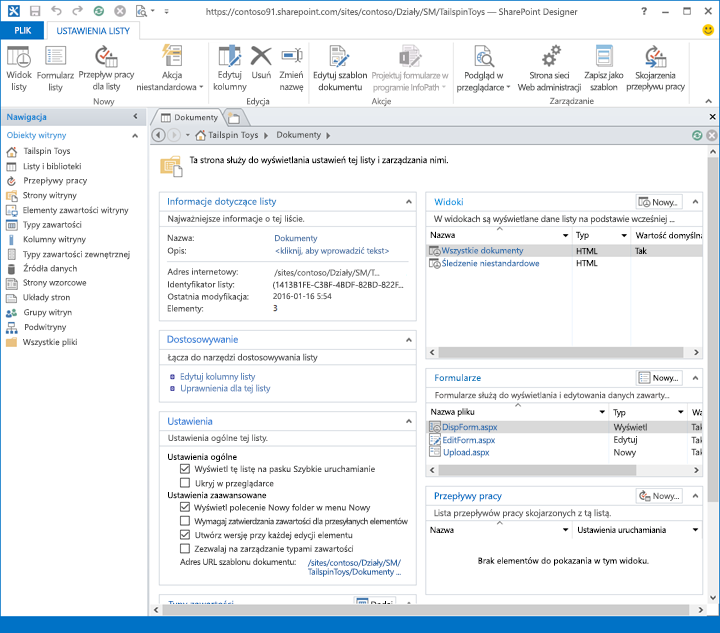
Istniejący widok Jeśli istniejący widok jest niemal tym widokiem, możesz zaoszczędzić czas, używając istniejącego widoku jako punktu wyjścia do tworzenia nowego widoku. Pod nagłówkiem Rozpocznij od istniejącego widoku zobaczysz listę bieżących widoków. Kliknij widok, aby utworzyć nowy widok.
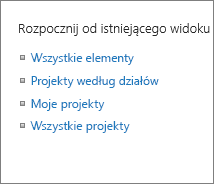
Widoki zawierają wiele ustawień ułatwiających szybkie znajdowanie potrzebnych informacji na liście lub w bibliotece. Poniżej przedstawiono ustawienia widoków programu SharePoint. Wszystkie ustawienia nie są dostępne dla wszystkich typów widoków. Ustawienia widoków kalendarza różnią się od innych typów widoków.
Maksymalna liczba elementów w widoku to 5000. Możesz zarządzać liczbą elementów w widoku przy użyciu ustawień limitu filtru i elementów. Aby uzyskać więcej informacji, zobacz Zarządzanie listami i bibliotekami zawierającymi wiele elementów .
-
Widok domyślny Wszystkie listy i biblioteki mają widok domyślny, czyli widok widoczny dla innych osób po przejściu do listy lub biblioteki. Widok domyślny można zmienić na dowolny widok publiczny dla tej listy lub biblioteki. ale nie można ustawić widoku osobistego jako widoku domyślnego. Aby usunąć widok, który jest widokiem domyślnym, należy najpierw ustawić inny widok publiczny jako domyślny dla tej listy lub biblioteki.
Uwaga: Jeśli opcja Ustaw jako widok domyślny nie jest wyświetlana na stronach tworzenia lub edytowania widoku, nie masz uprawnień do tworzenia widoku publicznego lub widok jest widokiem osobistym. Aby utworzyć widok publiczny, musisz być w grupie Projektant listy lub biblioteki albo mieć równoważne uprawnienia. Aby uzyskać więcej informacji, zobacz Opis poziomów uprawnień w programie SharePoint .
-
Publiczności Podczas tworzenia widoku można ustawić grupę odbiorców widoku na Widok osobisty lub Widok publiczny. Widok osobisty to widok, który jest widoczny tylko dla Ciebie. Widok publiczny to widok, który może być widoczny dla każdego.
Nie można zmienić widoku osobistego na widok publiczny lub widok publiczny na widok osobisty. Widok publiczny może być punktem wyjścia dla widoków osobistych lub publicznych. Widok osobisty może być punktem wyjścia tylko w przypadku widoków osobistych.
Jeśli podczas próby utworzenia widoku opcja Utwórz widok jest wyłączona, nie masz odpowiednich uprawnień do tworzenia widoku. Jeśli opcja Utwórz widok jest dostępna, ale opcja Utwórz widok publiczny jest wyłączona, musisz być w grupie Projektant lub w równoważnych uprawnieniach. Dzięki funkcji Utwórz widok osobisty musisz być w grupie Członkowie listy lub biblioteki albo mieć równoważne uprawnienia.
-
Kolumny Kolumny w widoku zawierają informacje potrzebne do wyświetlania elementów listy lub biblioteki. Kolumny, w połączeniu z innymi funkcjami widoków, takimi jak filtry, mogą ułatwić wyświetlanie tylko tych informacji, które są najważniejsze w Twojej pracy. Jest to szczególnie przydatne, jeśli lista lub biblioteka zawiera wiele elementów. Aby uzyskać więcej informacji na temat pracy z kolumnami w celu utworzenia widoków niestandardowych, zobacz Tworzenie kolumny na liście lub w bibliotece.
-
Kolumny wykresu Gantta Zaznacz kolumny, które będą znajdować się w widoku wykresu Gantta. Tytuł jest wymaganym polem tekstowym. Pola Data rozpoczęcia i Data ukończenia to pola daty wymagane. Po wybraniu kolumny, takiej jak Tytuł, jeśli na liście rozwijanej nie jest wyświetlana żadna opcja, musisz utworzyć kolumnę, aby obsługiwała ten widok.
-
Sortowania Ustaw kolejność wyświetlania elementów w widoku. Możesz mieć maksymalnie dwa kryteria. Na przykład pokaż elementy na liście zadań posortowane według priorytetu, a następnie według daty ukończenia.
-
Filtr Skonfiguruj widok tak, aby wyświetlał podzbiór elementów na liście lub w bibliotece, filtrując je za pomocą informacji w kolumnach listy lub biblioteki. Na przykład widok może pokazywać dokumenty w bibliotece dla określonego projektu.
Porada: Za pomocą kolumn lub filtrów obliczeniowych, które używają obliczeń, takich jak [Dzisiaj], można wyświetlić elementy, gdy data jest zgodna z dzisiejszą datą, lub [Ja], aby wyświetlić elementy dla użytkownika widoku. Można również łączyć proste równania z funkcjami. Aby na przykład wyświetlić elementy utworzone w ciągu ostatnich siedmiu dni, przefiltruj w kolumnie Utworzono , ustaw operator na wartość mniejszą niż i ustaw wartość [Dzisiaj]-7 (bez spacji). Aby uzyskać więcej informacji, zobacz Przykłady typowych formuł na listach programu SharePoint .
-
Widok tabelaryczne Zawiera pola wyboru dla każdego elementu, dzięki czemu użytkownicy mogą zaznaczać wiele elementów listy lub biblioteki do wykonywania operacji zbiorczych. Może to zaoszczędzić dużo czasu, jeśli wiele elementów na liście lub w bibliotece wymaga zmiany. Na przykład użytkownik może wybrać i wyewidencjonować wiele dokumentów.
-
Grupuj według Grupowanie elementów list i bibliotek według informacji w kolumnach. Na przykład pogrupuj elementy na liście zadań według priorytetu, a następnie procent wykonania.
-
Sumy Wyświetla obliczenia sumaryczne dla kolumn w widoku, takie jak: liczba, średnia, maksimum, minimum. Na przykład przez ustawienie w kolumnie tytułu wartości Zlicz w bibliotece dokumentów w widoku będzie wyświetlana liczba dokumentów w widoku i w grupach w widoku. Kolumny dostępne dla sum i ustawienia dostępne dla każdej kolumny różnią się w zależności od typu kolumny, takiej jak liczba, oraz typu listy lub biblioteki, dla których jest tworzony widok.
-
Stylu Określa układ widoku, taki jak biuletyn. Wszystkie style nie są dostępne dla wszystkich typów widoków.
-
Tabela podstawowa Wyświetla elementy w wierszach.
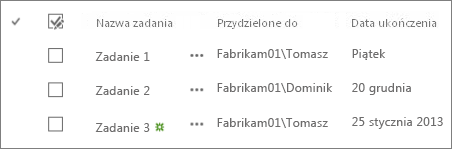
-
Zapakowane Wyświetla elementy na liście przy użyciu układu podobnego do wizytówek. Ten styl jest dostępny tylko dla list.
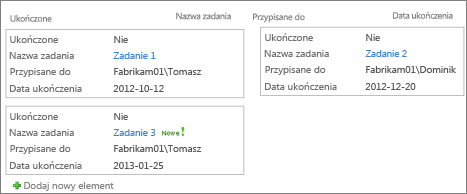
-
Ramka, bez etykiet Podobny do stylu ramki, ale etykiety kolumn nie znajdują się w widoku. Ten styl jest dostępny tylko dla list.
-
Domyślny Widok domyślny różni się w zależności od typu i konfiguracji listy lub biblioteki.
-
Szczegóły dokumentu Wyświetla pliki w bibliotece przy użyciu układu podobnego do wizytówek. Ten styl jest dostępny dla większości bibliotek, ale nie list.
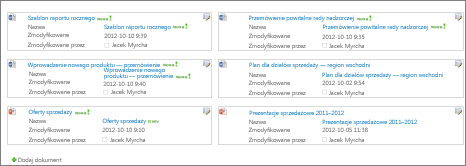
-
Biuletyn Wyświetla elementy w wierszach z liniami między wierszami.
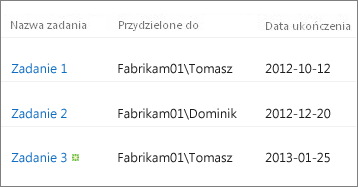
-
Biuletyn bez wierszy Wyświetla elementy w wierszach naprzemiennych odcieniach bez linii między wierszami.
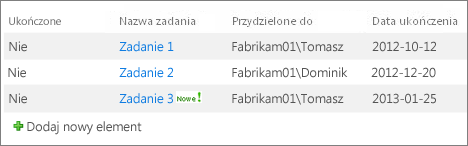
-
Preview Pane Wyświetla nazwę elementów po lewej stronie strony. Po wskazaniu nazwy elementu kolumny wybrane dla widoku są wyświetlane po prawej stronie strony.
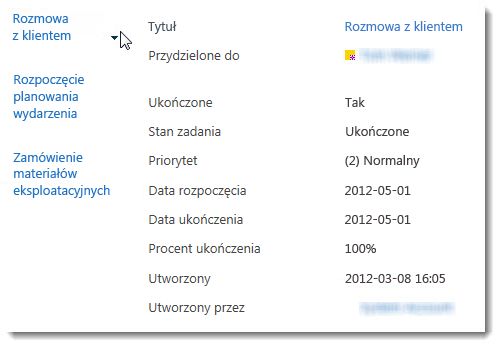
-
Zacieniowane Wyświetla elementy w wierszach naprzemiennych odcieni.
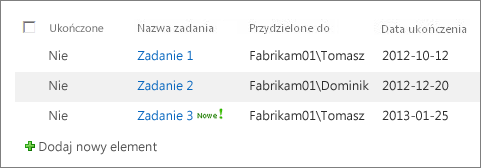
-
-
Foldery Wybierz pozycję Pokaż elementy w folderach , aby wyświetlić listę lub foldery biblioteki w widoku z elementami. Wybierz pozycję Pokaż wszystkie elementy bez folderów , aby wyświetlić tylko elementy listy lub biblioteki w widoku, nazywane również widokiem płaskim. Możesz również wybrać, czy widok, który tworzysz, ma zastosowanie we wszystkich folderach, tylko w folderze najwyższego poziomu, czy w folderach określonego typ zawartości.
-
Limit elementów Możesz określić, ile elementów jest wyświetlanych jednocześnie (partii) w każdym widoku lub łączną liczbę elementów wyświetlanych w widoku. Tym większa partia elementów w widoku, tym dłużej trwa pobieranie w przeglądarce.
-
Urządzenia przenośne Możesz określić, że ten widok jest przeznaczony dla urządzeń przenośnych, jest domyślnym widokiem dla urządzeń przenośnych i liczbą elementów wyświetlanych w składniku Web Part widoku listy dla tego widoku. Ta opcja nie jest dostępna dla wszystkich list i bibliotek. Widok musi być widokiem publicznym.










