Uwaga: Staramy się udostępniać najnowszą zawartość Pomocy w Twoim języku tak szybko, jak to możliwe. Ta strona została przetłumaczona automatycznie i może zawierać błędy gramatyczne lub nieścisłości. Chcemy, aby ta zawartość była dla Ciebie przydatna. Prosimy o powiadomienie nas, czy te informacje były pomocne, u dołu tej strony. Oto angielskojęzyczny artykuł do wglądu.
Tworzenie nowej wiadomości w Outlook Web App jest tak proste, jak wybranie pozycji Nowa wiadomość. Odpowiadanie na wiadomości jest tak proste. Wybierz pozycję Odpowiedz, Odpowiedz wszystkim lub Prześlij dalej u góry wiadomości w okienku odczytu.
|
Ten artykuł dotyczy aplikacji Outlook Web App, która jest używana przez organizacje zarządzające serwerami poczty e-mail z programem Exchange Server 2013 lub 2010. Jeśli używasz programu Microsoft 365 lub Exchange Server 2016 lub 2019, Twoim programem poczty e-mail jest aplikacja Outlook w sieci Web. Aby uzyskać pomoc dotyczącą aplikacji Outlook w sieci Web, zobacz Uzyskiwanie pomocy dotyczącej aplikacji Outlook w sieci Web. |
-
Na pasku narzędzi wybierz pozycję Nowa wiadomość.
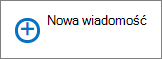
-
W wierszu do lub DW wpisz nazwę osoby, które znajduje się w folderze Kontakty i listy adresów organizacji. Możesz także wprowadzić adres e-mail.
Uwaga: Po raz pierwszy wprowadź nazwę osoby, Outlook Web App wyszukuje adres danej osoby. Nazwa wyszukiwana jest zapisywana, tak, aby szybciej usuwa przy następnym zaadresować wiadomość do tej osoby.
-
Dodaj temat, wpisz wiadomość, a następnie wybierz

Przy odpowiadaniu na wiadomości, trzy elementy zostanie przeprowadzona automatycznie. W formularzu nowe wiadomości są dołączone, temat i treść oryginalnej wiadomości i prefiks (ODP:) zostanie dodany Określanie, że jest to odpowiedź.
Aby odpowiedzieć tylko nadawcy wiadomości
-
Zaznacz wiadomość w okienku odczytu, a następnie wybierz

-
Wpisz swoją odpowiedź, a następnie wybierz pozycję

Aby wysłać odpowiedź do nadawcy wiadomości i wszystkim innym adresatom
-
Zaznacz wiadomość w okienku odczytu, a następnie wybierz pozycję

-
Wpisz swoją odpowiedź, a następnie wybierz pozycję

Przesyłanie wiadomości dalej temat i treść oryginalnej wiadomości w zostaną dołączone formularz nowej wiadomości automatycznie. Prefiks (Fw:) zostanie również dodany do wiadomości przesyłane dalej.
-
Zaznacz wiadomość w okienku odczytu, a następnie wybierz pozycję

-
Wykonaj jedną z następujących czynności:
-
W wierszu do wpisz nazwę lub adres e-mail osoby, która ma odbierać wiadomości.
lub
-
Wybierz pozycję do lub DW, aby otworzyć listy adresowej.
-
-
Wpisz wiadomość, a następnie wybierz pozycję

Dołącz 
-
Dodawanie załącznika
Wybierz pozycję
-
Dodaj obraz, który jest wyświetlany w oknie komunikatu
Wybierz pozycję
-
Ręczne dodawanie podpisu
Wybierz pozycję
Outlook Web App zawiera menu 
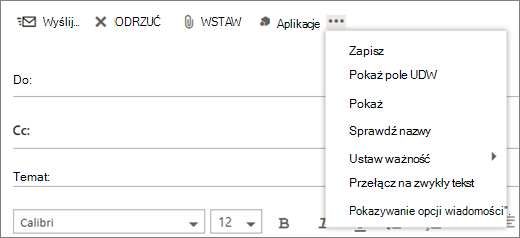
-
Zapisywanie
Outlook Web App automatycznie zapisuje wiadomość podczas jej utworzeniu, ale można wymusić Zapisz w dowolnym momencie. -
Pokaż pole UDW
Za pomocą pola UDW można uwzględnić określoną osobę na liście adresatów, ukrywając jej nazwę dla innych adresatów. -
Pokaż z
Jeśli masz uprawnienia do wysyłania wiadomości z więcej niż jednego adresu, aby zmienić adres nadawcy wiadomości, którą redagowanej za pomocą tego pola. -
Sprawdzanie nazw
Zaznacz tę opcję, aby sprawdzić nazwy i została wpisana, aby upewnić się, że jest możliwe do wysyłania wiadomości do ich adresy e-mail. -
Ustawianie ważności
Służy do ustawiania ważność wiadomości. Nie można zmienić, obsługi wiadomości, ale pozwoli na adresatów ustalić, czy jest Wysoka ważność lub Niska ważność.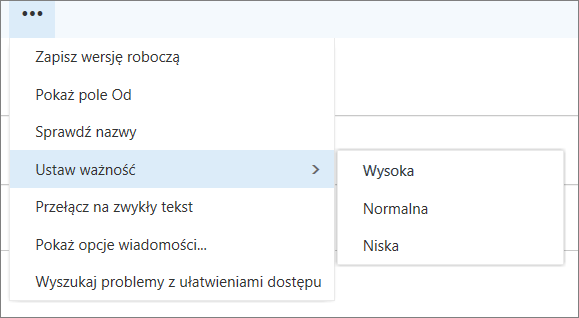
-
Przełącz na zwykły tekst
Umożliwia zmianę standardowe ustawienie Przełącz na format HTML. -
Pokazywanie opcji wiadomości
Ta opcja oferuje dodatkowe Opcje wiadomości miejsce, w którym można ustawić charakter wiadomości i żądanie potwierdzenia przeczytania.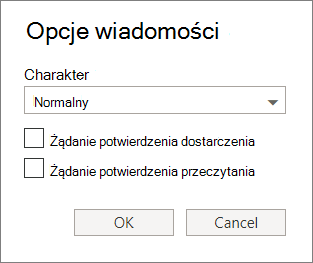
Ustawienia charakter są Normalny, osobiste, prywatne i poufne. Te ustawienia są tylko informacyjne, a nie zmienić sposób obsługi wiadomości.
Żądanie potwierdzenia dostarczenia, jeśli chcesz dowiedzieć się po osiągnięciu adresatów wiadomości wysłanej. Potwierdzenia przeczytania informuje, kiedy wysłaną wiadomość została oznaczona jako przeczytana. Niektóre wiadomości e-mail programów, jednak umożliwić odbiorcom wybierz, jeśli będzie Odpowiedz na potwierdzenia odczytu.
Ważne:
-
Mogą również zawiera opcję Szyfruj wiadomość lub cyfrowo podpisywać, w zależności od tego, czy administrator włączył te funkcje.
-
Jeśli Ustawienia usługi Zarządzanie prawami są dostępne dla Twojego konta, pojawi się również odpowiednią opcję, aby ustawić uprawnienia. Umożliwia uprawnienia, na przykład uniemożliwić adresatów z przesyłania dalej wiadomość, która została wysłana lub odpowiadanie na wiadomość, która została wysłana za pomocą Odpowiedz wszystkim.
W Outlook Web App można rozpocząć, Zatrzymaj i uruchom pisania w dowolnym momencie. Outlook Web App automatycznie zapisuje wiadomość, którą pracujesz.
Aby znaleźć pracę przez użytkownika, która nie została wysłana wiadomość, Rozpocznij, wyświetlając w folderze wersje robocze na liście folderów. Wszystkie wersje robocze są przechowywane tam, dopóki są wysyłane lub usunięte.
Jeśli nie możesz znaleźć swojego wersję roboczą wiadomości w folderze wersje robocze, poszukaj go w tym samym folderze co oryginalną wiadomość. Word Wersja robocza pojawi się obok nazwy osoby, która wysłała oryginalną wiadomość na liście wiadomości.
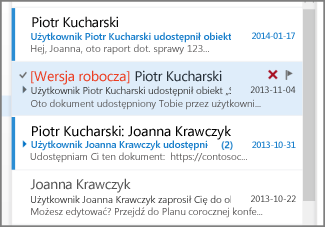
Do obsługi wersji roboczej wiadomości
Wybierz wersję roboczą wiadomości na liście wiadomości, aby go wyświetlić w okienku odczytu. Można odrzucić wersji roboczej i kontynuować pracę nad nim.
-
Wyświetl wiadomość w nowym oknie
Wyświetlanie wiadomości redagowanej w osobnym oknie. Wybierz pozycję Otwórz w osobnym oknie
-
Dodaj więcej adresatów do wiadomości
Ilekroć przed wysłaniem wiadomości, możesz dodać więcej adresatów. W wierszu do lub DW wpisz jego nazwę lub adres e-mail.










