Uwaga: Staramy się udostępniać najnowszą zawartość Pomocy w Twoim języku tak szybko, jak to możliwe. Ta strona została przetłumaczona automatycznie i może zawierać błędy gramatyczne lub nieścisłości. Chcemy, aby ta zawartość była dla Ciebie przydatna. Prosimy o powiadomienie nas, czy te informacje były pomocne, u dołu tej strony. Oto angielskojęzyczny artykuł do wglądu.
Możesz utworzyć transparent przy użyciu Word. Istnieją różne typy transparenty: wymiary transparentu Uruchom w górnej części pojedynczej strony, takich jak nagłówek listowy lub ulotkę i wymiary transparentu "Strona stylu" nieużywanych podobne do tych, których odczytu "Najlepsze życzenia urodzinowe" lub "Gratulacje." Ten artykuł prowadzi użytkownika przez proces tworzenia każdego typu.
W tym artykule
Dodawanie transparentu do jednej strony
Ta metoda umożliwia tworzenie transparentu działający w górnej części pojedynczej strony, takie jak w tym zrzucie ekranu.
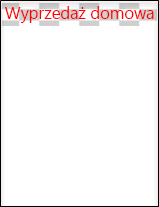
-
Kliknij dwukrotnie w górnym obszarze dokumencie, aby otworzyć nagłówek.
-
Jeśli chcesz skorzystać z grafiki na transparencie, kliknij przycisk Wstaw > obrazy (Aby użyć jednego z własnych obrazów) lub Wstawianie > Obrazy w trybie Online. Wybierz obraz, który ma być używany.
Ważne: Jeśli używasz obrazy w trybie online, należy przejrzeć określonych licencji dla dowolny obraz, który ma być używany w celu zapewnienia zgodności z nim.
-
Jeśli potrzebujesz dopasować wysokość i szerokość obrazu, zaznacz obraz, a następnie użyj na karcie Narzędzia obrazów, formatowanie, aby sformatować obraz stosownie do potrzeb.
-
Aby dodać tekst do transparent, kliknij przycisk Wstaw > WordArt, a następnie wybierz odpowiedni styl.
-
Pole tekstowe pojawia się z "Tekst poniżej" w polu tekstowym. Wpisz tekst, który ma być wyświetlany na transparencie.
-
Aby dostosować styl tekstu, zaznacz pole tekstowe, a następnie użyj karty Narzędzia do rysowania i się kreatywnością. Możesz również zmienić czcionkę i rozmiar czcionki na karcie Narzędzia główne.
Tworzenie transparentu strony stylu
Ten styl transparent działa świetnie dla daty urodzin, zgromadzeń pakietu office, przedziały skali lub inne Szczęśliwego zdarzenia. Te transparenty zwykle składają się z kilku stron taśmą razem do utworzenia transparent długie.

Najprostszym sposobem na tym jest za pomocą szablonu Transparent.
-
Otwórz Word, a na ekranie szablon otwartym bezpośrednio w polu, który odczytuje, wpisz Transparent "Wyszukaj szablony online." Kliknij ikonę wyszukiwania.

-
Znajdź transparent, który chcesz. Nie ma być dokładnie, co ma. Możesz dostosować ją.
-
Kliknij przycisk Utwórz. Word zostanie otwarty z transparentem gotowym do edycji. Jeśli podoba Ci się transparent niezmieniona, który można wydrukować.
-
Opcjonalnie Edytuj szablon. Jest to, gdzie się dzieje Wesołych i twórczych pomysłów. Możesz wykonać następujące czynności:
-
Edytuj obraz tła.
-
Usuwanie obrazu tła, a następnie dodać własny obraz.
-
Zmienić czcionkę, rozmiar czcionki lub koloru czcionki.
-
Personalizowanie tekstu, na przykład, zmień "Najlepsze życzenia urodzinowe" na "szczęście 40 urodzinowe!"
-
Zmienianie obrazu tła
Aby edytować obraz tła, musisz kliknij obraz szablonu, aby znaleźć obiektu obrazu. Wiele szablonów transparent dodać obraz tła w nagłówku i stopce dokumentu, w trakcie innych szablonów za pomocą obrazu na stronie. Po kliknięciu obrazu zostanie obiekt, zobacz obramowania wokół obrazu i ikonę Opcje układu w prawym górnym rogu.
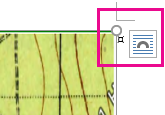
-
Zaznacz obraz, który chcesz edytować. Jeśli nie możesz znaleźć obiektu obrazu na stronie, kliknij dwukrotnie nagłówek lub stopkę, aby zobaczyć, jeśli obraz został dodany.
-
Aby wprowadzić zmiany do obrazu, należy użyć karty Narzędzia obrazów, formatowanie.
-
Jeśli chcesz użyć innego obrazu, należy usunąć obraz z szablonu. (Zaznacz obraz i naciśnij klawisz Delete).
-
Kliknij przycisk Wstaw > obrazy (Aby użyć jednego z własnych obrazów) lub Wstawianie > Obrazy w trybie Online. Wybierz obraz, który ma być używany.
Ważne: Jeśli używasz obrazy w trybie online, należy przejrzeć określonych licencji dla dowolny obraz, który ma być używany w celu zapewnienia zgodności z nim.
-
Zmienianie rozmiaru i Dostosuj obraz, stosownie do potrzeb, korzystając z karty Narzędzia obrazów, formatowanie.
Zobacz też
Dodawanie obrazów do nagłówków i stopek
Zmienianie jasności, kontrastu lub ostrości obrazu
Zmienianie rozmiaru obrazu, kształtu, pola tekstowego lub obiektu WordArt










