Uwaga: Ten artykuł dotyczy tylko klasycznych witryn publikowania w programie SharePoint. Jeśli korzystasz z programu SharePoint dla systemu Microsoft 365 i tworzysz nowoczesne strony, zobacz Tworzenie i używanie nowoczesnych stron w witrynie programu SharePoint.
Strony do publikowania programu SharePoint dostarczają znanych przycisków i narzędzi do tworzenia prostych stron sieci Web. Strony są oparte na układach stron, czyli szablonach, które określają sposób, w jaki powinna wyglądać Strona, oraz miejsce, w którym ma być umieszczana zawartość. Ponieważ szablony definiują podstawowy układ, autorzy mogą skupić się na tworzeniu i formatowaniu tekstu, wstawianiu grafik i innych elementów oraz publikowaniu gotowych stron.
Krótki przewodnik po Wstążce
Jeśli pracujesz z witrynami zespołu lub bibliotekami dokumentów, prawdopodobnie korzystasz już z wstążki. Witryny publikowania zawierają niektóre unikatowe przyciski i funkcje umożliwiające tworzenie i publikowanie stron witryny. Popatrzmy.
Uwaga: Dostępne opcje zależą od tego, jakie funkcje są włączone oraz jak są skonfigurowane układy stron i typy zawartości. Jeśli opcje, których chcesz użyć, są wyszarzone na Wstążce, skontaktuj się z administratorem witryny.
Page tab

Edytowanie lub zapisywanie strony za pomocą karty Strona, sprawdzanie i wyświetlanie strony, Wyświetlanie historii strony, wyświetlanie jej podglądu, Ustawianie właściwości aparatu wyszukiwania (tylko publiczne witryny sieci Web), zmienianie układu strony i nie tylko. Zmiany są wprowadzane w czasie rzeczywistym, więc nie trzeba czekać na ich wyświetlenie.
Karta publikowanie
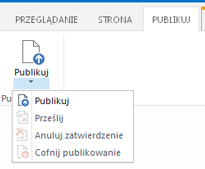
Karta publikowanie służy do publikowania strony na serwerach produkcyjnych (określanym też jako strona na żywo) lub przesyłania jej do zatwierdzenia po skonfigurowaniu przepływu pracy publikowania dla witryny. Możesz również cofnąć publikowanie strony, na przykład wtedy, gdy zawartość jest nieaktualna lub nie jest już potrzebna, lub Anuluj przepływ pracy Zatwierdzanie. Możesz anulować przepływ pracy, gdy odkryjesz, że konieczne są dodatkowe zmiany, zanim będzie można opublikować stronę.
Nie we wszystkich witrynach jest używany przepływ pracy Zatwierdzanie. Przepływy pracy są bardzo przydatne, gdy witryna zawiera wiele udziałowców lub trzeba je uważnie przejrzeć przed opublikowaniem jakiejkolwiek zawartości. Przepływ pracy automatyzuje przesyłanie stron na potrzeby zatwierdzania i gwarantuje, że żadna zawartość nie zostanie opublikowana, dopóki nie zostaną odebrane wszystkie zatwierdzenia. Administratorzy witryn konfigurują przepływ pracy podczas obsługiwania witryny publikowania lub zbioru witryn. Aby uzyskać więcej informacji o przepływach pracy publikowania , zobacz Praca z przepływem pracy Zatwierdzanie publikowania.
Karta Formatowanie tekstu

Przyciski na karcie Formatowanie tekstu powinny być znane, jeśli korzystasz z aplikacji pakietu Office, takich jak Microsoft Word lub PowerPoint. Te przyciski umożliwiają sterowanie rozmiarem i stylami czcionek, wstawianie list punktowanych lub numerowanych, wycinanie i wklejanie, sprawdzanie pisowni i tak dalej.
Karta Wstawianie
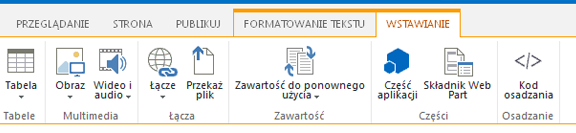
Karta Wstawianie umożliwia wstawianie tabel, obrazów, plików audio, klipów wideo, hiperlinków itd. Za pomocą tej karty można także wstawiać składniki aplikacji i składniki Web Part. Składniki aplikacji to małe aplikacje sieci Web, które wykonują określone zadania. Możesz na przykład dodać aplikację programu Access, która umożliwia ściąganie danych z bazy danych programu Access do stron witryny.
Składniki Web Part to wstępnie skonfigurowane formanty umożliwiające dodawanie funkcji do strony sieci Web. Załóżmy na przykład, że piszesz tekst powitalny strony głównej witryny. Chcesz dołączyć spis treści z hiperłączami, aby pokazać użytkownikom zarówno zawartość witryny, jak i jej strukturę. Możesz to łatwo zrobić, wstawiając składnik Web Part Spis treści na stronie. Po wstawieniu Spis treści jest automatycznie uporządkowany w celu odzwierciedlenia hierarchii witryny i wstawiania wszystkich hiperlinków.
Administratorzy witryn lub inne osoby mające odpowiednie uprawnienia mogą tworzyć niestandardowe aplikacje spełniające unikatowe potrzeby zespołu lub organizacji. Aby uzyskać więcej informacji, zobacz Zasoby pomocy technicznej dotyczące opracowywania aplikacji dla pakietu Office i programu SharePoint.
Tworzenie strony do publikowania
Po ustanowieniu witryny publikowania można łatwo utworzyć nowe strony. Aby móc tworzyć strony witryny, musisz być członkiem grupy Właściciele lub członkowie witryny. Jeśli nie jesteś jeszcze członkiem jednej z tych grup lub nie masz pewności co do członkostwa, skontaktuj się z administratorem witryny.
-
Przejdź do witryny publikowania, w której chcesz utworzyć stronę.
-
Kliknij pozycję ustawienia

-
W oknie dialogowym Dodawanie strony wpisz nazwę strony. Ta nazwa jest wyświetlana u góry nowej strony, na pasku tytułu szybkie uruchamianie i na pasku tytułu okna przeglądarki.
-
Kliknij przycisk Utwórz. Nowa strona zostanie otwarta w trybie edycji z informacją u niej, że strona jest wyewidencjonowana dla Ciebie.
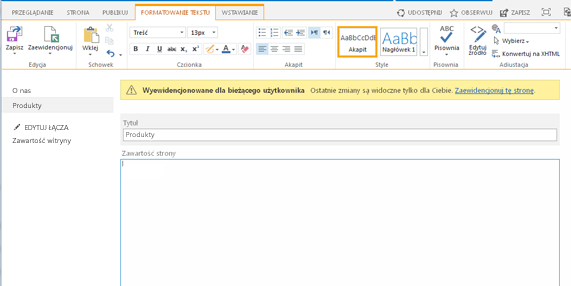
Jeśli strona jest wyewidencjonowana, inni użytkownicy nie będą mogli wyświetlać wprowadzonych zmian ani wprowadzać zmian. Po przeprowadzeniu kontroli na stronie inne osoby w Twojej organizacji będą mogły ją wyewidencjonować i edytować, ale odwiedzający witrynę nie widzą jej jeszcze. Strona nie będzie widoczna dla odwiedzanych witryn, dopóki nie zostanie opublikowana.
Edytowanie strony do publikowania
-
Przejdź do strony publikowania, którą chcesz edytować.
-
Na karcie Strona kliknij pozycję Edytuj.
-
Wprowadź odpowiednie zmiany, a następnie kliknij przycisk Zapisz. Zmiany nie będą widoczne dla innych osób w Twojej organizacji, dopóki nie zostaną zaznaczone.
Wyewidencjonowywanie strony publikowania
Podczas tworzenia lub edytowania strony do publikowania strona jest automatycznie wyewidencjonowywana. Możesz wyewidencjonować go ręcznie, wykonując poniższe czynności.
-
Przejdź do strony publikowania, którą chcesz wyewidencjonować.
-
Na karcie Strona kliknij pozycję Wyewidencjonuj.
Ewidencjonowanie strony do publikowania
-
Przejdź do strony publikowania, którą chcesz zaewidencjonować.
-
Na karcie Strona kliknij pozycję Zaewidencjonuj.
-
Wpisz komentarze związane z zaewidencjonowania. Będą one widoczne w historii stron.
-
Kliknij pozycję Continue (Kontynuuj).
Publikowanie lub cofanie publikowania strony
-
Przejdź do strony, którą chcesz opublikować.
-
Na karcie publikowanie kliknij pozycję:
-
Umożliwia przesłanie do kolejki strony do zatwierdzenia przez co najmniej jednego uczestnika witryny. Należy pamiętać, że ten przycisk nie będzie włączony, chyba że administrator witryny skonfigurował przepływ pracy publikowania.
-
Opublikuj publikację , jeśli wszystko będzie gotowe do natychmiastowego opublikowania strony i że masz odpowiednie uprawnienia. Należy zauważyć, że ten przycisk może nie być wyświetlany na stronie, jeśli dla publikowania przepływu pracy skonfigurowano wymaganie zatwierdzania zawartości, zanim będzie można ją opublikować.
-
Aby cofnąć publikowanie strony:
-
Przejdź do strony, którą chcesz cofnąć publikowania.
-
Kliknij pozycję ustawienia

-
Na karcie publikowanie kliknij pozycję Cofnij publikowanie.
Usuwanie strony do publikowania
-
Przejdź do strony, którą chcesz usunąć.
-
Na karcie Zarządzanie kliknij pozycję Usuń stronę.
-
Kliknij przycisk OK, aby potwierdzić. Strona zostanie umieszczona w koszu.
Przywracanie usuniętej strony z kosza
-
Kliknij pozycję ustawienia

-
W witrynie programu SharePoint w lewym okienku nawigacji wybierz pozycję Kosz.
-
Wybierz element, który chcesz przywrócić.
-
Kliknij pozycję Przywróć zaznaczone elementy.
-
Kliknij przycisk OK, aby potwierdzić.










