Aby szybko rozpocząć tworzenie schematu organizacyjnego, pobierz wstępnie zaprojektowany szablon schematu organizacyjnego, a następnie dostosuj go.
Pobieranie szablonu wykresu
-
W PowerPoint na karcie Plik kliknij pozycję Nowy.
-
W polu Wyszukaj szablony i motywy online wpisz schemat organizacyjny, a następnie kliknij pozycję

-
Wybierz schemat organizacyjny z wyników wyszukiwania.
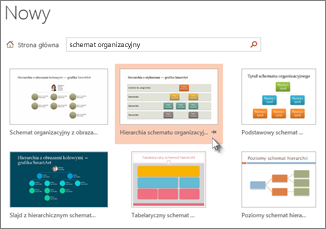
Wiele aspektów wykresu można dostosować, więc nie wahaj się go wybrać tylko ze względu na jego kolor lub układ.
-
Kliknij przycisk Utwórz.
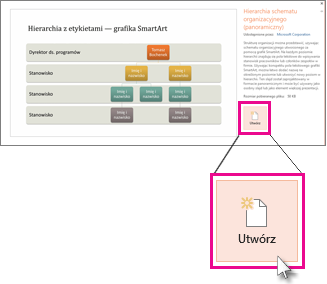
Jeśli skopiujesz i wkleisz slajd schematu organizacyjnego do innej prezentacji, aby dopasować go do formatu prezentacji docelowej, w oknie Opcje wklejania wybierz pozycję Użyj motywu docelowego.
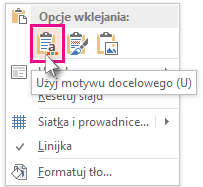
-
Aby zamienić tekst zastępczy na własny, kliknij wewnątrz każdego kształtu, wyróżnij tekst, który chcesz zmienić, a następnie wpisz tekst.
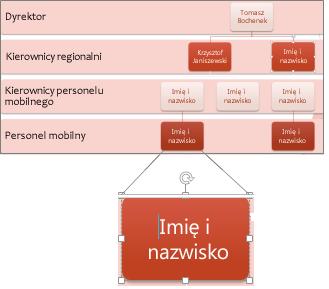
Dostosowywanie schematu organizacyjnego
-
(Opcjonalnie) Aby zastosować inny schemat kolorów i projektów do całego otwartego szablonu, wybierz kartę Projektowanie na wstążce i wybierz motyw z galerii motywów.
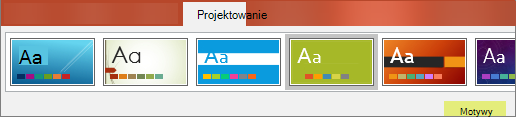
-
Kliknij kształt na schemacie organizacyjnym i po wyświetleniu narzędzia grafiki SmartArt na wstążce kliknij kartę Projektowanie lub Formatowanie .
-
Wykonaj co najmniej jedną z następujących czynności:
-
Na karcie Projektowanie :

-
Dodawanie kolejnych kształtów do schematu organizacyjnego (aby zawierało więcej nazw) lub przenoszenie kształtów w grupie Tworzenie grafiki .
-
Zmienianie stylu schematu organizacyjnego w grupie Style grafiki SmartArt .
-
Zmień kolory schematu organizacyjnego, klikając pozycję Zmień kolory.
-
Zmienianie układu schematu organizacyjnego w grupie Układy .
-
-
Na karcie Formatowanie :
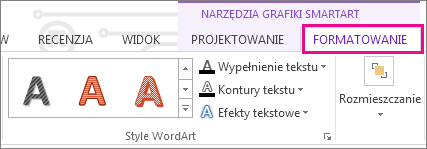
-
Sformatuj ponownie tekst w grupie Style tekstu WordArt .
-
Zmienianie kształtów w grupie Style kształtów.
-
Zmienianie rozmieszczenia kształtów na schemacie organizacyjnym w grupie Rozmieszczanie .
-
Zmienianie rozmiaru kształtu w grupach Rozmiar i Kształty .
-
-
Zamiast tego utwórz własny wykres
Możesz również utworzyć własny schemat organizacyjny grafiki SmartArt.










