Uwaga: Ten artykuł spełnił swoje zadanie i wkrótce zostanie wycofany. Aby zapobiec błędom „Nie można odnaleźć strony”, usuniemy znane nam linki. Jeśli zostały utworzone linki do tej strony, należy je usunąć — dbajmy wspólnie o łączność w sieci Web.
Którego programu pakietu Office używasz?
Word
Aby przedstawić relacje służbowe w firmie lub organizacji, możesz utworzyć schemat organizacyjny przy użyciu grafiki SmartArt.
W tej grafice SmartArt został zastosowany układ schematu organizacyjnego. Grafika przedstawia asystenta i trzech podwładnych.
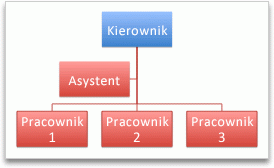
Tworzenie podstawowego schematu organizacyjnego
-
Na karcie SmartArt w obszarze Wstawianie grafiki SmartArt kliknij przycisk Hierarchia, a następnie kliknij pozycję Schemat organizacyjny (jest to pierwsza grafika SmartArt).
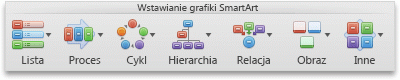
Uwaga: Schemat organizacyjny można też utworzyć na podstawie innych układów w grupie Hierarchia, jednak kształt asystenta i rozmieszczenie podwładnych są dostępne tylko w przypadku układów Schemat organizacyjny, Nazwa i tytuł — schemat organizacyjny, Schemat organizacyjny z obrazami półkołowymi i Poziomy schemat organizacyjny.
-
W oknie Okienko tekstu wykonaj dowolną z następujących czynności:
|
Efekt |
Czynności |
|---|---|
|
Wprowadzenie nazwy osoby |
Kliknij pozycję [Tekst], a następnie wpisz nazwę. Porada: Do kolejnych i poprzednich nazw na liście w oknie Okienko tekstu można przechodzić za pomocą klawiszy strzałek w górę i w dół na klawiaturze. |
|
Dodanie osoby |
Kliknij nazwę osoby na poziomie hierarchii, na którym ma ona zostać dodana, a następnie kliknij pozycję |
|
Usunięcie osoby |
Kliknij nazwę osoby w hierarchii, a następnie kliknij pozycję |
|
Zmiana poziomu osoby w hierarchii |
Kliknij nazwę tej osoby, a następnie kliknij pozycję |
Dodawanie asystenta
-
Kliknij nazwę osoby, do której chcesz dodać asystenta.
-
Na karcie SmartArt w obszarze Edytowanie grafiki SmartArt kliknij przycisk Schemat organizacyjny, a następnie kliknij polecenie Dodaj asystenta.
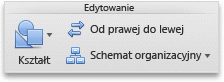
Rozmieszczanie podwładnych w pionie lub w poziomie
-
Kliknij kształt kierownika na schemacie organizacyjnym, który chcesz zmienić.
-
Na karcie SmartArt w obszarze Edytowanie grafiki SmartArt kliknij przycisk Schemat organizacyjny.
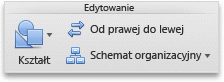
-
Wykonaj jedną z następujących czynności:
|
Rozmieszczenie podwładnych |
Kliknij pozycję |
|---|---|
|
W pionowej kolumnie |
Lewe wysunięcie lub Prawe wysunięcie |
|
W dwóch pionowych kolumnach |
W pionie |
|
W poziomym wierszu |
W poziomie |
Zmienianie stylu
Jeśli do prezentacji został zastosowany motyw, dostępne style schematu organizacyjnego będą dopasowane do wybranego motywu i jego kolorów.
-
Kliknij schemat organizacyjny, który chcesz zmienić.
-
Na karcie SmartArt w obszarze Style grafiki SmartArt kliknij odpowiedni styl.
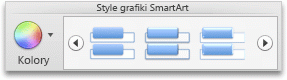
Aby wyświetlić więcej stylów, wskaż styl, a następnie kliknij pozycję

Zmienianie koloru
Jeśli do prezentacji został zastosowany motyw, dostępne kolory schematu organizacyjnego będą dopasowane do kolorów wybranego motywu.
-
Kliknij schemat organizacyjny, który chcesz zmienić.
-
Na karcie SmartArt w obszarze Style grafiki SmartArt kliknij pozycję Kolory, a następnie kliknij odpowiedni motyw kolorów.
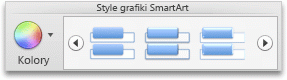
Usuwanie formatowania
Możesz zresetować schemat organizacyjny, aby przywrócić jego domyślny wygląd. Spowoduje to usunięcie wprowadzonych zmian koloru, stylu, kształtu i stylu tekstu schematu organizacyjnego.
-
W dokumencie kliknij grafikę SmartArt, którą chcesz zmienić.
-
Na karcie SmartArt w obszarze Resetowanie kliknij pozycję Resetuj grafikę.

PowerPoint
Aby przedstawić relacje służbowe w firmie lub organizacji, możesz utworzyć schemat organizacyjny przy użyciu grafiki SmartArt.
W tej grafice SmartArt został zastosowany układ schematu organizacyjnego. Grafika przedstawia asystenta i trzech podwładnych.
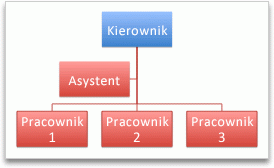
Tworzenie podstawowego schematu organizacyjnego
-
Na karcie SmartArt w obszarze Wstawianie grafiki SmartArt kliknij przycisk Hierarchia, a następnie kliknij pozycję Schemat organizacyjny (jest to pierwsza grafika SmartArt).
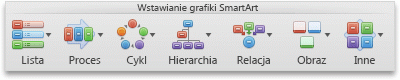
Uwaga: Schemat organizacyjny można też utworzyć na podstawie innych układów w grupie Hierarchia, jednak kształt asystenta i rozmieszczenie podwładnych są dostępne tylko w przypadku układów Schemat organizacyjny, Nazwa i tytuł — schemat organizacyjny, Schemat organizacyjny z obrazami półkołowymi i Poziomy schemat organizacyjny.
-
W oknie Okienko tekstu wykonaj dowolną z następujących czynności:
|
Efekt |
Czynności |
|---|---|
|
Wprowadzenie nazwy osoby |
Kliknij pozycję [Tekst], a następnie wpisz nazwę. Porada: Do kolejnych i poprzednich nazw na liście w oknie Okienko tekstu można przechodzić za pomocą klawiszy strzałek w górę i w dół na klawiaturze. |
|
Dodanie osoby |
Kliknij nazwę osoby na poziomie hierarchii, na którym ma ona zostać dodana, a następnie kliknij pozycję |
|
Usunięcie osoby |
Kliknij nazwę osoby w hierarchii, a następnie kliknij pozycję |
|
Zmiana poziomu osoby w hierarchii |
Kliknij nazwę tej osoby, a następnie kliknij pozycję |
Dodawanie asystenta
-
Kliknij nazwę osoby, do której chcesz dodać asystenta.
-
Na karcie SmartArt w obszarze Edytowanie grafiki SmartArt kliknij przycisk Schemat organizacyjny, a następnie kliknij polecenie Dodaj asystenta.
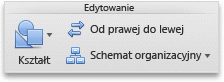
Rozmieszczanie podwładnych w pionie lub w poziomie
-
Kliknij kształt kierownika na schemacie organizacyjnym, który chcesz zmienić.
-
Na karcie SmartArt w obszarze Edytowanie grafiki SmartArt kliknij przycisk Schemat organizacyjny.
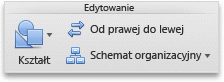
-
Wykonaj jedną z następujących czynności:
|
Rozmieszczenie podwładnych |
Kliknij pozycję |
|---|---|
|
W pionowej kolumnie |
Lewe wysunięcie lub Prawe wysunięcie |
|
W dwóch pionowych kolumnach |
W pionie |
|
W poziomym wierszu |
W poziomie |
Zmienianie stylu
Jeśli do prezentacji został zastosowany motyw, dostępne style schematu organizacyjnego będą dopasowane do wybranego motywu i jego kolorów.
-
Kliknij schemat organizacyjny, który chcesz zmienić.
-
Na karcie SmartArt w obszarze Style grafiki SmartArt kliknij odpowiedni styl.
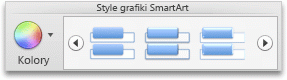
Aby wyświetlić więcej stylów, wskaż styl, a następnie kliknij pozycję

Zmienianie koloru
Jeśli do prezentacji został zastosowany motyw, dostępne kolory schematu organizacyjnego będą dopasowane do kolorów wybranego motywu.
-
Kliknij schemat organizacyjny, który chcesz zmienić.
-
Na karcie SmartArt w obszarze Style grafiki SmartArt kliknij pozycję Kolory, a następnie kliknij odpowiedni motyw kolorów.
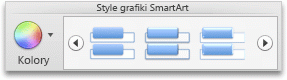
Usuwanie formatowania
Możesz zresetować schemat organizacyjny, aby przywrócić jego domyślny wygląd. Spowoduje to usunięcie wprowadzonych zmian koloru, stylu, kształtu i stylu tekstu schematu organizacyjnego.
-
W dokumencie kliknij grafikę SmartArt, którą chcesz zmienić.
-
Na karcie SmartArt w obszarze Resetowanie kliknij pozycję Resetuj grafikę.

Zobacz też
Excel
Aby przedstawić relacje służbowe w firmie lub organizacji, możesz utworzyć schemat organizacyjny przy użyciu grafiki SmartArt.
W tej grafice SmartArt został zastosowany układ schematu organizacyjnego. Grafika przedstawia asystenta i trzech podwładnych.
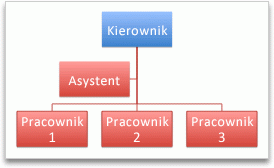
Tworzenie podstawowego schematu organizacyjnego
-
Na karcie SmartArt w obszarze Wstawianie grafiki SmartArt kliknij przycisk Hierarchia, a następnie kliknij pozycję Schemat organizacyjny (jest to pierwsza grafika SmartArt).
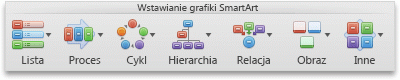
Uwaga: Schemat organizacyjny można też utworzyć na podstawie innych układów w grupie Hierarchia, jednak kształt asystenta i rozmieszczenie podwładnych są dostępne tylko w przypadku układów Schemat organizacyjny, Nazwa i tytuł — schemat organizacyjny, Schemat organizacyjny z obrazami półkołowymi i Poziomy schemat organizacyjny.
-
W oknie Okienko tekstu wykonaj dowolną z następujących czynności:
|
Efekt |
Czynności |
|---|---|
|
Wprowadzenie nazwy osoby |
Kliknij pozycję [Tekst], a następnie wpisz nazwę. Porada: Do kolejnych i poprzednich nazw na liście w oknie Okienko tekstu można przechodzić za pomocą klawiszy strzałek w górę i w dół na klawiaturze. |
|
Dodanie osoby |
Kliknij nazwę osoby na poziomie hierarchii, na którym ma ona zostać dodana, a następnie kliknij pozycję |
|
Usunięcie osoby |
Kliknij nazwę osoby w hierarchii, a następnie kliknij pozycję |
|
Zmiana poziomu osoby w hierarchii |
Kliknij nazwę tej osoby, a następnie kliknij pozycję |
Dodawanie asystenta
-
Kliknij nazwę osoby, do której chcesz dodać asystenta.
-
Na karcie SmartArt w obszarze Edytowanie grafiki SmartArt kliknij przycisk Schemat organizacyjny, a następnie kliknij polecenie Dodaj asystenta.
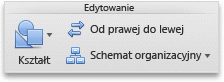
Rozmieszczanie podwładnych w pionie lub w poziomie
-
Kliknij kształt kierownika na schemacie organizacyjnym, który chcesz zmienić.
-
Na karcie SmartArt w obszarze Edytowanie grafiki SmartArt kliknij przycisk Schemat organizacyjny.
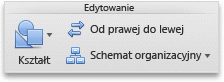
-
Wykonaj jedną z następujących czynności:
|
Rozmieszczenie podwładnych |
Kliknij pozycję |
|---|---|
|
W pionowej kolumnie |
Lewe wysunięcie lub Prawe wysunięcie |
|
W dwóch pionowych kolumnach |
W pionie |
|
W poziomym wierszu |
W poziomie |
Zmienianie stylu
Jeśli do prezentacji został zastosowany motyw, dostępne style schematu organizacyjnego będą dopasowane do wybranego motywu i jego kolorów.
-
Kliknij schemat organizacyjny, który chcesz zmienić.
-
Na karcie SmartArt w obszarze Style grafiki SmartArt kliknij odpowiedni styl.
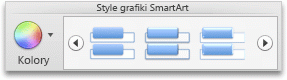
Aby wyświetlić więcej stylów, wskaż styl, a następnie kliknij pozycję

Zmienianie koloru
Jeśli do prezentacji został zastosowany motyw, dostępne kolory schematu organizacyjnego będą dopasowane do kolorów wybranego motywu.
-
Kliknij schemat organizacyjny, który chcesz zmienić.
-
Na karcie SmartArt w obszarze Style grafiki SmartArt kliknij pozycję Kolory, a następnie kliknij odpowiedni motyw kolorów.
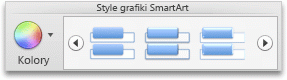
Usuwanie formatowania
Możesz zresetować schemat organizacyjny, aby przywrócić jego domyślny wygląd. Spowoduje to usunięcie wprowadzonych zmian koloru, stylu, kształtu i stylu tekstu schematu organizacyjnego.
-
W dokumencie kliknij grafikę SmartArt, którą chcesz zmienić.
-
Na karcie SmartArt w obszarze Resetowanie kliknij pozycję Resetuj grafikę.

















