Schemat blokowy międzyfunkcjonowy pokazuje, co kto i kiedy robi na diagramie przypominacym siatkę, zorganizowanym w sekcje. Pokazanie relacji między funkcjami (na przykład udziałowcem lub działem) i fazami (takimi jak punkty kontrolne) w procesie to coś więcej niż tylko podstawowy schemat blokowy.
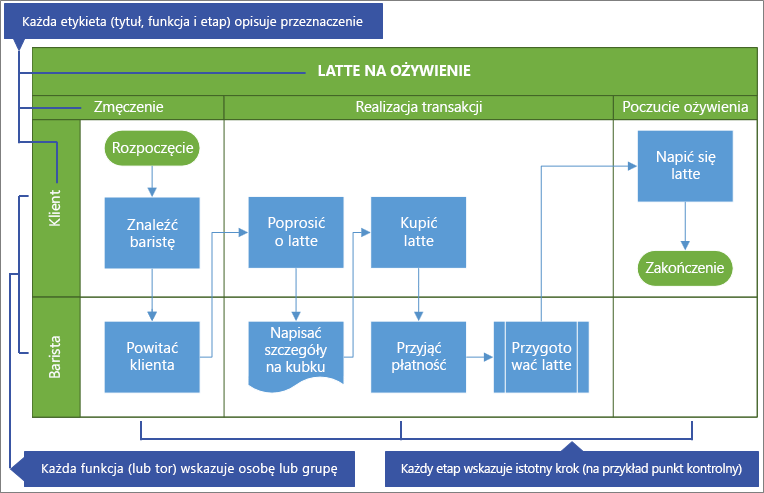
Przed rozpoczęciem
-
Utwórz diagram do edycji. Aby uzyskać więcej informacji, zobacz Wyświetlanie, tworzenie i edytowanie diagramu w programie Visio dla sieci Web.
-
W galerii przewiń w dół do wiersza Schemat blokowy współpracy funkcjonalnych, a następnie wybierz pozycję Utwórz. Szablon zostanie otwarty z dwiema funkcjami i jedną fazą.
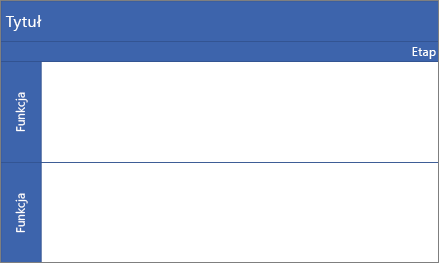
Ewentualnie możesz otworzyć diagramy startowe, takie jak proces zatwierdzania zdolności kredytowej lub proces planowania zdarzeń,które mogą lepiej odpowiadać Twoim potrzebom.
Decydowanie o orientacji schematu blokowego
Domyślna orientacja jest pozioma i korzysta z kształtów Tor i Separator. Można jednak zmienić orientację na pionową, usuwając diagram domyślny, a następnie dodając kształty Tor (pionowy) i Separator (pionowy).
Uwaga Po rozpoczęciu nie można automatycznie konwertować z jednej orientacji na drugą.
Dodawanie toru lub fazy
-
Na palecie Kształty w obszarze kart kształtów wybierz pozycję Kształty schematu blokowego o różnych funkcjach

-
Przeciągnij kształt Tor


Upewnij się, że kształty są upuszczane na diagram.
Zmienianie tekstu etykiety
-
Kliknij dwukrotnie tekst zawierający tytuł,funkcjęlub fazę.
Aplikacja Visio Online przełączy się do edytowania tekstu i może powiększyć kształt.
-
Wprowadź tekst opisujący przeznaczenie każdego składnika. Etykiety funkcji są zawsze w orientacji pionowej.
-
Aby przestać dodawać tekst, kliknij poza kształtem lub naciśnij klawisz Esc.
Aplikacja Visio Online przywraca oryginalny widok, jeśli został on automatycznie powiększony po wpisaniu tekstu.
Uwaga Nie można obrócić tekstu etykiety.
Dodawanie kształtów schematów blokowych
-
Na palecie Kształty w obszarze kart kształtów wybierz pozycję Podstawowy schemat blokowy —

-
Utwórz diagram schematu blokowego. Aby uzyskać więcej informacji, zobacz Dodawanie i łączenie kształtów w programie Visio dla sieci Web.
-
Podczas tworzenia diagramu procesu upewnij się, że kształty znajdują się w całości we właściwym tonie i sekcji fazy. Aby uzyskać więcej informacji, zobacz Zaznaczanie, kopiowanie i przenoszenie kształtów w programie Visio dla sieci Web.
Zmienianie rozmiaru toru lub fazy
Możesz chcieć dostosować rozmiar toru lub fazy, zwłaszcza jeśli proces się powiększy.
-
Aby zmienić rozmiar kształtu Tor,zaznacz etykietę tor, a następnie przeciągnij uchwyty w lewo, w prawo, u góry lub u dołu.
-
Aby zmienić rozmiar kształtu Separator,zaznacz etykietę Faza, a następnie przeciągnij uchwyty w lewo lub w prawo.
Przenoszenie toru lub fazy
Możesz przenieść tor lub fazę, aby lepiej zorganizować kształty w procesie.
-
Aby przenieść kształt Tor,przeciągnij etykietę w nowe miejsce. Upewnij się, że upuszczasz kształt na diagramie.
Kształty w tory są przesuwane razem z nim.
-
Mimo że nie można przenieść kształtu separatora,można go usunąć, a następnie dodać nowy kształt w innej lokalizacji.
Usuwanie toru lub fazy
-
Zaznacz etykietę kształtu Tor lubSeparator,a następnie naciśnij klawisz DELETE.
Usuwane są również wszystkie kształty w ramach toru lub fazy.
Porada Aby zapisać kształty, przed usunięciem kształtu Tor lub Separator przenieś je całkowicie poza diagram funkcji krzyżowych.










