Schematy blokowe współzależnej funkcjonalności umożliwiają pokazanie relacji między procesem biznesowym a jednostkami funkcjonalnymi (takimi jak działy) odpowiedzialnymi za ten proces.
Tory na schemacie blokowym reprezentują jednostki funkcjonalne, takie jak działy lub pozycje. Każdy kształt reprezentujący etap procesu jest umieszczany w tonie dla jednostki funkcjonalnej odpowiedzialnej za ten krok.
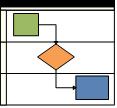
Uwaga: Jeśli używasz Visio dla sieci Web, pamiętaj, że schematy blokowe współzależnej funkcjonalności są dostępne w Visio (plan 1), ale nie są dostępne w Visio na platformie Microsoft 365.
-
Uruchom program Visio.
-
Na liście Kategorie kliknij pozycję Schemat blokowy.
-
Kliknij szablon Schemat blokowy współzależny funkcjonalny , a następnie kliknij pozycję Utwórz.
-
Jeśli zostanie wyświetlony monit, wybierz pozycję Poziomo lub Pionowo dla orientacji toru i kliknij przycisk OK. Orientację można zmienić na karcie Schemat blokowy współzależnej funkcjonalności .
Szablon zostanie otwarty z torami już na stronie.
Uwaga: Za pomocą diagramu Wizualizatora danych można również automatycznie utworzyć schemat blokowy współzależnej funkcjonalności na podstawie danych opartych na Excel . Aby uzyskać więcej informacji, zobacz Tworzenie diagramu Wizualizatora danych.
Dodawanie torów
Istnieje kilka sposobów dodawania torów do diagramu:
-
Kliknij prawym przyciskiem myszy nagłówek toru, a następnie kliknij polecenie Wstaw tor przed lub Wstaw tor po w menu skrótów.
-
Przytrzymaj wskaźnik myszy na rogu jednego z torów. Kliknij wyświetloną małą strzałkę Wstaw kształt Tor .
-
Na karcie Schemat blokowy współzależnej funkcjonalności w grupie Wstawianie kliknij przycisk Tor. Tor zostanie dodany po zaznaczonym tonie lub na końcu, jeśli nie jest zaznaczony żaden tor.
-
Z wzornika Schemat blokowy współzależnej funkcjonalności przeciągnij kształt toru i upuść go w odpowiednie miejsce.
Zmienianie tekstu
-
Aby oznaczyć diagram i tory etykietami, kliknij kształt zawierający tekst zastępczy, a następnie wpisz etykietę.
-
Aby zmienić położenie etykiety, na karcie Narzędzia główne w grupie Narzędzia kliknij narzędzie Blok tekstu , kliknij etykietę, a następnie przeciągnij ją do nowej lokalizacji.
-
Aby zmienić orientację tekstu etykiet, kliknij kartę Schemat blokowy współzależnej funkcjonalności , a następnie w grupie Projektowanie kliknij pozycję Obróć etykietę paska ruchu.
Organizowanie i grupowanie kształtów
-
Aby wskazać fazy w procesie, użyj linii separatora ze wzornika Schemat blokowy współzależnej funkcjonalności . Upuść jeden z torów, aby oznaczyć zmianę fazy (na przykład przejście z punktu kontrolnego 1 do punktu kontrolnego 2). Aby zmienić etykietę, wpisz tekst, gdy faza jest zaznaczona.
-
Użyj kontenerów, aby dodać obramowanie otaczające grupy powiązanych kształtów. Najpierw zaznacz kształty, które chcesz zgrupować, a następnie na karcie Wstawianie w grupie Części diagramu kliknij pozycję Kontener i wybierz jeden z galerii.
Zmienianie rozmieszczenia torów
-
Na karcie Narzędzia główne w grupie Narzędzia kliknij przycisk Wskaźnik — narzędzie.
-
Kliknij nagłówek toru, który chcesz przenieść, aby tor był zaznaczony.
Wskaźnik powinien wyświetlać ikonę Przenieś.
-
Przeciągnij tor i upuść go w odpowiednie miejsce.
Kształty zawarte w tonie zostaną przeniesione razem z nim. Aby sprawdzić, czy kształt jest zawarty, a nie tylko siedzący pod toną, zaznacz kształt. Tor będzie poświata z niewielkim wyróżnieniem, jeśli kształt jest zawarty. Jeśli kształt nie jest zawarty, ale chcesz go mieć, przenieś go trochę, a tor go rozpozna.
Usuwanie toru
-
Kliknij nagłówek toru, który chcesz usunąć, a następnie naciśnij klawisz Delete. Usuwane są również wszystkie kształty zawarte w tonie.
Schemat blokowy współzależnej funkcjonalności można łatwo utworzyć przy użyciu szablonu na stronie głównej programu Visio.
Uwaga: Tworzenie i edytowanie schematów blokowych współzależnych funkcjonalnych na Visio dla sieci Web wymaga licencji Visio (plan 1) lub Visio (plan 2), która jest kupowana oddzielnie od Microsoft 365. Aby uzyskać więcej informacji, skontaktuj się z administratorem platformy Microsoft 365. Jeśli administrator włączył "samodzielny zakup", możesz samodzielnie kupić licencję programu Visio. Aby uzyskać więcej informacji, zobacz Samoobsługowy zakup — często zadawane pytania.
-
Otwórz stronę główną aplikacji Visio Online .
-
W obszarze Popularne szablony w module Schemat blokowy współzależnych funkcjonalnych kliknij pozycję Utwórz.
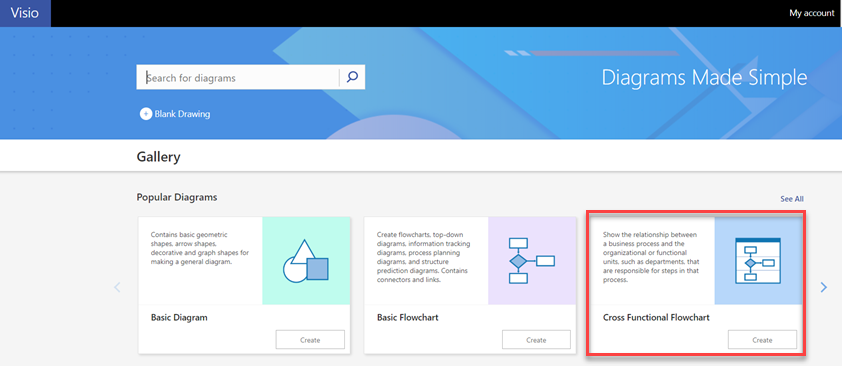
Szablon zostanie otwarty z dwoma torami już na stronie.
-
Teraz możesz dodawać tory, zmieniać tekst, organizować kształty oraz zmieniać rozmieszczenie torów lub usuwać je.
Dodawanie torów
Istnieje kilka sposobów dodawania torów do diagramu:
-
Kliknij prawym przyciskiem myszy nagłówek toru, a następnie kliknij polecenie Wstaw tor przed lub Wstaw tor po w menu skrótów.
-
Na karcieSchemat blokowy współzależnej funkcjonalności kliknij pozycję Tor. Tor zostanie dodany po zaznaczonym tonie lub na końcu, jeśli nie jest zaznaczony żaden tor.
-
Z wzornika Schemat blokowy współzależnej funkcjonalności przeciągnij kształt toru i upuść go w odpowiednie miejsce.
Zmienianie tekstu
-
Aby oznaczyć diagram i tory, kliknij dwukrotnie tekst zastępczy, a następnie wpisz etykietę.
-
Aby zmienić wyrównanie tekstu etykiety, zaznacz tekst, na karcie Narzędzia główne kliknij przycisk Wyrównaj tekst , a następnie kliknij odpowiednie opcje.
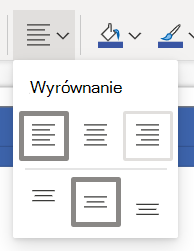
Organizowanie i grupowanie kształtów
-
Aby wskazać fazy w procesie, użyj linii separatora ze wzornika Schemat blokowy współzależnej funkcjonalności . Upuść jeden z torów, aby oznaczyć zmianę fazy (na przykład przejście z punktu kontrolnego 1 do punktu kontrolnego 2). Aby zmienić etykietę, wpisz tekst, gdy faza jest zaznaczona.
Zmienianie rozmieszczenia torów
-
Przeciągnij każdy tor w odpowiednie miejsce, a po wyświetleniu czerwonej linii upuść go.
Kształty zawarte w tonie zostaną przeniesione razem z nim. Aby sprawdzić, czy kształt jest zawarty, a nie tylko siedzący pod toną, zaznacz kształt. Tor będzie poświata z niewielkim wyróżnieniem, jeśli kształt jest zawarty. Jeśli kształt nie jest zawarty, ale chcesz go mieć, przenieś go trochę, a tor go rozpozna.
Usuwanie toru
-
Kliknij nagłówek toru, który chcesz usunąć, a następnie naciśnij klawisz Delete. Usuwane są również wszystkie kształty zawarte w tonie.










