Domyślnie w programie Word nagłówki i stopki są takie same na każdej stronie. Często pojawia się jednak potrzeba umieszczenia innej zawartości z lewej i z prawej strony dokumentu. W tym celu wykonaj następujące czynności:
-
Dwukrotne klikanie nagłówka lub stopki
-
Wybierz pozycję Inne na stronach parzystych i nieparzystych.
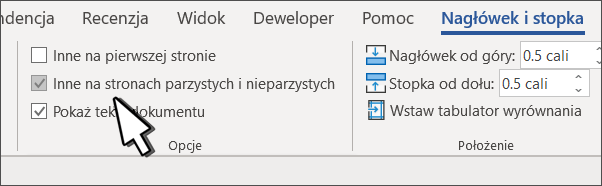
-
Na jednej ze stron nieparzystych wybierz obszar nagłówka lub stopki, który chcesz zmienić.
-
Wpisz tytuł dokumentu, a następnie naciśnij klawisz Tab dwa razy.
-
Wybierz pozycję Numer strony > Bieżące położenie i wybierz styl.
-
Wybierz stronę parzystą.
-
Wybierz pozycję Numer strony > Bieżące położenie i wybierz styl.
-
Naciśnij dwukrotnie klawisz Tab i wpisz tytuł dokumentu.
-
Aby zamknąć, wybierz pozycję Zamknij nagłówek i stopkę lub naciśnij klawisz Esc.
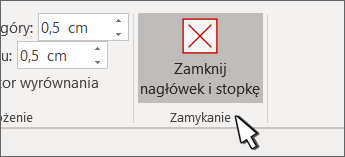
Tworzenie różnych nagłówków lub stopek
-
Kliknij dwukrotnie nagłówek lub stopkę.
-
Wybierz pozycję Inne na stronach parzystych i nieparzystych.
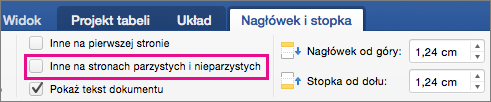
-
Na jednej ze stron nieparzystych wybierz obszar nagłówka lub stopki, który chcesz zmienić.
-
Wpisz tytuł dokumentu, a następnie naciśnij klawisz Tab dwa razy.
-
Wybierz pozycję Numer strony > Bieżące położenie i wybierz styl.
-
Wybierz stronę parzystą.
-
Wybierz pozycję Numer strony > Bieżące położenie i wybierz styl.
-
Naciśnij dwukrotnie klawisz Tab i wpisz tytuł dokumentu.
-
Aby zamknąć, wybierz pozycję Zamknij nagłówek i stopkę lub naciśnij klawisz Esc.
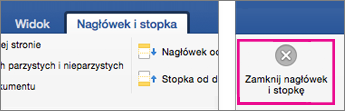
-
Wybierz pozycję Wstawianie > Nagłówek i stopka.
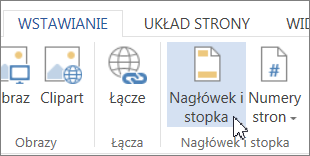
-
Po prawej stronie białego obszaru w górnej części obszaru dokumentu wybierz pozycję Opcje > Inne na stronach parzystych i nieparzystych.
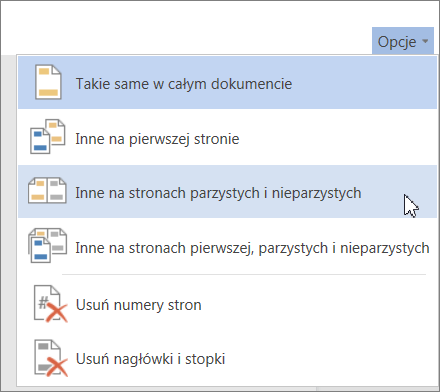
-
Wpisz tekst, który ma być widoczny na stronach parzystych.
-
Wybierz pozycję Strony nieparzyste, a następnie wpisz tekst, który ma być widoczny na stronach nieparzystych.
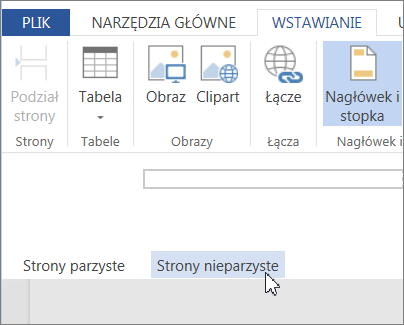
-
Aby wznowić edycję dokumentu, wybierz szary obszar dokumentu. Pamiętaj, że podczas edycji nie widać nagłówka ani stopki.
-
Aby wyświetlić dokument z nowym nagłówkiem i nową stopką, wybierz pozycję Widok > Widok do czytania.
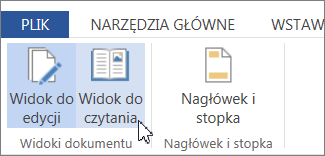
Aby uzyskać więcej informacji na temat nagłówków i stopek, zobacz Nagłówki i stopki w programie Word.










