Użyj przycisku Matematyczne w programie OneNote, aby przekonwertować odręczne równania na format tekstowy. Możesz również wpisać równania.
Uwaga: Ta funkcja jest dostępna tylko dla posiadaczy subskrypcji platformy Microsoft 365. Jeśli jesteś subskrybentem usługi Microsoft 365, upewnij się, że masz najnowszą wersję pakietu Office.

Krok 1. Pisanie lub wpisywanie równania
Uwaga: Aplikacja klasyczna OneNote i OneNote dla tabletu iPad uzyskać nowy wygląd! Upewnij się, że na karcie znajdują się instrukcje dotyczące używanej wersji programu OneNote. Pracujemy nad tym, aby wkrótce zaktualizować wszystkie wersje do nowego wyglądu.
-
W programie OneNote dla Windows 10 lub OneNote dla sieci web przejdź do dowolnej strony i wybierz pozycję Rysowanie.
-
Wybierz pióro, a następnie wybierz małą strzałkę wyświetlaną obok pióra, aby wybrać szerokość pociągnięć i kolor pisma odręcznego, którego chcesz użyć.
-
Następnie:
-
Jeśli korzystasz z urządzenia z ekranem dotykowym, napisz równanie palcem lub piórem.
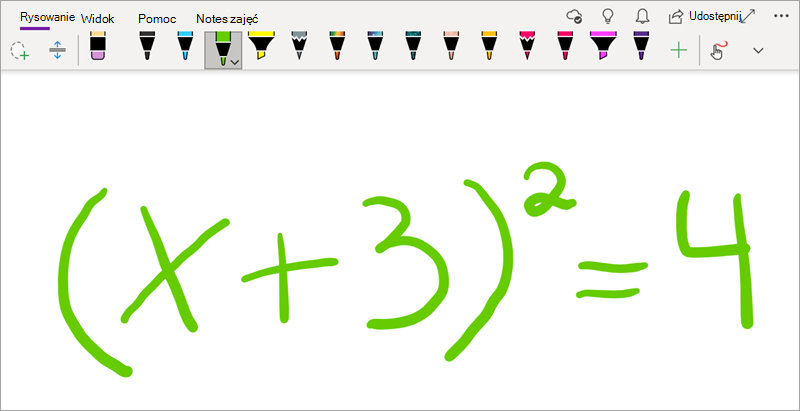
-
Jeśli korzystasz z komputera z monitorem standardowym, napisz równanie za pomocą myszy lub tabletu wejściowego pióra albo wpisz równanie za pomocą klawiatury.
Porada: Możesz wpisać równanie w formacie liniowym, a następnie sformatować je, wykonując poniższe czynności. Przykład: (x^2+4)/(x-3)
Krok 2. Zaznaczenie równania
-
Wybierz narzędzie Zaznaczenie lassem .
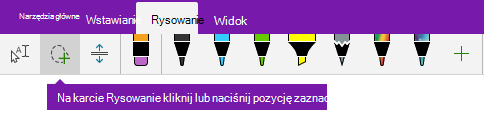
-
Za pomocą palca lub myszy przeciągnij zaznaczenie wokół równania utworzonego w kroku 1. Gdy odpuścisz, wszystkie pociągnięcia odręczne lub tekst w równaniu powinny być zaznaczone.
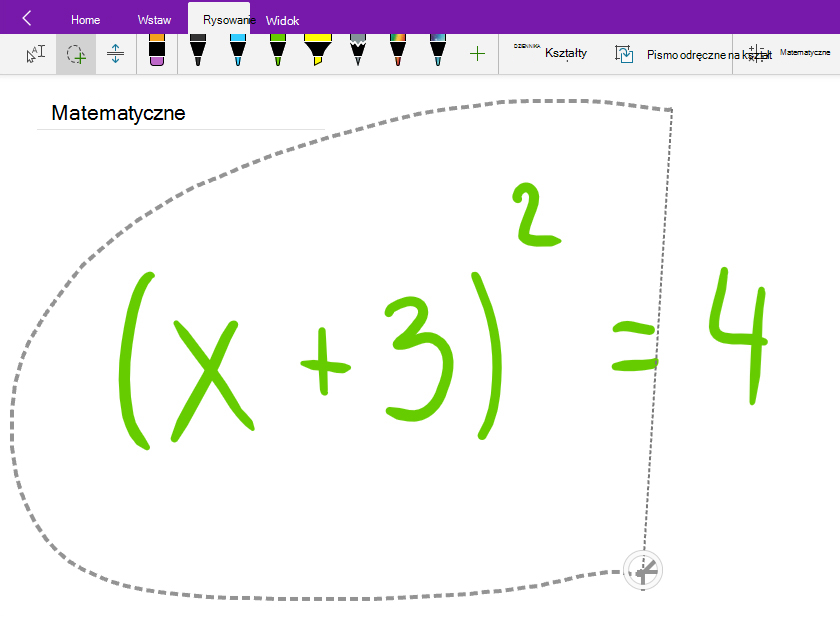
Porada: Jeśli masz trudności z działaniem pióra lub narzędzia lasso w programie OneNote dla Windows 10, może być konieczne wybranie opcji Rysuj za pomocą myszy lub dotyku.
Krok 3. Używanie przycisku Matematyczne
Po wybraniu równania wykonaj następujące czynności:
-
Wybierz pozycję Matematyka.
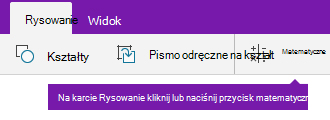
-
W wyświetlonym okienku Matematyka potwierdź, że program OneNote poprawnie rozpoznał Równanie.
W razie potrzeby wybierz pozycję Napraw, aby wprowadzić poprawki do poszczególnych pociągnięć odręcznych. W trybie Napraw to użyj narzędzia Zaznaczenie lassem , aby wybrać dowolny niepoprawnie rozpoznany symbol lub część równania, a program OneNote zaoferuje alternatywne opcje do wyboru.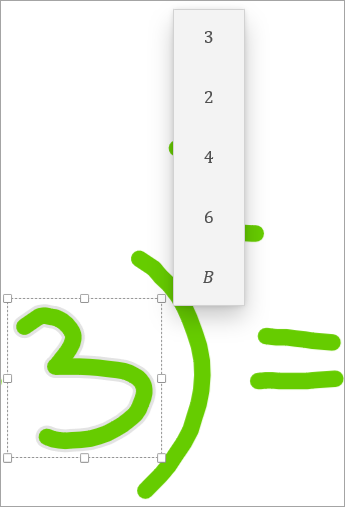
-
Wybierz pozycję Pismo odręczne na wyrażenie matematyczne , aby przekonwertować oryginalny tekst odręczny na wpisane równanie matematyczne.
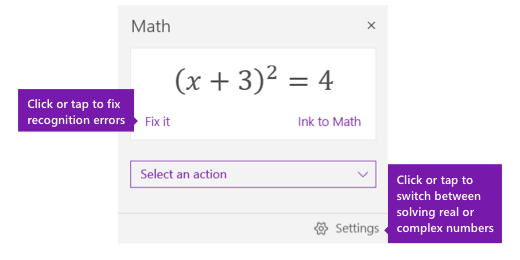
-
W aplikacji klasycznej OneNote lub OneNote dla tabletu iPad przejdź do dowolnej strony i wybierz pozycję Rysuj.
-
Wybierz pióro.
Opcjonalnie: użyj małej strzałki wyświetlanej obok pióra, aby dostosować preferencje dotyczące szerokości pociągnięć i koloru pisma odręcznego. -
Następnie:
-
Jeśli korzystasz z urządzenia z ekranem dotykowym, napisz równanie palcem lub piórem.
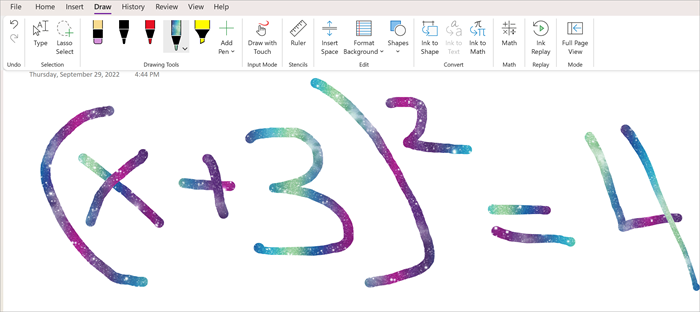
-
Jeśli korzystasz z komputera z monitorem standardowym, napisz równanie za pomocą myszy lub tabletu wejściowego pióra albo wpisz równanie za pomocą klawiatury.
Krok 2. Zaznaczenie równania
-
Na karcie Rysowanie wybierz narzędzie Zaznaczenie lassem .

-
Palcem lub myszą zakreśl równanie utworzone w kroku 1. Gdy odpuścisz, wszystkie pociągnięcia odręczne lub tekst w równaniu powinny być zaznaczone.
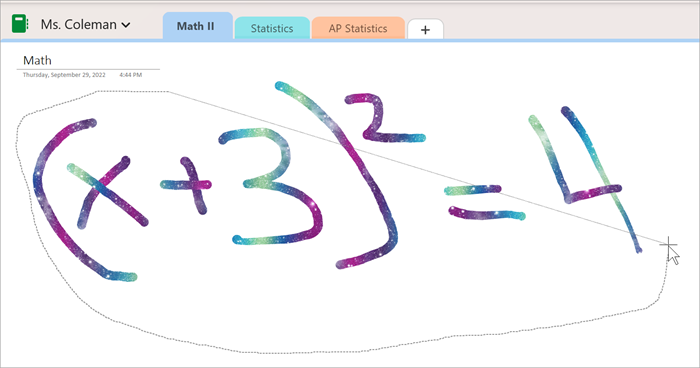
Krok 3. Używanie przycisku Matematyczne
-
Wybierz pozycję Rysowanie , a następnie wybierz pozycję Matematyka.

-
W wyświetlonym okienku Matematyka potwierdź, że program OneNote poprawnie rozpoznał Równanie.
Czasami narzędzie Matematyczne nie rozumie pisma ręcznego. Jeśli dowolna część równania jest niepoprawna, wybierz pozycję Edytuj równanie . Następnie wybierz monit: zakreśl część równania, którą chcesz naprawić. Spowoduje to włączenie narzędzia Zaznaczenie lassem, za pomocą którego można wybrać wszystko, co wymaga edycji. Po wybraniu tej opcji zostanie wyświetlona lista opcji edytowania sposobu, w jaki Asystent matematyczny interpretuje tę część równania. -
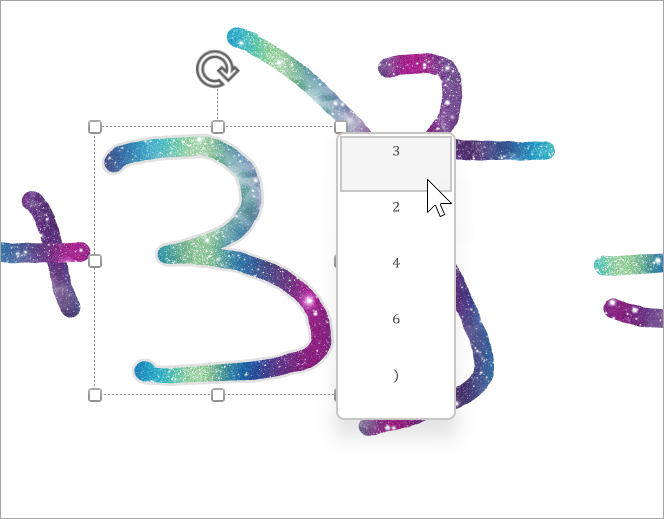
-
Możesz zamienić odręczne równanie na wpisane na klawiaturze równanie matematyczne za pomocą funkcji Konwertuj pismo odręczne na wyrażenie matematyczne.
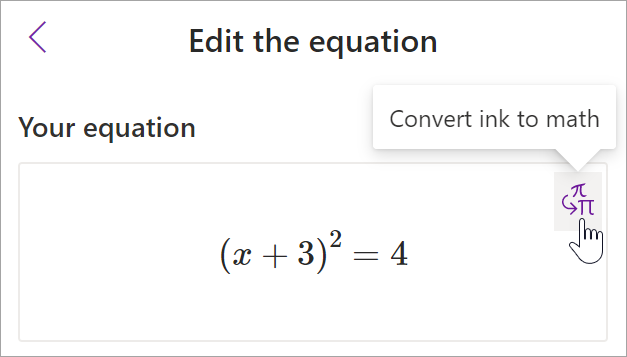
Możesz zapoznać się z akcjami w panelu Matematyka, aby dowiedzieć się więcej z równania.
Więcej tematów Dotyczących Asystenta matematycznego
Rozwiązywanie równań za pomocą Asystenta matematycznego w programie OneNote
Rysowanie wykresów funkcji matematycznych za pomocą Asystenta matematycznego










