Jeśli chcesz wybrać określone dane z jednego lub kilku źródeł, możesz użyć zapytania wybierającego. Zapytanie wybierające umożliwia uzyskanie dokładnie tych danych, których potrzebujesz, i ułatwia łączenie danych z różnych źródeł. Jako źródeł danych dla zapytania wybierającego można użyć tabel lub innych zapytań wybierających. W tym temacie przedstawiono omówienie zapytań wybierających oraz instrukcje tworzenia zapytania wybierającego — może do tego posłużyć Kreator zapytań lub widok projektu.
Jeśli chcesz dowiedzieć się więcej na temat sposobu działania zapytań, korzystając z przykładowej bazy danych Northwind, zobacz artykuł Wprowadzenie do zapytań.
W tym artykule
Omówienie
Gdy korzystasz z danych, rzadko potrzebujesz wszystkich danych zawartych w jednej tabeli. Na przykład gdy używasz danych z tabeli Kontakty, zazwyczaj interesuje Cię jeden konkretny rekord, a czasem tylko numer telefonu. Czasem chcesz połączyć dane z większej liczby tabel, na przykład zestawić informacje o kliencie z informacjami o zamówieniach. Aby wybrać dane, których potrzebujesz, możesz użyć zapytania wybierającego.
Zapytanie wybierające to obiekt bazy danych, wyświetlający informacje w widoku arkusza danych. W zapytaniu nie są przechowywane dane — służy ono do wyświetlania danych przechowywanych w tabelach. Zapytanie może wyświetlać dane z tabel, z innych zapytań lub z obu tych źródeł.
Zalety korzystania z zapytań
Zapytanie umożliwia:
-
Wyświetlanie danych tylko z interesujących Cię pól. Po otwarciu tabeli widoczne są wszystkie pola. Zapytanie to praktyczny sposób na zapisanie wyboru pól.
Uwaga: Zapytanie wskazuje dane, ale ich nie zawiera. Zapisanie zapytania nie wiąże się z zapisaniem kopii danych.
-
Łączenie danych z różnych źródeł danych. W tabeli zazwyczaj wyświetlane są tylko te dane, które są w niej przechowywane. Zapytanie umożliwia wybieranie danych z różnych źródeł i określanie sposobu łączenia tych informacji.
-
Używanie wyrażeń jako pól. Możesz na przykład użyć funkcji Date jako pola albo zastosować funkcję Format do pola, aby określić sposób formatowania danych z tego pola w wynikach zapytania.
-
Wyświetlanie rekordów spełniających określone kryteria. Po otwarciu tabeli widoczne są wszystkie rekordy. Zapytanie to praktyczny sposób na zapisanie wyboru rekordów.
Podstawowa procedura tworzenia zapytania wybierającego
Możesz utworzyć zapytanie wybierające za pomocą Kreatora zapytań lub przy użyciu widoku projektu. Podczas korzystania z kreatora niektóre elementy projektu są niedostępne, ale możesz dodać te elementy później, używając widoku projektu. Choć te dwie metody nieco się od siebie różnią, podstawowe czynności są zasadniczo takie same:
-
Wybierz tabele lub zapytania, których chcesz użyć jako źródeł danych.
-
Określ pola ze źródeł danych, które chcesz uwzględnić.
-
Opcjonalnie określ kryteria w celu ograniczenia zbioru rekordów, które zostaną zwrócone przez zapytanie.
Po utworzeniu zapytania wybierającego należy je uruchomić, aby zobaczyć wyniki. Aby uruchomić zapytanie wybierające, otwórz je w widoku arkusza danych. Jeśli zapiszesz zapytanie, możesz używać go ponownie później, na przykład jako źródła danych dla formularza, raportu lub innego zapytania.
Tworzenie zapytania wybierającego przy użyciu Kreatora zapytań
Kreator zapytań umożliwia automatyczne utworzenie zapytania wybierającego. W przypadku korzystania z kreatora masz mniejszą kontrolę nad szczegółowym projektem zapytania, ale tworzenie zapytania jest na ogół szybsze. Ponadto kreator może wykryć podstawowe błędy projektu i wyświetlić monit o wykonanie innej czynności.
Przed rozpoczęciem
Jeśli używasz pól ze źródeł danych, które nie są ze sobą powiązane relacjami, Kreator zapytań wyświetli monit o utworzenie relacji. Kreator otworzy okno Relacje, ale w przypadku edytowania jakichkolwiek relacji konieczne będzie ponowne uruchomienie kreatora. Dlatego warto utworzyć ewentualne relacje na potrzeby zapytania przed uruchomieniem kreatora.
Aby uzyskać więcej informacji o tworzeniu relacji między tabelami, zobacz artykuł Przewodnik po relacjach pomiędzy tabelami.
Korzystanie z Kreatora zapytań
-
Na karcie Tworzenie w grupie Zapytania kliknij pozycję Kreator zapytań.
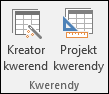
-
W oknie dialogowym Nowe zapytanie kliknij pozycję Kreator prostych zapytań, a następnie kliknij przycisk OK.
-
Następnym krokiem jest dodanie pól. Możesz dodać maksymalnie 255 pól z maksymalnie 32 tabel lub zapytań.
W przypadku każdego pola wykonaj następujące dwie czynności:
-
W obszarze Tabele/zapytania kliknij tabelę lub zapytanie, zawierające odpowiednie pole
-
W obszarze Dostępne pola kliknij dwukrotnie pole, aby dodać je do listy Wybrane pola. Jeśli chcesz dodać do zapytania wszystkie pola, kliknij przycisk z dwiema strzałkami w prawo (>>).
-
Po dodaniu wszystkich potrzebnych pól kliknij przycisk Dalej.
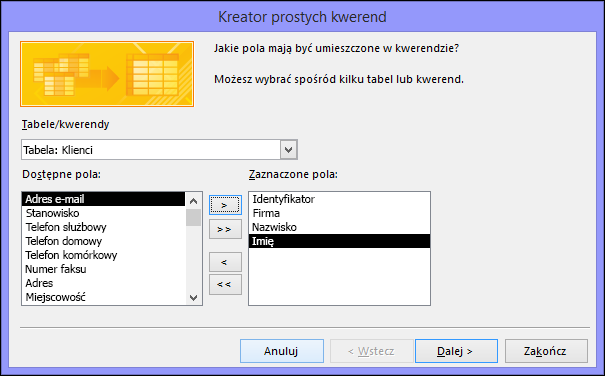
-
-
Jeśli nie zostały dodane żadne pola liczbowe (pola zawierające dane liczbowe), przejdź do kroku 9. Jeśli dodano jakiekolwiek pola liczbowe, kreator pyta, czy chcesz, aby zapytanie zwracało szczegóły, czy podsumowanie danych.
Wykonaj jedną z następujących czynności:
-
Jeśli chcesz wyświetlić poszczególne rekordy, kliknij pozycję Szczegóły, a następnie przycisk Dalej. Przejdź do kroku 9.
-
Jeśli chcesz wyświetlić podsumowanie danych liczbowych, na przykład wartości średnie, kliknij pozycję Podsumowanie, a następnie pozycję Opcje podsumowania.
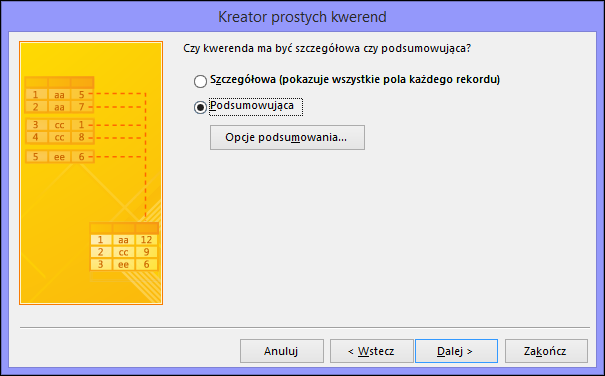
-
-
W oknie dialogowym Opcje podsumowania wskaż pola, które mają zostać podsumowane, oraz sposób podsumowania danych. Na liście znajdują się tylko pola liczbowe.
Dla każdego pola liczbowego wybierz jedną z następujących funkcji:
-
Suma Zapytanie zwróci sumę wszystkich wartości w polu.
-
Średnia Zapytanie zwróci średnią wszystkich wartości w polu.
-
Min Zapytanie zwróci najmniejszą spośród wszystkich wartości w polu.
-
Max Zapytanie zwróci największą spośród wszystkich wartości w polu.
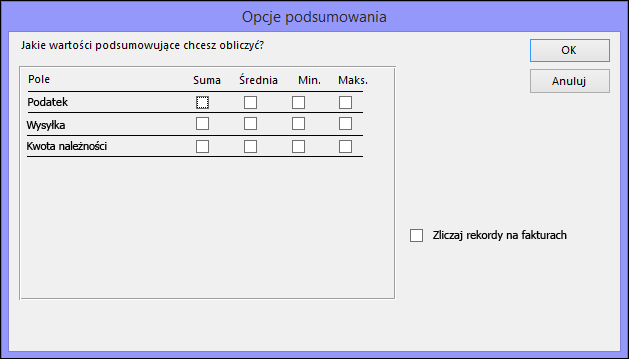
-
-
Jeśli chcesz, aby w wynikach zapytania została uwzględniona liczba rekordów w źródle danych, zaznacz odpowiednie pole wyboru z etykietą Policz rekordy w (nazwa źródła danych).
-
Kliknij przycisk OK, aby zamknąć okno dialogowe Opcje podsumowania.
-
Jeśli do zapytania nie dodano żadnego pola typu Data/godzina, przejdź do kroku 9. Jeśli dodano do zapytania pole typu Data/godzina, Kreator zapytań pyta, jak chcesz grupować wartości daty. Załóżmy na przykład, że dodano do zapytania pole liczbowe (Cena) oraz pole typu Data/godzina (Czas_transakcji), a następnie wybrano w oknie dialogowym Opcje podsumowania wyświetlanie średniej wartości pola liczbowego Cena. Ponieważ dodano pole typu Data/Godzina, można obliczyć wartości podsumowania dla każdej unikatowej wartości daty i godziny lub dla poszczególnych dni, miesięcy, kwartałów albo lat.
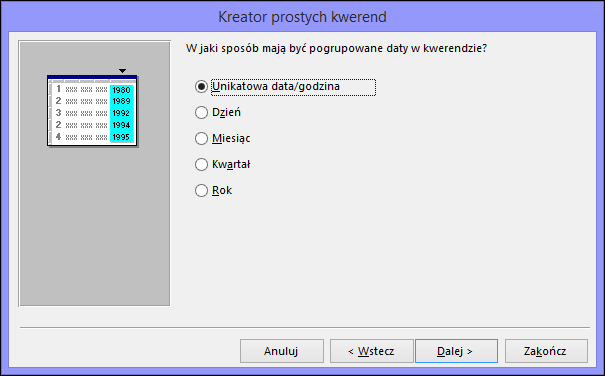
Wybierz okres, na podstawie którego chcesz grupować wartości daty i godziny, a następnie kliknij przycisk Dalej.
Uwaga: W widoku projektu możesz użyć wyrażenia w celu grupowania wartości według dowolnego wybranego przedziału czasu, ale w kreatorze dostępne są tylko te opcje.
-
Na ostatniej stronie kreatora wprowadź tytuł zapytania i określ, czy chcesz otworzyć zapytanie, czy zmodyfikować je, a następnie kliknij przycisk Zakończ.
Jeśli wybierzesz otwarcie zapytania, dane wybrane przez zapytanie zostaną wyświetlone w widoku arkusza danych. Jeśli wybierzesz modyfikowanie zapytania, zapytanie zostanie otwarte w widoku projektu.
Tworzenie zapytania przy użyciu widoku projektu
Możesz utworzyć zapytanie ręcznie, korzystając z widoku projektu. W przypadku korzystania z widoku projektu masz większą kontrolę nad szczegółowym projektem zapytania, ale łatwiej jest popełnić błąd w projekcie, a tworzenie zapytania może trwać dłużej niż w przypadku użycia kreatora.
Tworzenie zapytania
Krok 1. Dodawanie źródeł danych
W widoku projektu można dodawać źródła danych i pola w oddzielnych krokach. Zawsze jednak możesz dodać więcej źródeł danych później, jeśli będą potrzebne.
-
Na karcie Tworzenie w grupie Kwerendy kliknij pozycję Projekt kwerendy.
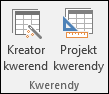
-
Kliknij dwukrotnie każde źródło danych, którego chcesz użyć, lub wybierz każde źródło danych, a następnie kliknij przycisk Dodaj.
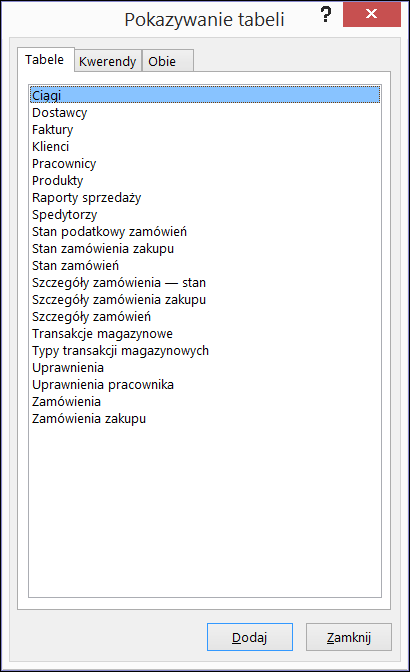
Automatyczne sprzężenia
Jeśli dodawane źródła danych mają już zdefiniowane relacje, te relacje zostaną automatycznie dodane do zapytania jako sprzężenia. Sprzężenia określają sposób łączenia danych z powiązanych źródeł. Program Access automatycznie tworzy sprzężenie między dwiema tabelami również w przypadku, gdy mają pola ze zgodnymi typami danych, a jedno z tych pól to klucz podstawowy.
Może być potrzebne dostosowanie sprzężeń utworzonych przez program Access. Program Access określa typ sprzężenia do utworzenia na podstawie relacji, jakiej odpowiada dane sprzężenie. Jeśli nie zdefiniowano żadnej relacji, program Access tworzy sprzężenie wewnętrzne.
Jeśli po dodaniu źródeł danych program Access automatycznie utworzył właściwe sprzężenia, możesz przejść do Kroku 3. Dodawanie pól wyjściowych.
Używanie jednego źródła danych kilkukrotnie
Czasem potrzebne jest połączenie dwóch kopii tabeli lub zapytania — jest to tak zwane samosprzężenie, za pomocą którego można łączyć rekordy z tej samej tabeli, gdy w połączonych polach występują pasujące wartości. Załóżmy na przykład, że w tabeli Pracownicy pole Przełożony w rekordzie każdego pracownika zawiera identyfikator, a nie nazwisko przełożonego. Możesz użyć samosprzężenia, aby zamiast tego wyświetlić w rekordach pracowników nazwisko przełożonego.
Gdy dodasz źródło danych drugi raz, w programie Access do nazwy drugiego wystąpienia zostanie dodane oznaczenie _1. Jeśli na przykład dodasz dwa razy tabelę Pracownicy, drugie wystąpienie będzie nosiło nazwę Pracownicy_1.
Krok 2. Łączenie powiązanych źródeł danych
Jeśli źródła danych dodawane do zapytania mają już relacje, program Access automatycznie tworzy sprzężenie wewnętrzne dla każdej relacji. Jeśli więzy integralności jest wymuszane, program Access wyświetla również znak "1" powyżej linii sprzężenia, aby pokazać, która tabela znajduje się po stronie "jeden" relacja jeden-do-wielu i symbol nieskończoności (∞), aby pokazać, która tabela znajduje się po stronie "wiele".
Jeśli dodano zapytania, a nie utworzono między nimi relacji, program Access nie tworzy automatycznie sprzężeń między tymi zapytaniami ani między niepowiązanymi zapytaniami i tabelami. Jeśli po dodaniu źródeł danych program Access nie utworzył sprzężeń, zazwyczaj należy dodać je samodzielnie. Źródła danych, które nie są połączone sprzężeniem z żadnym innym źródłem danych, mogą być przyczyną błędnych wyników zapytania.
Można również rozważyć zmianę typu sprzężenia ze sprzężenia wewnętrznego na sprzężenie zewnętrzne, aby zapytanie objęło więcej rekordów.
Dodawanie sprzężenia
-
Aby dodać sprzężenie, przeciągnij pole z jednego źródła danych do odpowiadającego mu pola w innym źródle danych.
Program Access wyświetli linię między tymi dwoma polami, co oznacza, że sprzężenie zostało utworzone.
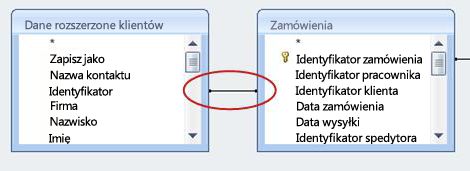
Zmienianie sprzężenia
-
Kliknij dwukrotnie sprzężenie, które chcesz zmienić.
Zostanie wyświetlone okno dialogowe Właściwości sprzężenia.
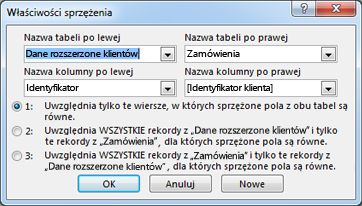
-
Zapoznaj się z trzema opcjami dostępnymi w oknie dialogowym Właściwości sprzężenia.
-
Kliknij opcję, której chcesz użyć, a następnie kliknij przycisk OK.
Gdy sprzężenia będą już gotowe, możesz dodać pola wyjściowe — czyli pola wyświetlające odpowiednie dane w wynikach zapytania.
Krok 3. Dodawanie pól wyjściowych
Możesz łatwo dodać pole z dowolnego źródła danych dodanego w kroku 1.
-
Aby dodać pole, przeciągnij je ze źródła danych w górnym okienku okna projektu zapytania do wiersza Pole w siatce projektu widocznej w dolnym okienku okna projektu zapytania.
Gdy dodasz pole w ten sposób, program Access automatycznie uzupełni wiersz Tabela w siatce projektu odpowiednio do źródła danych tego pola.
Porada: Jeśli chcesz szybko dodać wszystkie pola do wiersza Pole w siatce projektu zapytania, kliknij dwukrotnie nazwę tabeli lub zapytania w górnym okienku, aby zaznaczyć wszystkie pola tego źródła, a następnie przeciągnij zaznaczone pola do siatki projektu.
Używanie wyrażenia jako pola wyjściowego
Jeśli chcesz wykonać obliczenia lub użyć funkcji w celu uzyskania wyniku zapytania, wprowadź wyrażenie jako pole wyjściowe. W wyrażeniu można użyć danych z dowolnego źródła danych zapytania, funkcji takich jak Format czy InStr, a także stałych i operatorów arytmetycznych.
-
W siatce projektu zapytania w wierszu Pole kliknij prawym przyciskiem myszy pustą kolumnę, a następnie w menu skrótów kliknij polecenie Powiększenie.
-
W polu Powiększenie wpisz lub wklej wyrażenie. Wyrażenie poprzedź nazwą, którą chcesz oznaczyć wynik wyrażenia, zakończoną dwukropkiem. Na przykład aby oznaczyć wyrażenie etykietą „Ostatnia aktualizacja”, na początku wyrażenia wpisz tekst Ostatnia aktualizacja:.
Uwaga: Wyrażenia umożliwiają wykonanie wielu różnych czynności. Dokładne przedstawienie tematu wyrażeń wykracza poza zakres tego artykułu. Aby uzyskać więcej informacji o tworzeniu wyrażenia, zobacz artykuł Tworzenie wyrażenia.
Krok 4. Określanie kryteriów
Ten krok jest opcjonalny.
Możesz użyć kryteriów, aby ograniczyć zbiór rekordów zwracanych przez zapytanie na podstawie tego, czy wartości pól spełniają określone przez Ciebie kryteria.
Określanie kryteriów dla pola wyjściowego
-
W siatce projektu zapytania w wierszu Kryteria pola zawierającego wartości, które chcesz ograniczyć, wpisz wyrażenie, z którym muszą być zgodne wartości pola, aby zostały uwzględnione w wynikach. Na przykład jeśli chcesz ograniczyć wyniki zapytania do rekordów, w których pole Miasto ma wartość Gdańsk, wpisz Gdańsk w wierszu Kryteria tego pola.
Aby zobaczyć więcej przykładów kryteriów zapytań dla różnych typów danych, zobacz artykuł Przykłady kryteriów zapytań.
-
Wprowadź ewentualne kryteria alternatywne w wierszu Lub poniżej wiersza Kryteria.
Jeśli wprowadzisz kryteria alternatywne, wartości będą uwzględniane w wynikach zapytania w przypadku spełnienia dowolnego z określonych kryteriów.
Kryteria dla wielu pól
Można stosować kryteria do wielu pól. W takim przypadku rekord zostanie uwzględniony w wynikach tylko, jeśli wszystkie kryteria w danym wierszu Kryteria albo Lub zostaną spełnione.
Określanie kryteriów przy użyciu pola niewyświetlanego w wynikach
Możesz dodać pole do projektu zapytania bez uwzględniania danych z tego pola w wynikach zapytania. Jest to przydatne, gdy chcesz użyć wartości z tego pola do ograniczenia wyników zapytania, ale nie chcesz ich wyświetlać.
-
Dodaj pole do siatki projektu.
-
Wyczyść pole wyboru w wierszu Pokaż dla tego pola.
-
Określ kryteria tak samo, jak w przypadku pola wyjściowego.
Krok 5. Podsumowywanie danych
Ten krok jest opcjonalny.
Dane możesz też podsumować, zwłaszcza jeśli są to dane liczbowe. Możesz na przykład wyświetlić średnią cenę lub sumę sprzedaży.
Do podsumowywania danych w zapytaniu służy wiersz Suma. Domyślnie wiersz Suma nie jest wyświetlany w widoku projektu.
-
Po otwarciu zapytania w widoku projektu na karcie Projekt zapytania w grupie Pokazywanie/ukrywanie kliknij pozycję Sumy.
W siatce projektu zapytania w programie Access zostanie wyświetlony wiersz Suma.
-
Dla każdego pola, które chcesz podsumować, wybierz funkcję do zastosowania z listy w wierszu Suma. Dostępne funkcje zależą od typu danych wybranego w danym polu.
Aby dowiedzieć się więcej o funkcji wiersza Suma w zapytaniach, zobacz artykuł Wyświetlanie sum kolumn w arkuszu danych przy użyciu wiersza sumy.
Krok 6. Wyświetlanie wyników
Aby wyświetlić wyniki zapytania, na karcie Projekt zapytania kliknij pozycję Uruchom. Program Access wyświetli wyniki zapytania w widoku arkusza danych.
Jeśli chcesz dodatkowo zmodyfikować zapytanie, kliknij kolejno pozycje Narzędzia główne > Widok > Widok projektu, aby wrócić do widoku projektu.
Zmień pola, wyrażenia lub kryteria i ponownie uruchom zapytanie, do momentu uzyskania odpowiednich danych wynikowych.










