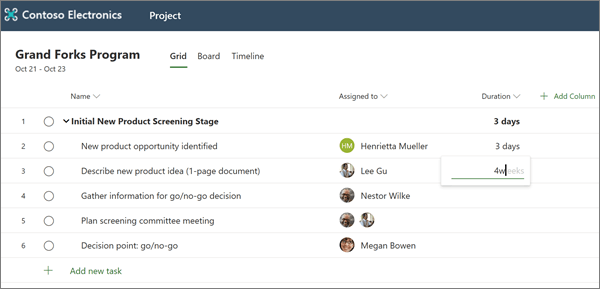Tworzenie projektu
Rozpoczynanie nowego projektu
-
W programie Project dla użytkowników domowychwybierz pozycję nowy pusty projekt.
-
Wybierz projekt bez tytułu i Nadaj projektowi nazwę.
-
Domyślnie jest to Menedżer projektu , a dzisiaj jest to data rozpoczęcia projektu, ale można ją zmienić stosownie do potrzeb.
-
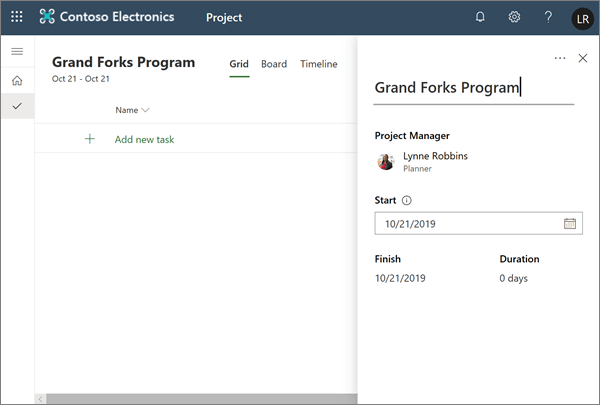
Dodawanie zadań i zadań sumarycznych
-
Wybierz pozycję Dodaj nowe zadanie i wpisz nazwę zadania. Następnie naciśnij klawisz Enter.
-
Wpisz inną nazwę zadania i ponownie naciśnij klawisz Enter , aż zostanie wykorzystana pełna lista zadań.
-
Aby wciąć zadania w obszarze zadania sumaryczne, wybierz trzy kropki w pionie według nazwy zadania, a następnie wybierz pozycję Utwórz podzadanie. Porady:
-
Aby zaznaczyć więcej niż jedno zadanie, zaznacz zadanie, naciśnij i przytrzymaj klawisz CTRL, a następnie wybierz inne zadanie.
-
Możesz również wybrać pozycję Podwyższ podzadanie , aby przenieść zadania z obszaru zadania sumaryczne.
-
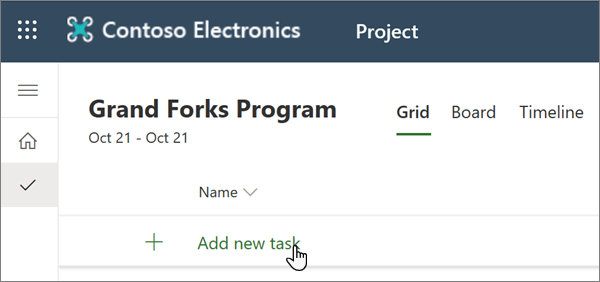
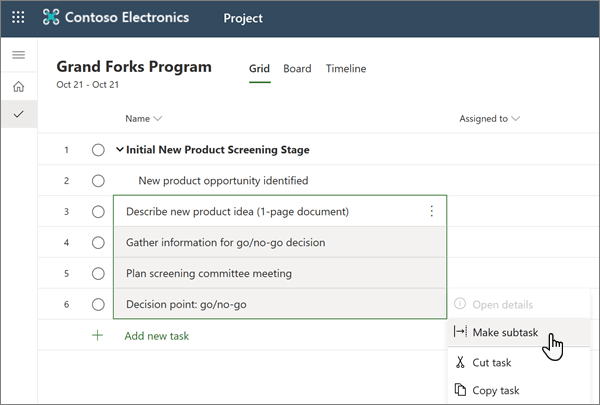
Przydzielanie zadań
Aby można było przydzielić zadania, projekt musi być skojarzony z grupą pakietu Office 365. Jeśli jesteś właścicielem projektu, możesz:
-
Dodaj projekt do grupy, wybierając pozycję Grupuj członków w górnej części projektu.
-
Dodaj lub usuń osoby z grupy projektu.
Aby przydzielić zadanie:
-
W kolumnie przydzielone do zadania wybierz ikonę osoba.
-
Wybierz członka zespołu z listy lub wprowadź tekst, aby go wyszukać.
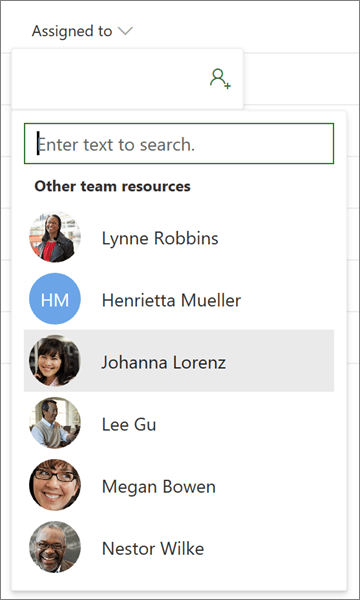
Aby uzyskać więcej informacji na temat przypisywania zadań, zobacz Udostępnianie projektu.
Dodawanie czasu trwania i kolumn
Często najłatwiej jest rozpocząć konstruowanie projektu o czasie trwania.
-
W kolumnie czas trwania zadania wpisz liczbę dni, przez które uważasz, że zajmie to więcej czasu.
Jeśli chcesz użyć innej jednostki czasu, wprowadź liczbę oraz wyraz godziny, tygodnielub miesiące.
Jeśli chcesz, aby zadanie było wyświetlane jako punkt kontrolny w kształcie rombu

-
Naciśnij klawisz Enter , aby przejść do pola czas trwania następnego zadania i kontynuować wprowadzanie wartości czasu trwania.
Uwaga: Nie można wprowadzać informacji o czasie trwania zadań sumarycznych.
Dodając kolumny, możesz kontynuować Dodawanie szczegółów do projektu.
-
Wybierz pozycję Dodaj kolumnęobok nagłówka kolumny Duration .