Możesz udostępniać swojeVisio w programiePowerPoint dla Microsoft 365, tworząc fragmenty slajdów na diagramach, a następnie eksportując je do PowerPoint. Nigdy nie było łatwiej przechować diagramów w PowerPoint.
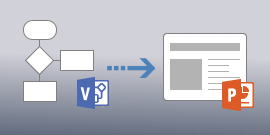
Możliwość tworzenia fragmentów slajdów i eksportowania ich do programu PowerPoint jest dostępna tylko w programie Visio (plan 2). Jeśli nie masz pewności, której wersji programu Visio używasz, kliknij pozycję Plik > Konto > Visio — informacje. W lewym górnym rogu okna dialogowego jest dostępna Visio_generic wersji programu:
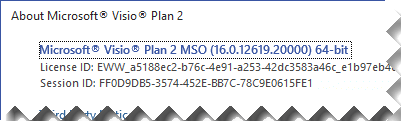
Uwaga: Aby korzystać z tej funkcji, musisz mieć subskrypcję platformy Microsoft 365. Jeśli jesteś subskrybentem usługi Microsoft 365, upewnij się, że masz najnowszą wersję pakietu Office. Jeśli jesteś specjalistą IT zarządzającym procesem aktualizacji usługi Microsoft 365, odwiedź stronę kanałów udostępniania, aby dowiedzieć się, które aktualizacje zostały udostępnione w poszczególnych kanałach.
Tworzenie fragmentów slajdów i eksportowanie ich doPowerPoint
-
W otwartym diagramie programu Visio kliknij pozycje Widok > Okienko Fragmenty slajdu. Okienko Fragmenty slajdu zostanie wyświetlone po prawej stronie okna projektowania.
-
Kliknij przycisk Dodaj w okienku Fragmenty slajdu, aby wyświetlić ramkę wycinania na diagramie.
-
Przenieś ramkę odcniania na część diagramu, którą chcesz pokazać na slajdzie.
-
W razie potrzeby przeciągaj narożniki ramki odcnij do momentu, aż będziesz mieć odpowiednie rozmiary.
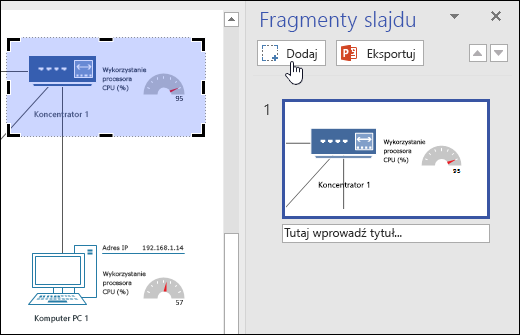
-
-
Wprowadź tytuł slajdu w polu tekstowym pod podglądem slajdu.
-
Aby dodać kolejny fragment slajdu, kliknij przycisk Dodaj ponownie, a następnie umieść nową ramkę wycinania w wybranym obszarze diagramu i określ jej rozmiar. Jeśli chcesz usunąć slajd, zaznacz go w okienku Fragmenty slajdu i naciśnij klawisz Delete.
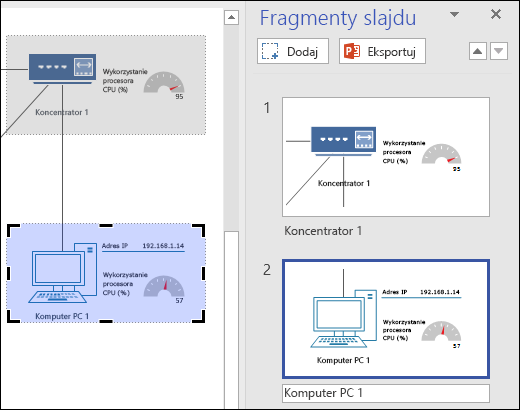
-
Kliknij przycisk Eksportuj w okienku Fragmenty slajdu, aby wyeksportować przygotowane fragmenty slajdów do nowej PowerPoint slajdów. Możesz również wyeksportować fragmenty slajdów, klikając kolejno pozycje Plik > Utwórz prezentację programu PowerPoint > Utwórz prezentację.
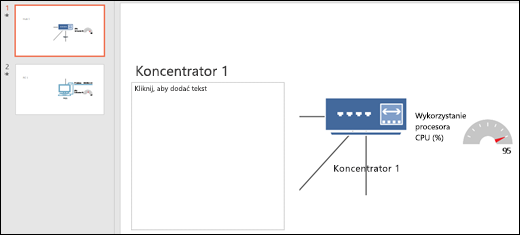
Jeśli ramki będą nakładane na ramkę odcniania między różnymi slajdami, a następnie wyeksportowane do PowerPoint, na obrazach zostanie w programie PowerPoint przejście płynna #x1. Jeśli nie masz najnowszej wersji subskrypcji pakietu PowerPoint jeśli fragmenty slajdów nie nakładają się, zostanie na nich włączone domyślne przejście między slajdami.
Zobacz też
Przedstawianie odbiorcom szczegółowego diagramu programu Visio










