Możesz szybko utworzyć prostą strukturę profesjonalnie wyglądającej prezentacji, stosując motyw na potrzeby ujednoliconego wyglądu, dodając nowe slajdy z różnymi układami slajdów, a następnie zwiększając atrakcyjność wizualną, stosując przejście slajdu do wszystkich slajdów.
-
Na karcie Projektowanie wybierz odpowiedni motyw.
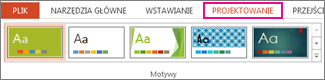
Aby wyświetlić więcej motywów, rozwiń galerię motywów

-
Na karcie Narzędzia główne kliknij przycisk Nowy slajd.
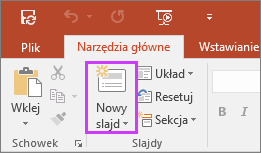
Aby wybrać inny układ slajdu, kliknij strzałkę obok pozycji Nowy slajd, a następnie kliknij odpowiedni układ slajdu.
-
Na karcie Przejścia kliknij odpowiednie przejście.
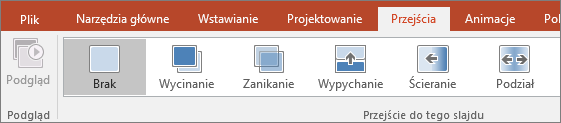
Aby wyświetlić więcej przejść, rozwiń galerię przejść

-
Na karcie Przejścia kliknij pozycję Zastosuj do wszystkich.
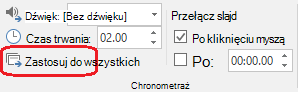
Teraz masz skonfigurowaną prezentację ze spójnym motywem i stylem przejścia. Następnie dodaj więcej slajdów i wypełnij je tekstem i elementami wizualnymi potrzebnymi do przesłania wiadomości.
-
Na karcie Projektowanie wybierz odpowiedni motyw.
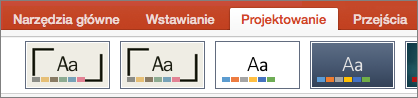
Aby wyświetlić więcej motywów, wskaż motyw, a następnie wybierz pozycję

-
Na karcie Narzędzia główne kliknij przycisk Nowy slajd.
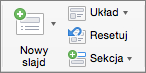
Aby wybrać inny układ slajdu, kliknij strzałkę obok pozycji Nowy slajd, a następnie kliknij odpowiedni układ slajdu.
-
Na karcie Przejścia kliknij odpowiednie przejście.
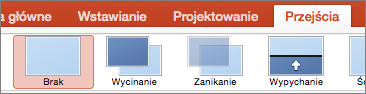
Aby wyświetlić więcej przejść, wskaż przejście, a następnie kliknij pozycję

-
Na karcie Przejścia kliknij pozycję Zastosuj do wszystkich.

Teraz masz skonfigurowaną prezentację ze spójnym motywem i stylem przejścia. Następnie dodaj więcej slajdów i wypełnij je tekstem i elementami wizualnymi potrzebnymi do przesłania wiadomości.
-
Na karcie Projektowanie wybierz odpowiedni motyw.
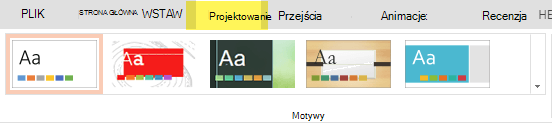
Aby wyświetlić więcej motywów, rozwiń galerię motywów

-
Na karcie Narzędzia główne kliknij przycisk Nowy slajd.
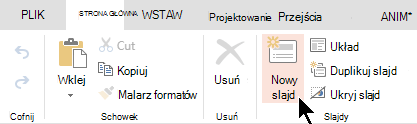
Aby wybrać inny układ slajdu , kliknij pozycję Układ w celu wyświetlenia galerii opcji, a następnie wybierz odpowiedni układ slajdu.
-
Na karcie Przejścia wybierz odpowiednie przejście.
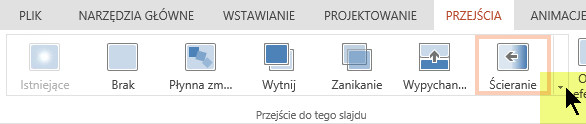
Aby wyświetlić więcej przejść, rozwiń galerię przejść

-
Na karcie Przejścia w grupie Chronometraż kliknij przycisk Zastosuj do wszystkich.
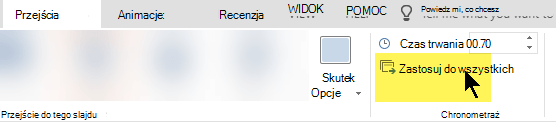
Teraz masz skonfigurowaną prezentację ze spójnym motywem i stylem przejścia. Następnie dodaj więcej slajdów i wypełnij je tekstem i elementami wizualnymi potrzebnymi do przesłania wiadomości.










