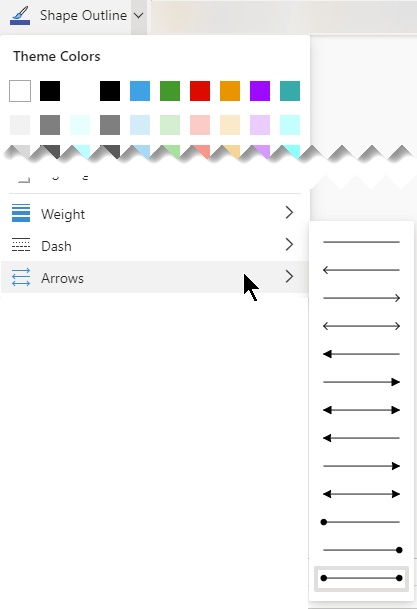Schematy blokowe to diagramy przedstawiające etapy procesu. Podstawowe schematy blokowe są łatwe do utworzenia oraz zrozumienia dzięki prostocie i obrazowości kształtów.
Uwaga: Podstawowy schemat blokowy możesz także utworzyć automatycznie na podstawie danych, używając diagramu Wizualizator danych w programie Visio. Aby uzyskać więcej informacji, zobacz Tworzenie diagramu Wizualizatora danych.
Szablon Podstawowy schemat blokowy w programie Visio zawiera kształty, których można użyć do przedstawiania wielu rodzajów procesów, i jest wyjątkowo przydatny do przedstawiania podstawowych procesów biznesowych, takich jak proces opracowywania propozycji pokazany na poniższej ilustracji.
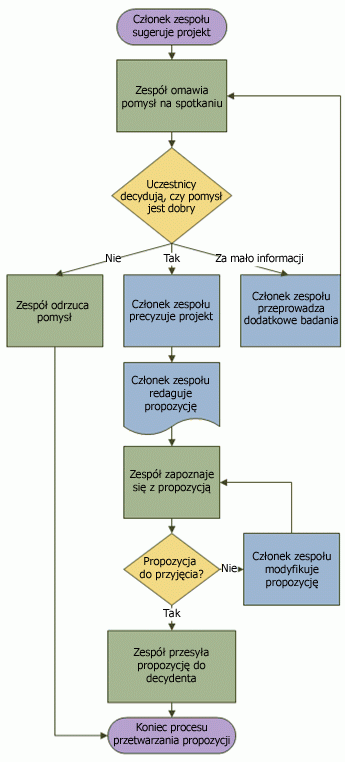
Tworzenie schematu blokowego
-
Uruchom program Visio.
-
Wybierz kategorię Schemat blokowy .
-
Kliknij dwukrotnie pozycję Podstawowy schemat blokowy.
-
Przeciągnij po jednym kształcie schematu blokowego dla każdego dokumentowanego etapu procesu.
-
Połącz kształty schematu blokowego, przytrzymując wskaźnik myszy na pierwszym kształcie, a następnie wybierając wyświetloną małą strzałkę wskazującą kształt, z którym chcesz nawiązać połączenie. Jeśli drugi kształt nie znajduje się bezpośrednio naprzeciwko pierwszego kształtu, zaznacz i przytrzymaj małą strzałkę, przeciągnij ją do drugiego kształtu i upuść łącznik na środku drugiego kształtu.
-
Aby dodać tekst do kształtu lub łącznika, zaznacz go, a następnie wpisz tekst. Po zakończeniu wpisywania zaznacz pusty obszar strony.
-
Aby zmienić kierunek strzałki łącznika, zaznacz łącznik, a następnie na karcie Kształt w grupie Style kształtów wybierz pozycję Linia, wskaż pozycję Strzałki i wybierz odpowiedni kierunek i styl strzałki.
Poprawianie wyrównania i odstępów
-
Zaznaczanie wszystkich elementów na stronie rysunku.
-
Na karcie Narzędzia główne w grupie Rozmieszczanie wybierz pozycję Położenie, a następnie wybierz pozycję Automatycznie wyrównaj & odstęp.
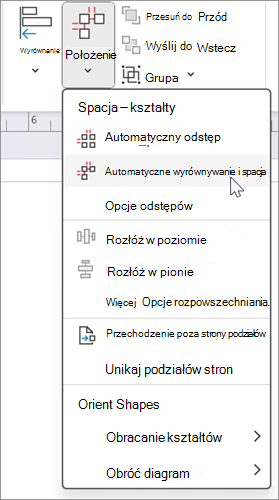
Jeśli wykres nie jest poprawnie wyrównany, użyj funkcji Cofnij, a następnie wypróbuj inne opcje pod przyciskami Wyrównaj i Położenie .
Co reprezentują kształty schematu blokowego?
Wraz z otwarciem szablonu Podstawowy schemat blokowy jest otwierany wzornik Podstawowe kształty schematu blokowego. Każdy kształt we wzorniku odzwierciedla inny rodzaj etapu procesu. Jednak nie ma żadnych standardowego, uniwersalnego znaczenia kształtów — dowolnego kształtu można mieć dowolne znaczenie uzgodnione przez osoby, które będą tworzyć i czytać schematy blokowe. Większość schematów blokowych zwykle używa tylko trzech lub czterech kształtów, o ile nie ma wyraźnego biznesowego powodu, aby użyć więcej.
Kształty w programie Visio mają nazwy, które wiążą się z ich najczęstszym zastosowaniem. Poniżej przedstawiono niektóre z najczęściej stosowanych kształtów:
-
Początek/koniec Tego kształtu należy użyć w pierwszym i ostatnim etapie procesu.

-
Proces Ten kształt odpowiada typowemu etapowi procesu. To jest najczęściej używany kształt w prawie każdym procesie.

-
Decyzja Ten kształt wskazuje punkt, w którym wybór kolejnego etapu zależy od podjęcia decyzji. Wyników może być wiele, ale zwykle są tylko dwa odpowiadające decyzjom tak lub nie.

-
Podproces Tego kształtu należy użyć w przypadku zestawu etapów połączonych w celu utworzenia podprocesu zdefiniowanego w innym miejscu — często na innej stronie tego samego dokumentu. Jest on przydatny w bardzo długich i skomplikowanych diagramach

-
Dokument Ten kształt reprezentuje etap, którego wynikiem jest dokument.

-
Dane Ten kształt wskazuje, że informacje przychodzą do procesu z zewnątrz lub opuszczają proces. Ten kształt można także użyć do przedstawiania materiałów i czasem jest nazywany kształtem wejścia/wyjścia.
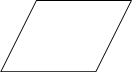
-
Odwołanie na stronie Ten mały okrąg wskazuje, że następny (lub poprzedni) etap znajduje się w innym miejscu na rysunku. Jest to szczególnie przydatne w przypadku dużych schematów blokowych, gdzie należałoby używać długich łączników, które mogą być trudne do śledzenia.

-
Odwołanie międzystronicowe Po upuszczeniu tego kształtu na stronę rysunku jest otwierane okno dialogowe, w którym można utworzyć zestaw hiperlinków między dwoma stronami schematu blokowego lub między kształtem podprocesu a osobną stroną schematu blokowego przedstawiającą etapy w tym podprocesie.

Zobacz też
Klip wideo: Tworzenie schematu blokowego
Wyświetlanie przykładowych szablonów i diagramów programu Visio w trybie online
Tworzenie diagramów programu Visio za pomocą ekranu dotykowego
Tworzenie nowego schematu blokowego
-
Uruchom programVisio dla sieci Web.
-
W Galerii na stronie głównej przewiń w dół do kategorii Podstawowy schemat blokowy.
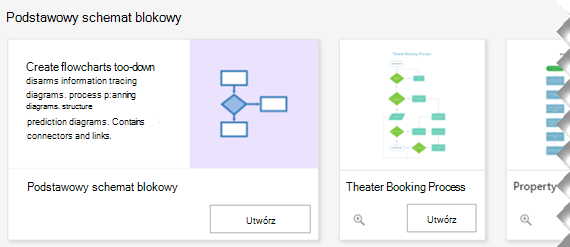
-
Wybierz opcję z tego wiersza, a następnie wybierz przycisk Utwórz .
Pierwsza opcja oferuje na początek wzornik ze standardowymi kształtami i pustą kanwę. Pozostałe opcje w wierszu oferują wzornik, jak również diagram startowy z kilkoma kształtami dodanymi już na kanwie.
Projektowanie schematu blokowego
-
Przeciągnij po jednym kształcie schematu blokowego dla każdego dokumentowanego etapu procesu.
-
Połącz kształty schematu blokowego, umieszczając wskaźnik myszy na pierwszym kształcie, a następnie wybierając wyświetloną małą strzałkę wskazującą kształt, z którym chcesz nawiązać połączenie. Jeśli drugi kształt nie znajduje się bezpośrednio naprzeciwko pierwszego kształtu, zaznacz i przytrzymaj małą strzałkę, przeciągnij ją do drugiego kształtu i upuść łącznik na środku drugiego kształtu.
-
Aby dodać tekst do kształtu lub łącznika, zaznacz go, a następnie wpisz tekst. Po zakończeniu wpisywania tekstu naciśnij klawisz ESC.
-
Aby zmienić kierunek strzałki łącznika, zaznacz połączenie, a następnie w karcie Kształt wybierz strzałkę w dół obok pozycji Kontur kształtu.
Zostanie wyświetlona galeria Kontur kształtu.
-
Wskaż pozycję Strzałki, a następnie wybierz preferowany styl i kierunek strzałki.