Za pomocą szablonu Plan zabezpieczeń i dostępu możesz tworzyć rysunki przedstawiające pozycje kontrolek dostępu i sprzętu do nadzoru wideo.
Możesz utworzyć plan zabezpieczeń i dostępu na pustej stronie lub jako warstwę w istniejącym planie pomieszczeń.
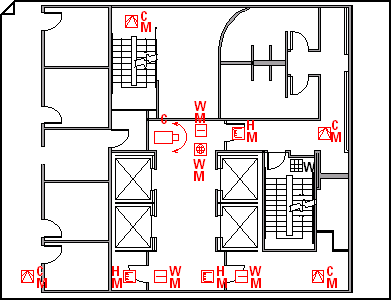
-
Otwórz program Visio.
-
Uruchom plan zabezpieczeń i dostępu na jeden z następujących sposobów:
Jako nowy rysunek
W kategorii Mapy i rozkłady pomieszczeń kliknij pozycję Plan zabezpieczeń i dostępu > Utwórz.
Domyślnie ten typ rysunku otwiera skalowana strona rysunku w orientacji poziomej

Jako warstwa w planie pomieszczeń CAD
-
Utwórz nowy rysunek szablonu Plan zabezpieczeń i dostępu . Wykonaj krok w poprzedniej sekcji, jeśli potrzebujesz informacji o jego utworzeniu.
-
Na karcie Wstawianie kliknij polecenie Rysunek programu CAD.
-
W oknie dialogowym Wstawianie rysunku programu AutoCAD przejdź do pliku programu CAD, zaznacz go, a następnie kliknij przycisk Otwórz.
-
Aby zaakceptować rozmiar i skalę rysunku programu CAD, kliknij przycisk OK.
Uwaga: Jeśli skala rysunku programu CAD jest inna niż skala strony rysunku, zostanie wyświetlony monit o dopasowanie skali lub kontynuowanie bez dopasowania.
-
Po wstawieniu rysunku można zmienić jego rozmiar i skalę lub przesunąć go. Możesz również zablokować warstwę programu Visio zawierającą rysunek programu CAD. Aby uzyskać więcej informacji, zobacz Zmienianie właściwości warstwy programu AutoCAD.
Porada: Aby zmienić właściwości wstawionego rysunku programu CAD (na przykład w celu zmiany jego ustawień skalowania lub ochrony), kliknij prawym przyciskiem myszy rysunek, wskaż polecenie Obiekt rysunkowy programu CAD, a następnie kliknij polecenie Właściwości.
Jako warstwa w istniejącym planie pomieszczeń programu Visio
-
W programie Visio znajdź istniejący rysunek rozkładu pomieszczeń, którego chcesz użyć.
-
-
Przeciągnij na stronę rysunku kształty zabezpieczeń umożliwiające sterowanie alarmami i dostępem, inicjowanie i wymowę oraz nadzór wideo.
Litery w rogach kształtów zabezpieczeń wskazują typ instalacji (w prawym górnym rogu), typ technologii (w prawym dolnym rogu) i typ funkcji (lewy dolny).
Porada: Istniejące warstwy rysunku można zablokować, aby nie zostały przypadkowo zmienione, gdy na wyższej warstwie zostanie utworzony nowy plan. Aby uzyskać więcej informacji, zobacz Zmienianie właściwości warstwy programu AutoCAD.
-
Dane kształtu można zmienić w dowolnym momencie.
-
Kliknij prawym przyciskiem myszy kształt > dane > dane kształtu.
-
W okienku Dane kształtu kliknij poszczególne pola i wpisz lub wybierz wartość.
-
-
Aby oznaczyć kształt etykietą, kliknij dwukrotnie kształt, a następnie wpisz tekst. Zmień położenie etykiety, przeciągając uchwyt sterujący etykiety.










