Możesz szybko narysować identyfikatory P&i PFD, przeciągając kształty sprzętu inżynieryjnego procesu na stronę rysunku, łącząc je za pomocą "inteligentnych" potoków, a następnie przeciągając komponenty, takie jak zawory i przyrządy, na potoki. Aby zidentyfikować składniki na diagramie, możesz utworzyć inteligentne tagi. Możesz dodawać dane do składników na diagramach i generować listy wyposażenia, rurociągów, zaworów i instrumentów. Podczas modyfikowania diagramów można łatwo generować nowe listy.
Możesz utworzyć:
-
Diagramy orurowania i oprzyrządowania
Identyfikatory P&pokazują, jak urządzenia przemysłowe są ze sobą połączone przez system rurociągów. P&schematy identyfikatorów pokazują również przyrządy i zawory, które monitorują i kontrolują przepływ materiałów przez rurociągi.
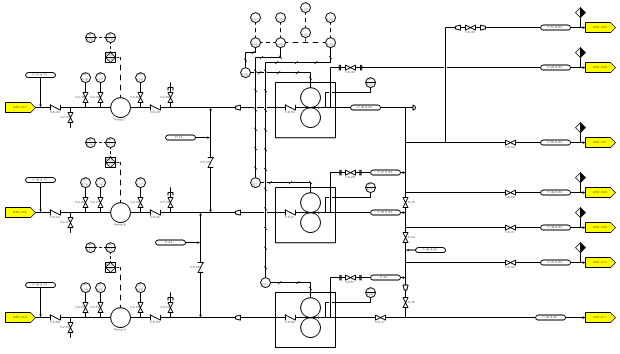
-
Diagramy przepływu procesu
PfD pokazują, w jaki sposób urządzenia przemysłowe są ze sobą połączone przez system rurociągów. Identyfikator PFD jest bardziej koncepcyjny niż identyfikator P&i zwykle zawiera więcej adnotacji, w których są wyświetlane dane.
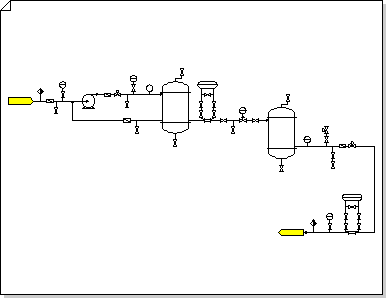
Tworzenie diagramu orurowania i oprzyrządowania
-
W programie Visio otwórz dowolny z następujących szablonów:
-
Diagram orurowania i oprzyrządowania
-
Diagram przepływu procesu
-
-
Z dowolnej kategorii Sprzęt przeciągnij kształty wyposażenia na stronę rysunku.
Na diagramie zostanie wyświetlony inteligentny numer tagu dla każdego składnika.
-
Użyj potoków, aby połączyć główne urządzenia.
-
Przeciągnij kształt potoku z potoków na stronę rysunku, a następnie umieść jeden z jego punktów końcowych na kształcie sprzętu. Potok można połączyć z dowolnym punktem na zewnątrz kształtu sprzętu, nawet jeśli kształt nie ma tam punktu połączenia.
Punkt końcowy potoku zmieni kolor na zielony, aby wskazać, że jest on połączony (przyklejony) do kształtu sprzętu, a jeśli nie istnieje, zostanie utworzony punkt połączenia.
-
Przeciągnij drugi punkt końcowy do innego kształtu sprzętu.
-
Aby zmienić wygląd lub pokazać kierunek przepływu potoku, wybierz potok, a następnie wybierz styl z opcji Linia na wstążce (zobacz grupa Style kształtów na karcie Narzędzia główne).
Style określają grubość linii, strzałek kierunkowych i innych symboli graficznych wskazujących typ linii przewodu lub instrumentu.
Porada: Możesz również rysować potoki za pomocą

-
-
Dodaj kształty zaworu.
-
Z zaworów i łączników przeciągnij kształty zaworów na potoki. Zwolnij przycisk myszy, gdy pojawi się zielony kwadrat wskazujący, że zawór jest przyklejony do potoku.
Po dodaniu zaworu do rurociągu:
-
Zostanie automatycznie obrócony do tej samej orientacji co potok.
-
Dzieli rurociąg na dwa identyczne rurociągi, z których każdy jest przyklejony do zaworu.
-
-
Aby usunąć zawór z potoku, zaznacz zawór i naciśnij klawisz DELETE.
Po usunięciu zaworu pojedynczy rurociąg zastępuje podzielony potok.
-
-
Z kategorii Instrumenty przeciągnij kształty przyrządów na stronę rysunku w pobliżu rurociągu, zaworu lub sprzętu, który monitorują.
-
Zmień położenie kształtów na diagramie, przeciągając je.
-
Teraz można dodawać dane do składników lub tworzyć i stosować zestawy właściwości. Aby uzyskać więcej informacji, wykonaj następujące czynności:
Dodawanie danych do składników
-
Na karcie Dane kliknij pozycję Okno Dane kształtu.
-
Na stronie rysunku zaznacz kształt, do którego chcesz dodać dane.
-
Kliknij każde pole danych kształtu i wpisz lub wybierz wartość.
Tworzenie i stosowanie zestawów właściwości
-
Wykonaj jedną z następujących czynności:
-
Aby dodać właściwość ustawioną na kształty na rysunku, zaznacz kształty.
-
Aby dodać właściwość ustawioną na kształty we wzorniku, zaznacz kształty we wzorniku.
-
-
Na karcie Dane kliknij pozycję Okno Dane kształtu.
-
Kliknij prawym przyciskiem myszy okno Dane kształtu i wybierz pozycję Zestawy danych kształtu.
-
Kliknij przycisk Dodaj, a następnie wpisz nazwę zestawu danych kształtu.
-
Określ, czy chcesz utworzyć nowy zestaw danych kształtu, zestaw na podstawie obecnie zaznaczonego kształtu, czy zestaw oparty na istniejącym zestawie danych kształtu, a następnie kliknij przycisk OK.
-
Aby dodać lub zmodyfikować dane kształtu, w oknie dialogowym Zestawy danych kształtu zaznacz zestaw danych kształtu i kliknij pozycję Definiuj.
-
W oknie dialogowym Definiowanie danych kształtu wprowadź wszelkie konieczne zmiany.
-
Kliknij przycisk OK.
-
-
Ponownie ponumeruj składniki.
-
W menu Inżynieria procesu kliknij polecenie Ponumeruj ponownie.
-
W oknie dialogowym Ponowne numerowanie składników w obszarze Zastosuj do wybierz opcję, czy chcesz ponownie ponumerować składniki w dokumencie, na bieżącej stronie, czy w bieżącym zaznaczeniu.
-
Na liście Uwzględnij formaty tagów wyczyść pola wyboru dla formatów tagów, których nie chcesz uwzględniać w ponumerowaniu.
Uwaga: Domyślnie są zaznaczone wszystkie formaty tagów.
-
Przypisz wartość początkową i wartość interwału do ponumerowania. Do każdego formatu tagu można przypisać inną wartość początkową i wartość interwału.
-
Kliknij element na liście Dołącz formaty tagów , aby go wyróżnić.
-
W polu Wartość początkowa wpisz lub wybierz wartość początkową do ponumerowania.
-
W polu Interwał wpisz lub wybierz przyrost używany do ponumerowania składników.
-
Powtórz te czynności dla każdego formatu tagu.
-
-
Kliknij przycisk OK .
-
-
Generuj listy lub rachunki za materiały wyposażenia, rurociągów, zaworów i instrumentów.
-
Na karcie Recenzja kliknij pozycję Raporty kształtów.
-
Wykonaj poniższe czynności, aby utworzyć niestandardową definicję raportu lub przejdź do kroku c. aby użyć istniejącej definicji raportu.
Poniższe kroki tworzą definicję raportu, która odfiltrowuje zduplikowane kształty inżynierów procesów i raporty dotyczące składników inżynierii procesu.
-
W oknie dialogowym Raport kliknij pozycję Nowy.
-
W Kreatorze definicji raportów wybierz opcję, nad którą chcesz raportować, a następnie kliknij pozycję Zaawansowane.
-
W oknie dialogowym Zaawansowane z listy Właściwości wybierz pozycję PEComponentTag. Na liście Warunek wybierz pozycję Istnieje. Na liście Wartości wybierz pozycję PRAWDA.
-
Kliknij przycisk Dodaj , aby umieścić ten warunek na liście zdefiniowanych kryteriów, a następnie kliknij przycisk OK.
-
W Kreatorze definicji raportów kliknij przycisk Dalej.
-
Zaznacz pole wyboru<Wyświetlany tekst> , aby zgłosić tag składnika. Następnie zaznacz pola wyboru obok innych danych, które chcesz zgłosić, a następnie kliknij przycisk Dalej.
-
Aby odfiltrować zduplikowane kształty inżynierów procesów i raporty dotyczące składników, kliknij pozycję Sumy częściowe.
-
W oknie dialogowym Sumy częściowe na liście Grupuj według kliknij pozycję <Wyświetlony tekst>, a następnie kliknij pozycję Opcje.
-
W oknie dialogowym Opcje kliknij pozycję Nie powtarzaj identycznych wartości, a następnie kliknij dwukrotnie przycisk OK .
-
W Kreatorze definicji raportów kliknij przycisk Dalej, wprowadź informacje, aby zapisać raport, a następnie kliknij przycisk Zakończ.
-
W oknie dialogowym Raport możesz uruchomić raport lub kliknąć przycisk OK , aby zapisać definicję i uruchomić ją później.
Porada: Aby utworzyć nową definicję raportu na podstawie istniejącej, w oknie dialogowym Raport zaznacz istniejącą definicję, a następnie kliknij pozycję Nowy. Zapisz zmodyfikowaną definicję raportu pod nową nazwą.
-
-
Na liście Definicja raportu kliknij nazwę definicji raportu, która ma być używana.
Definicja raportu określa, które kształty są zgłaszane i które dane kształtów są zawarte w raporcie.
-
Kliknij przycisk Uruchom, a następnie w oknie dialogowym Uruchamianie raportu kliknij odpowiedni format raportu, a następnie wykonaj jedną z następujących czynności:
-
Jeśli raport jest zapisywany jako kształt na rysunku, określ, czy chcesz zapisać kopię definicji raportu z kształtem, czy utworzyć link do definicji raportu.
-
Jeśli zapisujesz raport jako plik (po wybraniu formatu HTML lub XML jako formatu raportu), wpisz nazwę raportu.
-
-
Aby wygenerować raport, kliknij przycisk OK.
-
Jeśli został uruchomiony raport niestandardowy, po powrocie do okna dialogowego Raport kliknij przycisk OK , aby zapisać definicję.
-










