Jeśli chcesz utworzyć graficzną reprezentację sekwencji zdarzeń, na przykład punktów kontrolnych w projekcie lub głównych zdarzeń życia danej osoby, możesz użyć osi czasu grafiki SmartArt. Po utworzeniu osi czasu możesz dodać więcej dat, przenieść daty, zmienić układy i kolory oraz zastosować różne style.
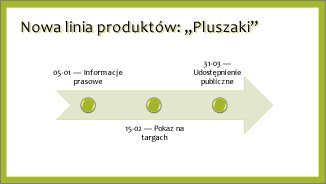
Tworzenie osi czasu
-
Na karcie Wstawianie kliknij pozycję SmartArt.
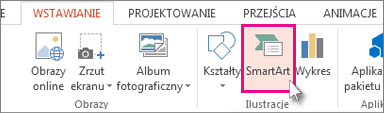
-
W galerii Wybieranie grafiki SmartArt kliknij pozycję Proces, a następnie kliknij dwukrotnie układ osi czasu.
Porada: Dostępne są dwie grafiki SmartArt oś czasu: Podstawowa oś czasu i Oś czasu z akcentem kołowym, ale można też użyć niemal każdej grafiki SmartArt związanej z procesem.
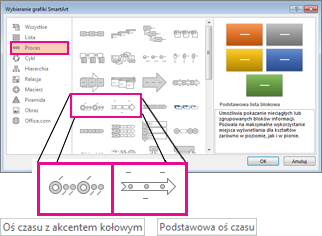
-
Kliknij pozycję [Tekst], a następnie wpisz lub wklej tekst w grafice SmartArt.
Uwaga: Możesz również otworzyć okienko tekstu i wpisać w tym miejscu tekst. Jeśli okienko tekstu nie jest widoczne, na karcie Projektowanie w obszarze Narzędzia grafiki SmartArt kliknij pozycję Okienko tekstu.
-
Kliknij kształt na osi czasu.
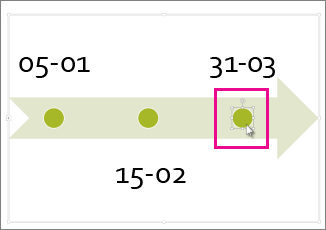
-
Na karcie Projektowanie w obszarze Narzędzia grafiki SmartArt wykonaj jedną z następujących czynności:
-
Aby dodać wcześniejszą datę, kliknij pozycję Dodaj kształt, a następnie kliknij pozycję Dodaj kształt przed.
-
Aby dodać datę późniejszą, kliknij pozycję Dodaj kształt, a następnie kliknij pozycję Dodaj kształt po.
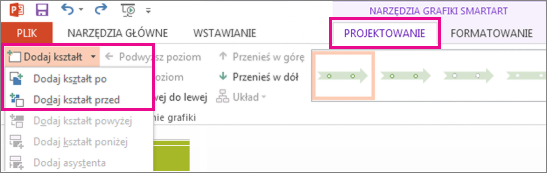
-
-
W polu Nowa data wpisz odpowiednią datę.
-
Na osi czasu kliknij datę, którą chcesz przenieść.
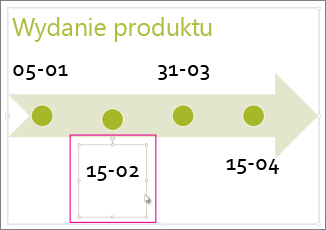
-
Na karcie Projektowanie w obszarze Narzędzia grafiki SmartArt wykonaj jedną z następujących czynności:
-
Aby przenieść datę wcześniej niż wybrana, kliknij pozycję Przenieś w górę.
-
-
Aby przenieść datę później niż wybrana data, kliknij pozycję Przenieś w dół.
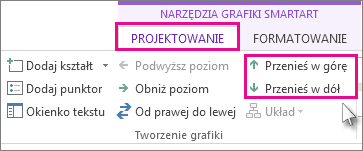
-
Kliknij oś czasu grafiki SmartArt.
-
Na karcie Projektowanie w obszarze Narzędzia grafiki SmartArt w grupie Układy kliknij pozycję Więcej

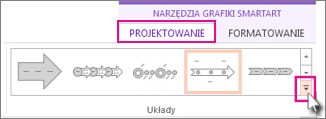
Uwaga: Aby wyświetlić tylko oś czasu i układy związane z procesem, u dołu listy układów kliknij pozycję Więcej układów, a następnie kliknij pozycję Proces.
-
Wybierz oś czasu lub związane z procesem grafiki SmartArt, jak na następującym przykładzie:
-
Aby pokazać postęp na osi czasu, kliknij pozycję Proces z akcentem.
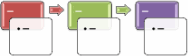
-
Aby utworzyć oś czasu z obrazami lub zdjęciami, kliknij pozycję Ciągła lista obrazów. Okrągłe kształty są przeznaczone do wyświetlania obrazów.
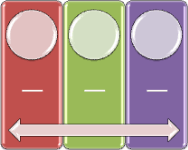
-
-
Kliknij oś czasu grafiki SmartArt.
-
Na karcie Projektowanie w obszarze Narzędzia grafiki SmartArt kliknij pozycję Zmień kolory.
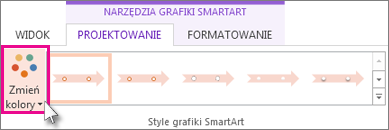
Uwaga: Jeśli karta Projektowaniew obszarze Narzędzia grafiki SmartArt nie jest widoczna, upewnij się, że została zaznaczona oś czasu.
-
Kliknij odpowiednią kombinację kolorów.
Porada: Umieść wskaźnik myszy na dowolnej kombinacji, aby wyświetlić podgląd kolorów na osi czasu.
Styl grafiki SmartArt umożliwia zastosowanie kombinacji efektów, takich jak styl linii, skos lub perspektywa 3-W, jednym kliknięciem, aby nadać osi czasu profesjonalny wygląd.
-
Kliknij oś czasu.
-
Na karcie Projektowanie w obszarze Narzędzia grafiki SmartArt kliknij odpowiedni styl.
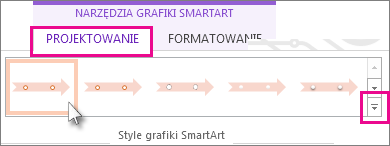
Porada: Aby uzyskać więcej stylów, kliknij pozycję Więcej

Zobacz też
Tworzenie osi czasu
Kiedy chcesz pokazać sekwencję zdarzeń, takich jak punkty kontrolne projektu lub zdarzenia, możesz użyć osi czasu grafiki SmartArt. Po utworzeniu osi czasu można dodawać zdarzenia, przenosić je, zmieniać układy i kolory oraz stosować różne style.
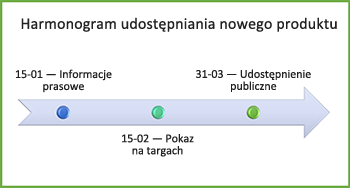
-
Na karcie Wstawianie kliknij pozycje SmartArt > Proces.
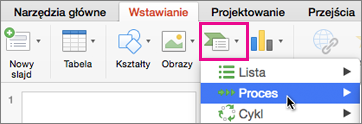
-
Kliknij pozycję Podstawowa oś czasu lub jedną z innych grafik związanych z procesem.
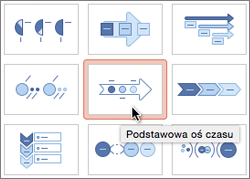
-
Kliknij symbole zastępcze [Tekst] i wprowadź szczegóły dotyczące zdarzeń.
Porada: Możesz również otworzyć Okienko tekstu i wprowadzić w nim tekst. Na karcie Projektowania grafiki SmartArt kliknij pozycję Okienko tekstu.
-
Kliknij kształt na osi czasu.
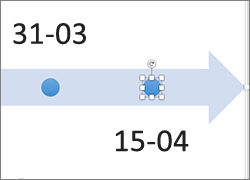
-
Na karcie Projektowanie grafiki SmartArt kliknij pozycję Dodaj kształt, a następnie kliknij pozycję Dodaj kształt przed lub Dodaj kształt po.
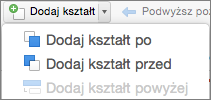
-
Wprowadź odpowiedni tekst.
-
Na osi czasu kliknij tekst zdarzenia, które chcesz przenieść.
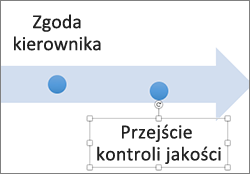
-
Na karcie Projektowanie grafiki SmartArt kliknij pozycję Przenieś w górę (po lewej) lub Przenieś w dół (po prawej).

-
Kliknij oś czasu.
-
Na karcie Projektowania grafiki SmartArt wskaż panel układu i kliknij strzałkę w dół.
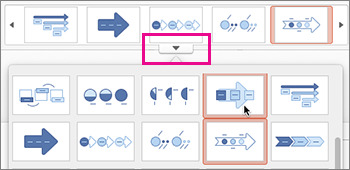
-
Wybierz oś czasu lub związane z procesem grafiki SmartArt, jak na następującym przykładzie:
-
Aby pokazać postęp na osi czasu, kliknij pozycję Proces z akcentem.
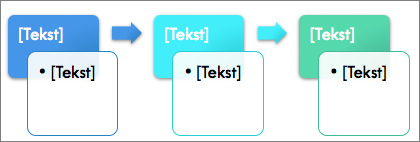
-
Aby utworzyć oś czasu z obrazami lub zdjęciami, kliknij pozycję Ciągła lista obrazów. Okrągłe kształty są przeznaczone do wyświetlania obrazów.
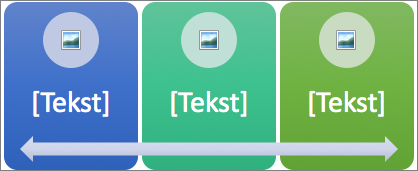
-
-
Kliknij oś czasu.
-
Na karcie Projektowanie grafiki SmartArt kliknij pozycję Zmień kolory, a następnie kliknij odpowiednią kombinację kolorów.
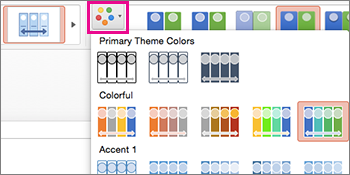
Za pomocą stylu grafiki SmartArt możesz użyć kombinacji efektów, takich jak styl linii, skos lub perspektywa 3-W, aby nadać osi czasu profesjonalny wygląd.
-
Kliknij oś czasu.
-
Na karcie Projektowania grafiki SmartArt kliknij wybrany styl.











