Uwaga: Staramy się udostępniać najnowszą zawartość Pomocy w Twoim języku tak szybko, jak to możliwe. Ta strona została przetłumaczona automatycznie i może zawierać błędy gramatyczne lub nieścisłości. Chcemy, aby ta zawartość była dla Ciebie przydatna. Prosimy o powiadomienie nas, czy te informacje były pomocne, u dołu tej strony. Oto angielskojęzyczny artykuł do wglądu.
Możesz tworzyć i dostosowywanie widoków list przy użyciu przeglądarki lub można utworzyć widoków za pomocą SharePoint Designer 2010. W przeglądarce można wykonywać Dostosowywanie widoku podstawowa lista, takich jak filtrowanie, zmieniając kolejność sortowania i pokazując lub ukrywając kolumny. Przy użyciu SharePoint Designer 2010, można wykonać ten sam poziom dostosowania, a ponadto można zmienić układ listy, stosowanie formatowania warunkowego do listy, łączenie z listy wyświetlania dla innych osób, list i wiele innych.
Widoki listy utworzone w przeglądarce i listy widoki utworzone za pomocą SharePoint Designer 2010 są wymiennym. Możesz utworzyć widok początkowy w przeglądarce, a następnie dostosuj go w SharePoint Designer 2010 i można utworzyć widok początkowy w SharePoint Designer 2010, a następnie później Dostosuj go w przeglądarce.
W tym artykule wyjaśniono, co to są widoki list i jak zostały utworzone za pomocą SharePoint Designer 2010.
W tym artykule
Co to jest widok listy?
Z każdą listą i biblioteką programu SharePoint jest skojarzony co najmniej jeden widok. Jak pokazano na poniższej ilustracji, widok zapewnia dynamiczny i dostosowywalny sposób wyświetlania elementów przechowywanych na liście.
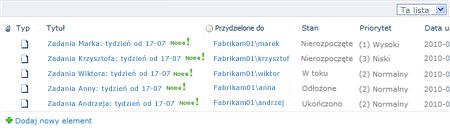
Przy użyciu widoków można zmieniać sposób wyświetlania listy w przeglądarce. Można na przykład utworzyć filtr w celu pokazywania tylko określonych elementów, utworzyć niestandardową kolejność sortowania w celu wyświetlania najważniejszych elementów na początku albo dodać lub usunąć kolumny listy, aby zwiększyć jej czytelność.
Utworzenie widoku może być przydatne, gdy trzeba dostosować wygląd listy do swoich potrzeb. W takim przypadku można dostosować istniejący widok lub utworzyć nowe widoki służące różnym celom. Na przykład lista Anonsy zawiera domyślnie jeden widok, pokazujący wszystkie elementy listy. Natomiast lista Zadania domyślnie zawiera kilka widoków służących różnym celom. Dostępne są między innymi widoki dotyczące aktywnych zadań, zadań do wykonania dzisiaj i zadań przydzielonych użytkownikowi. Dzięki temu można wybrać widok najlepiej dostosowany do wymagań użytkownika, jak pokazano na poniższej ilustracji.
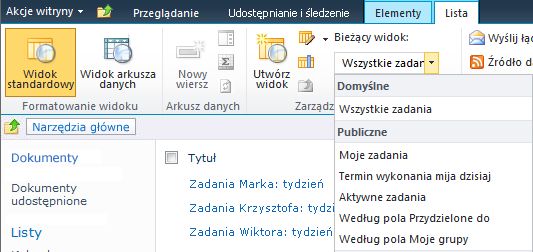
Samego widoku jest składnik Web Part o nazwie XSLT Web Part widoku listy (XLV dla krótkiej). Ten składnik Web Part znajduje się na stronie ASPX, w której jest domyślnie skojarzone z listy lub biblioteki w witrynie, aby użytkownicy zawsze są stosowane do tej strony podczas wyświetlania listy lub biblioteki w przeglądarce. Po otwarciu widoku w SharePoint Designer 2010 widoku pobiera dane listy jako język XML (Extensible Markup) i wyświetla dane przy użyciu przekształcenia języka rozszerzonego arkusza stylów (XSLT). W tym miejscu zobaczysz widoku listy wyświetlaną w SharePoint Designer 2010.
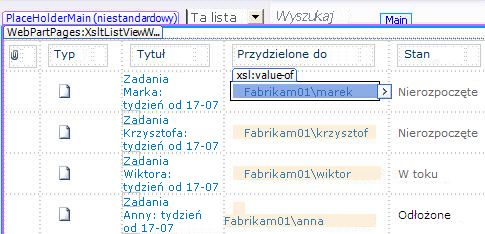
Podczas dostosowywania widoku SharePoint Designer 2010 wstawia niezbędne Extensible Stylesheet Language (XSL) na stronie. Jeśli nie możesz dostosować widok przy użyciu widoku narzędzia do edycji w SharePoint Designer 2010, zawsze można edytować XSL bezpośrednio w widoku Kod.
Oprócz tworzenia widoku listy, możesz tworzyć autonomiczne widok danych, który może zostać odczytany z liczbą źródeł danych, takich jak listy programu SharePoint i bibliotek, baz danych, usług sieci Web i skryptów po stronie serwera przy użyciu SharePoint Designer 2010. Widok danych można utworzyć na dowolnej stronie ASPX i jest zazwyczaj używany do łączenie danych w jednym miejscu, na przykład, aby utworzyć na pulpicie nawigacyjnym w witrynie zespołu. W odróżnieniu od widoków list widoków danych tylko można tworzyć i dostosować w SharePoint Designer 2010. Więcej informacji na temat widoków danych można znaleźć w sekcji Zobacz też.
Tworzenie widoku listy
Po utworzeniu nowego widoku listy w SharePoint Designer 2010 Utwórz nową stronę ASPX przy użyciu przekształcenia XSLT Web Part widoku listy na nim, a ta strona jest automatycznie kojarzone z listy. Istnieje możliwość widoku domyślnego widoku wszyscy widzi po ich przejdź do listy lub można utworzyć dodatkowy widok, który użytkownicy mogą wybierać podczas przejdź do odpowiedniej listy.
-
Po otwarciu witryny sieci w SharePoint Designer 2010 kliknij list i bibliotek w okienku nawigacji.
-
W galerii kliknij odpowiednią listę, na przykład Zadania.
-
Na stronie podsumowania w obszarze Widoki kliknij pozycję Nowy.
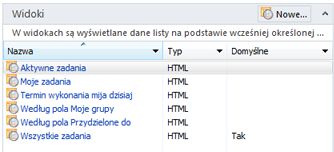
Uwaga: Można też kliknąć pozycję Widok listy na karcie Ustawienia listy na Wstążce.
-
W oknie dialogowym Tworzenie nowego widoku listy określ nazwę widoku.
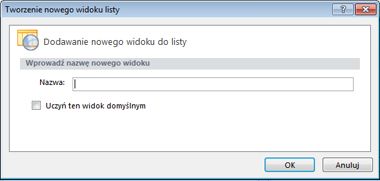
Uwaga: Podana nazwa określa zarówno tytuł, jak i nazwę pliku widoku.
-
Aby ten widok był domyślnym widokiem wyświetlanym podczas przeglądania tej listy, kliknij pozycję Uczyń ten widok domyślnym.
Jeśli nie określisz tego widoku jako widoku domyślnego dla danej listy, widok będzie wyświetlany jako jedna z opcji wyboru dostępnych dla użytkowników.
-
Kliknij przycisk OK, aby utworzyć nowy widok i wrócić na stronę podsumowania listy. Nowy widok zostanie wyświetlony na tej stronie.
Poniższa ilustracja przedstawia nowy widok o nazwie Mój niestandardowy widok listy oraz inne widoki skojarzone z listą.
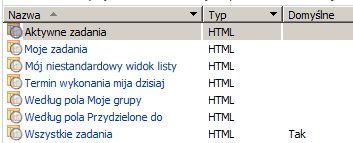
Aby utworzyć wiele widoków dla listy, powtórz powyższe czynności.
Sugerowane następne kroki
Po utworzeniu widoku listy można rozpocząć dostosowywanie widoku. Aby dostosować istniejący widok, wystarczy kliknąć go na stronie podsumowania w celu wyświetlenia strony ASPX zawierającej dany widok. Wybranie widoku spowoduje, że na Wstążce pojawi się kilka poleceń umożliwiających dostosowanie widoku.
Poniżej przedstawiono kilka sposobów, można dostosować widok listy w SharePoint Designer 2010.
-
Dodawanie lub usuwanie kolumn Można szybko i łatwo Dodawanie, usuwanie lub rozmieszczanie kolumn w widoku. Na przykład można wyświetlić tylko tytuł i treść pola dla każdego elementu listy utworzyć widok prostsze dla użytkowników.
-
Filtrowanie danych Można filtrować danych na liście, wyświetlając tylko elementy, które spełniają określone kryteria. Na przykład mogą być wyświetlane tylko elementy, które przypada dzisiaj na liście zadań.
-
Sortowanie i grupowanie Można sortować lub grupować dane w widoku. Na przykład można zmienić kolejność elementów na liście, tak aby były wyświetlane w kolejności alfabetycznej lub liczbowej.
-
Stosowanie formatowania warunkowego Możesz zastosować określone formatowanie do widoku, gdy dane spełniają określone warunki. Na przykład można wyróżnić w kolorze czerwonym wszystkie zadania, które nie zostało jeszcze uruchomione.
-
Zastosuj style innego widoku Można szybko i łatwo zmienić, wybierając inny widok stylu całego układu widoku. Na przykład możesz wybrać styl, na której co drugi wiersz jest cieniowany.
-
Tworzenie kolumny formuły Można utworzyć kolumnę obliczeniową, który zostanie wyświetlony wynik obliczeń innych kolumn w widoku podobne do arkusza kalkulacyjnego. Można na przykład pomnożyć cena jednostkowa przez liczbę jednostek w magazynie, aby wyświetlić łączną liczbę elementów w oddzielnych kolumnach.
-
Zmienianie stronicowania Możesz zmienić nawigacji między stronami w widoku. Na przykład możesz wyświetlić zestawów elementów 5 lub ograniczyć widok 5 elementów.
-
Wyświetlanie danych z wielu źródeł Można połączyć dwa lub więcej pokrewne źródła danych i wyświetlać je w jednym widoku. Na przykład można wyświetlić kategorie produktów z jednej listy i informacje o produkcie z innej listy w jednym widoku.
-
Aktualizacje asynchroniczne użycia Możesz włączyć aktualizacje asynchroniczne (lub AJAX) w widoku, aby zmiany na liście można wyświetlić od razu, bez konieczności odświeżania całej strony w przeglądarce.
-
Dodawanie parametrów Można tworzyć i przekazywać parametry do widoku. Na przykład można przekazać parametr menu wprowadzania użytkownika i umożliwia zmianę sposobu wyświetlania w widoku.
-
Formanty HTML użyj, ASP.NET i SharePoint Można powiązać decyduje skojarzone z widoku źródła danych. Następnie umożliwia użytkownikom zmienianie wyglądu widoku opartego na tych kontrolek.
Sekcja Zobacz też zawiera łącza do dodatkowych informacji o tych i innych metodach dostosowywania widoków.










