Spotkanie lub termin można tworzyć, modyfikować i usuwać w Outlook w sieci Web.
Uwaga: Jeśli podane instrukcje nie są zgodne z tym, co widzisz, być może korzystasz ze starszej wersji aplikacji Outlook w sieci Web. Wypróbuj Instrukcje dotyczące klasycznego środowiska aplikacji Outlook w sieci Web.
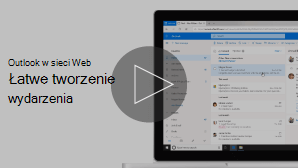
Termin jest wydarzeniem dla siebie, takim jak data lunchu lub wizyta lekarskia. Spotkanie to zdarzenie wysyłane do innych osób.
-
U dołu strony wybierz pozycję

-
Kliknij datę i godzinę w kalendarzu, kiedy chcesz zaplanować to zdarzenie. Możesz też wybrać pozycję Nowe zdarzenie u góry strony.
-
Dodaj tytuł do zdarzenia. Jeśli jest to wydarzenie całodzienne, wybierz przełącznik Cały dzień .
-
Jeśli chcesz zaprosić osoby do udziału w wydarzeniu, wpisz ich imiona i nazwiska lub adresy e-mail w polu Zaproś wymaganych uczestników . Możesz zobaczyć, kiedy są one dostępne poniżej menu rozwijanych dla daty i godziny.

-
Wpisz lokalizację zdarzenia w polu Wyszukaj pokój lub lokalizację . Program Outlook będzie oferować sugerowane lokalizacje na podstawie wpisanego tekstu.
-
Możesz ustawić dodatkowe elementy opcjonalne w pełnym formularzu zdarzenia. Wybierz pozycję

-
Zaznacz pozycję Zajęty, aby wybrać, jak będzie wyglądał status podczas wydarzenia, lub oznacz zdarzenie, jako prywatne.
-
Zaznacz pozycję Kategoryzuj, aby wybrać kategorię dla zdarzenia.
-
Wybierz pozycję Opcje odpowiedzi , aby wybrać, czy chcesz zażądać odpowiedzi od uczestników, zezwolić na przesyłanie dalej wezwania na spotkanie, czy ukryć listę uczestników.
-
Wybierz pozycję Opcjonalne , aby dodać uczestników opcjonalnych.
-
Wybierz pozycję Powtórz , aby ustawić to zdarzenie cykliczne, a następnie wybierz daty, od których seria ma się rozpoczynać i kończyć.
-
Wybierz pozycję Przypomnij, aby wybrać, kiedy chcesz otrzymać przypomnienie o zdarzeniu. Domyślnie czas przypomnienia jest ustawiony na 15 minut przed zdarzeniem.
-
-
Zaznacz pozycję Zapisz w przypadku terminu utworzonego dla siebie lub pozycję Wyślij w przypadku spotkania z uczestnikami.
Uwaga: Jeśli posiadasz więcej niż jeden kalendarz, możesz wybrać, w którym kalendarzu utworzyć wydarzenie, wybierając je z rozwijanej listy u góry nowego okna wydarzenia.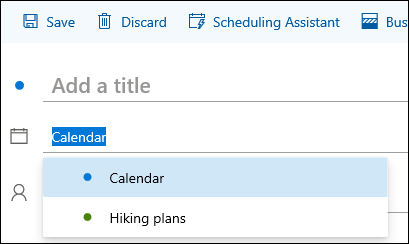
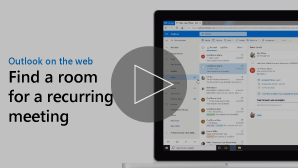
Znajdowanie pokoju na spotkanie cykliczne
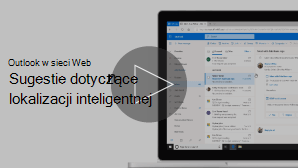
Inteligentne sugestie lokalizacji
Podczas tworzenia spotkania lub terminu możesz przeglądać dostępne pokoje.
-
Kliknij datę i godzinę w kalendarzu, kiedy chcesz zaplanować to zdarzenie.
-
Wybierz pozycję Wyszukaj pokój lub lokalizację , aby wyświetlić listę sugerowanych lokalizacji.
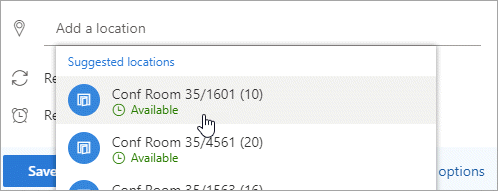
Aby wyświetlić wszystkie dostępne pokoje:
-
Wybierz

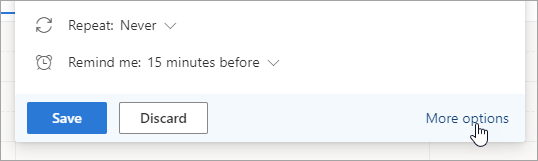
-
W pełnym oknie wybierz pozycję Wyszukaj pokój lub lokalizację > Przeglądaj więcej pokojów.
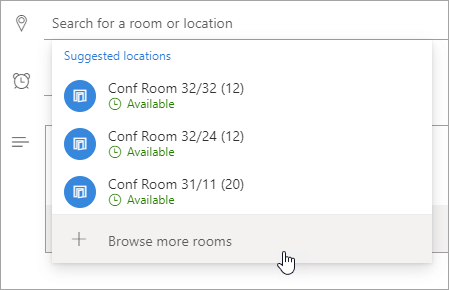
-
Wybierz lokalizację lub użyj paska wyszukiwania, aby wyszukać miasto lub listę pomieszczeń.
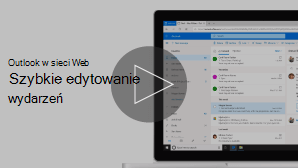
-
U dołu strony wybierz pozycję

-
Wybierz zdarzenie, które chcesz zmodyfikować, a następnie wybierz pozycję Edytuj.
W przypadku cyklicznego spotkania lub terminu musisz także wybrać jedną z następujących opcji:
-
Zdarzenie: Wybierz tę opcję, aby otworzyć i wprowadź zmiany w wybranym z kalendarzu zdarzeniu.
-
To i wszystkie następujące zdarzenia: Wybierz tę opcję, aby usunąć wybrane w kalendarzu zdarzenie i wszystkie zdarzenia w serii.
-
Wszystkie zdarzenia w serii: Wybierz tę opcję, aby otworzyć i zmienić całą serię zdarzeń.
-
-
Zmień szczegóły dotyczące zdarzenia, a następnie zaznacz pozycję Zapisz w przypadku terminu utworzonego dla siebie, lub Wyślij w przypadku spotkania z uczestnikami.
-
U dołu strony wybierz pozycję

-
Wybierz zdarzenie w kalendarzu.
-
Wybierz pozycję Anuluj , jeśli zdarzenie jest spotkaniem, lub pozycję Usuń , jeśli zdarzenie jest terminem. Jeśli anulujesz spotkanie, jeśli chcesz, dodaj wiadomość, a następnie wybierz pozycję Wyślij.
Jeśli jest to zdarzenie cykliczne, po pierwszym wybraniu opcji Anuluj lub Usuń musisz wybrać jedną z następujących opcji:
-
To zdarzenie: Wybierz tę opcję, aby anulować lub usunąć zdarzenie wybrane w kalendarzu.
-
To i wszystkie następujące zdarzenia: Wybierz tę opcję, aby anulować lub usunąć zdarzenie wybrane w kalendarzu i wszystkie kolejne zdarzenia w serii.
-
Wszystkie zdarzenia w serii: Wybierz tę opcję, aby anulować lub usunąć całą serię zdarzeń.
-
Instrukcje dotyczące klasycznej wersji aplikacji Outlook w sieci Web
Spotkanie to wydarzenie w kalendarzu wysyłane do innych osób. Spotkanie tworzysz w taki sam sposób jak termin, ale zapraszasz uczestników.
-
U dołu strony wybierz pozycję Kalendarz.
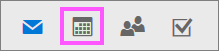
-
U góry strony wybierz pozycję Nowy > zdarzenie kalendarza.
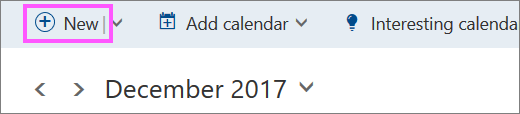
-
W obszarze Konfigurowanie terminu dodaj tytuł i lokalizację. (Jeśli tworzysz wezwanie na spotkanie, nazwy stron zmieniają się na Zaplanuj spotkanie po dodaniu osób jako uczestników w późniejszym kroku).
-
Wybierz godzinę rozpoczęcia i zakończenia. Możesz również wybrać jedną z poniższych opcji:
-
Cały dzień: zaznacz to pole wyboru, jeśli jest to wydarzenie całodzienne.
-
Prywatne: zaznacz to pole wyboru, jeśli nie chcesz, aby inne osoby widziały szczegóły tego zdarzenia kalendarza.
-
Powtórz: wybierz jedną z opcji z listy, aby ustawić to spotkanie cykliczne lub termin, a następnie wybierz daty, które ma obejmować zdarzenie cykliczne, używając pól Od i Do .
W razie potrzeby możesz również dodać lub usunąć strefy czasowe. Kliknij pozycję Strefa czasowa > Dodaj lub usuń strefy czasowe , a następnie wyszukaj odpowiednie strefy czasowe.
-
-
W polu Przypomnienie w razie potrzeby dostosuj czas przypomnienia. Domyślnie jest ona ustawiona na 15 minut przed zdarzeniem.
-
Jeśli chcesz wysłać do siebie przypomnienie e-mail (lub do innych uczestników w przypadku spotkania), kliknij pozycję Dodaj przypomnienie e-mail i podaj te dodatkowe informacje:
-
Przypomnienie e-mail: określ, kiedy zostanie wysłane przypomnienie.
-
Wyślij przypomnienie do: wybierz pozycję Ja, jeśli chcesz wysłać przypomnienie tylko do siebie (na przykład o terminie), lub pozycję Wszyscy uczestnicy, jeśli chcesz je wysłać do wszystkich uczestników spotkania.
-
Wiadomość przypomnienia do wysłania: wpisz wiadomość, którą chcesz wysłać, a następnie kliknij pozycję Zamknij.
-
-
W obszarze Osoby wpisz nazwy lub aliasy osób, które chcesz zaprosić.
-
(Opcjonalnie) Nie masz pewności, jaki jest dobry czas dla wszystkich na spotkanie? Kliknij pozycję Ankieta na czas spotkania, aby znaleźć czasy, które działają dla Ciebie i uczestników. Aby uzyskać więcej informacji, kliknij co to jest? na stronie Ankieta na czas spotkania .
-
W obszarze Uczestnicy kliknij pozycję Poproś o odpowiedź

-
W obszarze paska nawigacyjnego programu Outlook kliknij pozycję Zapisz w przypadku terminu utworzonego dla siebie lub pozycję Wyślij w przypadku spotkania z uczestnikami.
-
U dołu strony wybierz pozycję Kalendarz.
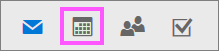
-
W kalendarzu wybierz zdarzenie kalendarza, takie jak spotkanie lub termin, a następnie kliknij pozycję Edytuj.
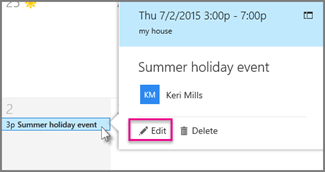
-
W przypadku cyklicznego spotkania lub terminu musisz także wybrać jedną z następujących opcji:
-
Edytuj wystąpienie: wybierz tę opcję, aby zmienić jedno zdarzenie kalendarza.
-
Edytuj serię: wybierz tę opcję, aby zmienić serię zdarzeń kalendarza.
-
-
Zmień szczegóły dotyczące spotkania lub terminu, a następnie kliknij pozycję Zapisz w przypadku terminu utworzonego dla siebie lub pozycję Wyślij w przypadku spotkania z uczestnikami.
-
U dołu strony wybierz pozycję Kalendarz.
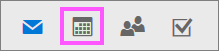
-
Wybierz spotkanie lub termin w kalendarzu.
-
Jeśli zdarzenie jest spotkaniem, wybierz pozycję Anuluj. Jeśli zdarzenie jest terminem, wybierz pozycję Usuń.
-
Jeśli jest to zdarzenie cykliczne, po wybraniu opcji Anuluj lub Usuń musisz wybrać jedną z następujących opcji:
-
Usuń wystąpienie: wybierz tę opcję, aby anulować wystąpienie spotkania wybranego w kalendarzu.
-
Usuń serię: wybierz tę opcję, aby anulować serię spotkań.
-
Zobacz też
Udostępnianie kalendarza w aplikacji Outlook w sieci Web
Importowanie lub subskrybowanie kalendarza w aplikacji Outlook w sieci Web
Wyszukiwanie w kalendarzu w Outlook w sieci Web
Praca z wieloma kalendarzami w programie Outlook w sieci web










