Można ułatwić użytkownikom poprawne wprowadzanie danych w bazie danych programu Access dla komputerów stacjonarnych, udostępniając maski wprowadzania w polach, w których dane posiadają zawsze określony format. Na przykład można użyć maski wprowadzania, aby upewnić się, że użytkownicy będą wprowadzać numery telefonów w poprawnym formacie w polu numeru telefonu.
Maska wprowadzania wpływa jedynie na możliwość zaakceptowania danych przez program Access — nie zmienia sposobu przechowywania danych, który jest kontrolowany przez typ danych pola i inne właściwości. Aby uzyskać więcej informacji na temat sposobu przechowywania danych w programie Access, zobacz Wprowadzenie do typów danych i właściwości pól.
W tym artykule
Informacje o maskach wprowadzania
Maska wprowadzania jest ciągiem znaków, który określa format prawidłowych wartości wejściowych. Masek wprowadzania można używać w polach tabel, polach zapytań i kontrolkach w formularzach i raportach. Maska wprowadzania jest przechowywana jako właściwość obiektu.
Maskę wprowadzania stosuje się, gdy jest ważna spójność formatu wartości wejściowych. Na przykład maski wprowadzania można użyć w przypadku pól numerów telefonu, dla których program Access wymaga wprowadzenia dziesięciu cyfr. Jeśli użytkownik wprowadzi numer telefonu bez numeru kierunkowego, program Access nie zapisze danych przed dodaniem numeru kierunkowego.
Trzy części maski wprowadzania
Maski wprowadzania składają się z jednej obowiązkowej i dwóch opcjonalnych części, a wszystkie części są oddzielane średnikami. Cel każdej z części jest następujący:
-
Pierwsza część jest obowiązkowa. Zawiera ona znaki maski lub ciąg (serię znaków) razem z symbolami zastępczymi i literałami, takimi jak nawiasy, kropki i myślniki.
-
Druga część jest opcjonalna i odnosi się do osadzonych znaków maski oraz sposobu ich przechowywania w polu. Jeśli druga część ma wartość 0, znaki są przechowywane z danymi, a jeśli ma wartość 1, znaki są tylko wyświetlane, a nie przechowywane. Ustawienie drugiej części na wartość 1 pozwala zaoszczędzić miejsce magazynowania bazy danych.
-
Trzecia część maski wprowadzania także jest opcjonalna i wskazuje jeden znak lub jedną spację pełniące rolę symbolu zastępczego. Domyślnie w programie Access jest używany znak podkreślenia (_). Aby użyć innego znaku, należy go wprowadzić w trzeciej części maski.
W przykładzie przedstawiono maskę wprowadzania dla numeru telefonu w formacie używanym w Stanach Zjednoczonych: (999) 000-000;0;-:
-
W tej masce użyto dwóch symboli zastępczych: 9 i 0. Cyfra 9 oznacza cyfrę opcjonalną (co oznacza, że podanie numeru kierunkowego nie jest obowiązkowe), a każda cyfra 0 oznacza cyfrę obowiązkową.
-
Cyfra 0 w drugiej części maski wprowadzania oznacza, że znaki maski będą przechowywane razem z danymi.
-
Trzecia część maski wprowadzania określa, że jako symbol zastępczy ma być używany znak myślnika (-), a nie znak podkreślenia (_).
Znaki definiujące maski wprowadzania
Poniższa tabela zawiera znaki symboli zastępczych i literałów maski wprowadzania oraz objaśnienie, jak każdy z nich steruje wprowadzaniem danych:
|
Znak |
Objaśnienie |
|---|---|
|
0 |
Użytkownik musi wprowadzić cyfrę (od 0 do 9). |
|
9 |
Użytkownik może wprowadzić cyfrę (od 0 do 9). |
|
# |
Użytkownik może wprowadzić cyfrę, spację, znak plus lub minus. Jeśli ta pozycja zostanie pominięta, program Access wprowadzi tu puste miejsce. |
|
L |
Użytkownik musi wprowadzić literę. |
|
? |
Użytkownik może wprowadzić literę. |
|
A |
Użytkownik musi wprowadzić literę lub cyfrę. |
|
a |
Użytkownik może wprowadzić literę lub cyfrę. |
|
& |
Użytkownik musi wprowadzić dowolny znak lub spację. |
|
C |
Użytkownik może wprowadzić znaki lub spacje. |
|
. , : ; - / |
Separatory: dziesiętny, tysięcy, daty i godziny. Wybrany znak zależy od ustawień regionalnych systemu Microsoft Windows. |
|
> |
Wszystkie znaki występujące po tym symbolu są wyświetlane jako wielkie litery. |
|
< |
Wszystkie znaki występujące po tym symbolu są wyświetlane jako małe litery. |
|
! |
Powoduje wypełnianie maski wprowadzania od lewej do prawej zamiast od prawej do lewej. |
|
\ |
Znaki następujące bezpośrednio po tym symbolu będą wyświetlane dosłownie. |
|
"" |
Znaki ujęte w podwójny cudzysłów będą wyświetlane dosłownie. |
Kiedy unikać stosowania masek wprowadzania w programie Access
Pomimo użyteczności masek wprowadzania, istnieją sytuacje, w których nie należy ich stosować. W następujących okolicznościach nie należy używać maski wprowadzania:
-
Czasami konieczne jest wprowadzenie danych nie pasujących do maski. Maska wprowadzania nie zezwala na wyjątki.
-
Użytkownik zamierza użyć kontrolki Selektor dat z polem Data/godzina. Maski wprowadzania nie są kompatybilne z kontrolką Selektor dat.
Dodawanie maski wprowadzania do pola tabeli przy użyciu Kreatora masek wprowadzania
Maski wprowadzania można stosować w przypadku pól, dla których ustawiono typ danych Tekst, Liczba (oprócz identyfikatora replikacji), Waluta oraz Data/Godzina.
Uwaga: W przypadku zastosowania maski wprowadzania do pola typu Data/Godzina kontrolka Selektor dat dla tego pola staje się niedostępna.
-
W okienku nawigacji kliknij prawym przyciskiem myszy tabelę, a następnie w menu skrótów kliknij polecenie Widok projektu.
-
Kliknij pole, do którego chcesz dodać maskę wprowadzania.
-
W obszarze Właściwości pola na karcie Ogólne kliknij pole właściwości Maska wprowadzania.
-
Kliknij przycisk Konstruuj

-
Z listy masek wprowadzania wybierz typ maski, który chcesz dodać.
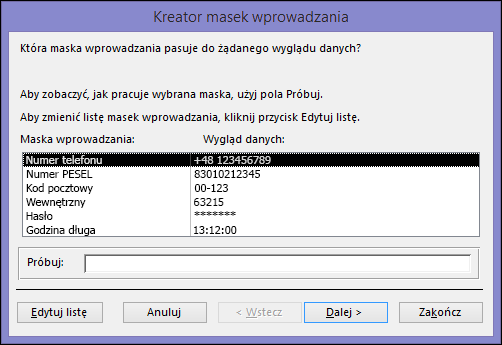
-
Kliknij pole Próbuj i wprowadź dane, aby sprawdzić, jak są one wyświetlane przez maskę.
-
Aby zachować maskę wprowadzania bez żadnych zmian, kliknij przycisk Dalej.
-
Wybierz opcję określającą sposób przechowywania danych.
-
Kliknij przycisk Zakończ i zapisz zmiany.
Dodawanie maski wprowadzania do zapytania
-
W okienku nawigacji kliknij prawym przyciskiem myszy kwerendę, którą chcesz zmienić, a następnie w menu skrótów kliknij polecenie Widok projektu.
-
W siatce projektu zapytania umieść wskaźnik w kolumnie pola, które chcesz zmienić.
Kursor można umieścić w dowolnym wierszu dla tego pola.
-
Naciśnij klawisz F4, aby otworzyć arkusz właściwości tego pola.
-
W obszarze Właściwości pola na karcie Ogólne kliknij pole właściwości Maska wprowadzania.
-
Kliknij przycisk Konstruuj

Dodawanie maski wprowadzania do kontrolki formularza lub raportu
-
W okienku nawigacji kliknij prawym przyciskiem myszy formularz lub raport, który chcesz zmienić, a następnie w menu skrótów kliknij polecenie Widok projektu.
-
Kliknij prawym przyciskiem myszy kontrolkę, którą chcesz zmienić, a następnie w menu skrótów kliknij polecenie Właściwości.
-
Na karcie Wszystkie kliknij pole właściwości Maska wprowadzania.
-
Kliknij przycisk Konstruuj

Tworzenie niestandardowych masek wprowadzania
Kreator masek wprowadzania udostępnia maski wprowadzania dla najczęściej używanego formatowania, jednak maski wprowadzania czasem trzeba dostosować, aby lepiej odpowiadały indywidualnym potrzebom. Maski wprowadzania można dostosować, zmieniając wstępnie zdefiniowane maski w Kreatorze masek wprowadzania lub ręcznie zmieniając właściwość Maska wprowadzania dla pola, do którego ma zostać zastosowana dana maska.
Dostosowywanie masek wprowadzania przy użyciu Kreatora masek wprowadzania
-
Otwórz obiekt w widoku projektu i kliknij pole, do którego chcesz dodać niestandardową maskę wprowadzania.
-
Kliknij

-
Kliknij przycisk Edytuj listę.
Zostanie otwarte okno dialogowe Dostosowywanie kreatora masek wprowadzania.
-
Przejdź do nowego rekordu w oknie dialogowym, a następnie wprowadź nowy opis w polu tekstowym Opis.
-
W polu tekstowym Maska wprowadzania wprowadź znaki i symbole zastępcze, używając dozwolonych znaków z listy tabeli.
-
Kliknij strzałkę w dół Typ maski i wybierz odpowiedni typ maski.
-
Kliknij przycisk Zamknij. Na liście zostanie wyświetlona nowa maska wprowadzania.
Dostosowywanie masek wprowadzania przy użyciu ustawienia właściwości pola
-
W okienku nawigacji kliknij prawym przyciskiem myszy obiekt, a następnie w menu skrótów kliknij polecenie Widok projektu.
-
Kliknij pole, w którym chcesz utworzyć niestandardową maskę wprowadzania.
-
W obszarze Właściwości pola kliknij pole tekstowe Maska wprowadzania, a następnie wpisz swoją maskę niestandardową.
-
Aby zapisać zmiany, naciśnij klawisze CTRL+S.
Definicja maski wprowadzania dla pól typu Liczba i Waluta musi być wpisana ręcznie.
Przykładowe maski wprowadzania
Przykłady zawarte w poniższej tabeli przedstawiają niektóre sposoby użycia masek wprowadzania.
|
Maska wprowadzania |
Przykładowa wartość |
Uwagi |
|---|---|---|
|
(000) 000-0000 |
(206) 555-0199 |
W tym przypadku należy wprowadzić numer kierunkowy, ponieważ w tej sekcji maski (ciąg 000 w nawiasach) użyto znaku 0 jako symbolu zastępczego. |
|
(999) 000-0000! |
(206) 555-0199 |
W tym wypadku w sekcji numeru kierunkowego użyto symbolu zastępczego 9, co powoduje, że numery kierunkowe są opcjonalne. Ponadto użyty wykrzyknik (!) powoduje, że maska jest wypełniana od lewej do prawej. |
|
(000) AAA-AAAA |
(206) 555-TELE |
Umożliwia podstawianie liter w miejsce ostatnich czterech cyfr numeru telefonu w formacie amerykańskim. Warto zauważyć, że w sekcji numeru kierunkowego użyto symbolu zastępczego 0, co powoduje, że numer kierunkowy jest obowiązkowy. |
|
#999 |
-20 |
Dowolna dodatnia lub ujemna liczba zawierająca nie więcej niż cztery znaki, bez separatora tysięcy i miejsc dziesiętnych. |
|
>L????L?000L0 |
GREENGR339M3 |
Kombinacja liter obowiązkowych (L) i opcjonalnych (?) oraz obowiązkowych cyfr (0). Znak większości wymusza na użytkownikach wpisywanie tekstu wielkimi literami. Aby użyć maski wprowadzania tego typu, należy ustawić dla pola tabeli typ Tekst lub Nota. |
|
00000-9999 |
98115- |
Obowiązkowy kod pocztowy i opcjonalna sekcja czterech dodatkowych znaków. |
|
>L<?????????????? |
Tomasz |
Imię lub nazwisko z automatyczną wielką literą na początku. |
|
ISBN 0-&&&&&&&&&-0 |
ISBN 1-55615-507-7 |
Numer książki z tekstem dosłownym, obowiązkową pierwszą i ostatnią cyfrą oraz dowolną kombinacją liter i znaków między tymi cyframi. |
|
>LL00000-0000 |
DB51392-0493 |
Kombinacja obowiązkowych liter i znaków (wyłącznie wielkie litery). Maski wprowadzania tego typu można użyć, aby na przykład ułatwić użytkownikom poprawne wprowadzanie numerów katalogowych lub inwentaryzacyjnych. |
Używanie masek wprowadzania na potrzeby adresów e-mail
Adresy e-mail składają się z różnej liczby znaków, dlatego maski wprowadzania nie są dobrym narzędziem do zapewniania poprawności ich wprowadzania. Zamiast tego zaleca się używanie właściwości Reguła sprawdzania poprawności i Tekst reguły sprawdzania poprawności.
Reguła sprawdzania poprawności przedstawiona w poniższej tabeli zapewnia następujący format wprowadzania adresu e-mail: co najmniej jeden znak, znak „@”, następnie znowu co najmniej jeden znak, kropka i ponownie co najmniej jeden znak. Na przykład adres tomek@example.com byłby dozwolony, ale adres tomek@example,com lub adres tomek@example nie byłby dozwolony. Jeśli zostanie wprowadzony adres e-mail niezgodny z regułą sprawdzania poprawności, wpis nie zostanie zaakceptowany przez program Access, a we właściwości Tekst reguły sprawdzania poprawności zostanie wyświetlany komunikat. Jeśli w polu właściwości Tekst reguły sprawdzania poprawności nie zostanie wprowadzony żaden tekst, w programie Access zostanie wyświetlony komunikat ogólny.
|
Właściwość |
Ustawienie |
|---|---|
|
Reguła sprawdzania poprawności |
Is Null Or ((Like "*?@?*.?*") And (Not Like "*[ ,;]*")) |
|
Tekst reguły sprawdzania poprawności (opcjonalnie) |
Proszę wprowadzić adres e-mail zawierający znak @ oraz pełną nazwę domeny (na przykład: tomasz@contoso.com). |
Aby uzyskać więcej informacji o używaniu reguł sprawdzania poprawności oraz zapoznać się z procedurami krok po kroku, zobacz artykuł Ograniczanie wprowadzania danych przy użyciu reguły sprawdzania poprawności.










