Podczas tworzenia listy firmy Microsoft możesz zaoszczędzić czas, importując istniejący arkusz kalkulacyjny Excel. Ta metoda konwertuje nagłówki tabeli na kolumny na liście, a pozostałe dane są importowane jako elementy listy. Zaimportowanie arkusza kalkulacyjnego umożliwia również utworzenie listy bez domyślnej kolumny Tytuł.
Ważne: Tworzenie listy na podstawie arkusza kalkulacyjnego Excel nie jest dostępne w środowiskach GCC High i DoD.
Inną metodą przenoszenia danych do SharePoint jest wyeksportowanie tabeli bezpośrednio z programu Excel. Aby uzyskać więcej informacji, zobacz Eksportowanie tabeli programu Excel do programu SharePoint. Aby uzyskać więcej informacji na temat SharePoint obsługiwanych przeglądarek, zobacz Planowanie obsługi przeglądarki w programie SharePoint Server.
Tworzenie listy na podstawie arkusza kalkulacyjnego
-
W aplikacji Listy na platformie Microsoft 365 wybierz pozycję +Nowa lista lub na stronie głównej witryny, wybierz pozycję + Nowa lista >.
-
W usłudze Microsoft Teams na karcie Pliki w górnej części kanału wybierz pozycję Więcej > Otwórz w programie SharePoint, a następnie wybierz pozycję Nowa lista >.
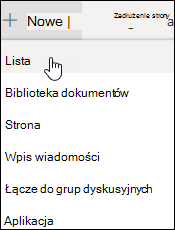
-
-
Na stronie Tworzenie listy wybierz pozycję Z programu Excel.
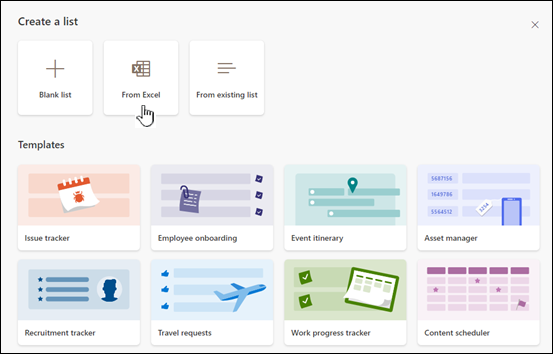
-
Wybierz pozycję Przekaż plik , aby wybrać plik na urządzeniu, lub wybierz plik już w tej witrynie.
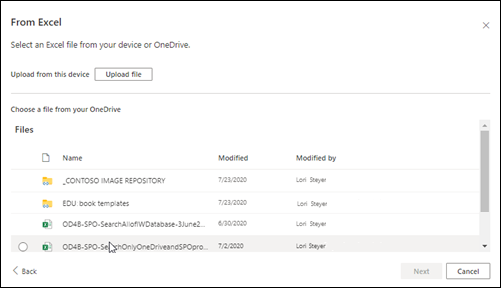
Jeśli przekażesz plik z urządzenia, plik Excel zostanie dodany do biblioteki Elementy zawartości witryny witryny, co oznacza, że inne osoby będą miały dostęp do oryginalnych danych Excel.
Uwaga: Jeśli przycisk Przekaż plik jest wyszarzony, nie masz uprawnień do tworzenia listy na podstawie arkusza kalkulacyjnego. Aby uzyskać więcej informacji, skontaktuj się z administratorem witryny organizacji.
-
Wprowadź nazwę listy.

-
(Opcjonalnie) Zaznacz pole wyboru Pokaż w nawigacji witryny , aby wyświetlić listę na stronie Zawartość witryny.
-
Kliknij pozycję Utwórz.
Uwagi:
-
Jeśli importowane pliki arkusza kalkulacyjnego nie zawierają tabeli, postępuj zgodnie z instrukcjami wyświetlanymi na ekranie, aby utworzyć tabelę w programie Excel, a następnie zaimportuj tabelę do listy. Jeśli utkniesz w tworzeniu tabeli, wyszukaj frazę "Formatuj jako tabelę" u góry pliku w programie Excel.
-
Do utworzenia listy można użyć tabel zawierających maksymalnie 20 000 wierszy.
-
Tworzenie listy na podstawie arkusza kalkulacyjnego w SharePoint 2016 i 2013
Uwaga: Podczas korzystania z szablonu witryny w programie SharePoint nie można już tworzyć listy na podstawie skoroszytu Excel. Jednak nadal można osiągnąć to samo, eksportując dane do programu SharePoint z Excel, zgodnie z opisem w temacie Eksportowanie tabeli programu Excel do programu SharePoint.
-
W witrynie, w której chcesz dodać listę opartą na arkuszu kalkulacyjnym, wybierz pozycję Ustawienia

-
W polu Znajdź aplikację wprowadź tekst arkusz kalkulacyjny, a następnie wybierz ikonę wyszukiwania


-
Na stronie wyników wyszukiwania wybierz pozycję Importuj arkusz kalkulacyjny.

-
Na stronie Nowa aplikacja wprowadź nazwę listy.
Nazwa jest wyświetlana w górnej części listy w większości widoków i jest częścią adresu internetowego strony listy, a także jest wyświetlana w obszarze nawigacji w witrynie, co ułatwia użytkownikom znalezienie listy. Nazwę listy można zmienić, ale adres internetowy pozostanie niezmieniony.
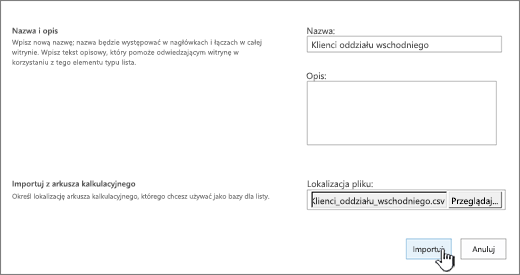
-
Wprowadź opcjonalny opis.
W większości widoków opis jest wyświetlany poniżej nazwy. Opis listy można zmienić w dowolnym momencie przy użyciu ustawień listy.
-
Przejdź do lokalizacji pliku arkusza kalkulacyjnego lub wprowadź ją. Po zakończeniu wybierz pozycję Importuj.
Arkusz kalkulacyjny zostanie otwarty w programie Excel i zostanie wyświetlone okno Importowanie do listy usług systemu Windows SharePoint Services .
-
W oknie Importowanie do Windows SharePoint Services listy wybierz pozycję Zakres tabeli, Zakres komórek lub Nazwany zakres. Jeśli chcesz zaznaczyć zakres ręcznie, wybierz pozycję Zakres komórek, a następnie wybierz pozycję Zaznacz zakres. W arkuszu kalkulacyjnym zaznacz lewą górną komórkę, przytrzymaj naciśnięty klawisz Shift i zaznacz prawą dolną komórkę zakresu, który chcesz zaznaczyć.
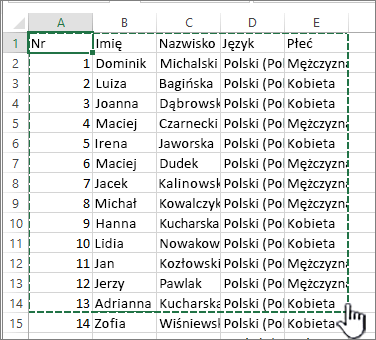
Zakres zostanie wyświetlony w polu Wybierz zakres . Wybierz pozycję Importuj.
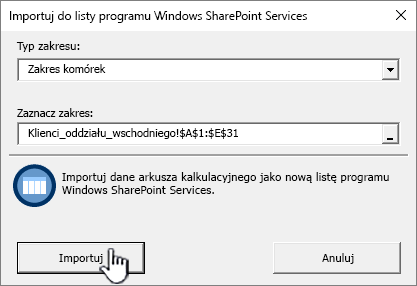
Po zaimportowaniu arkusza kalkulacyjnego sprawdź, czy do kolumn listy zostały zaimportowane odpowiednie dane. Możesz chcieć na przykład określić, że kolumna zawiera wartości walutowe, a nie wartości liczbowe. Aby wyświetlić lub zmienić ustawienia listy, otwórz listę, wybierz kartę Lista lub wybierz pozycję Ustawienia

-
Dane arkusza kalkulacyjnego pojawią się na liście w SharePoint.
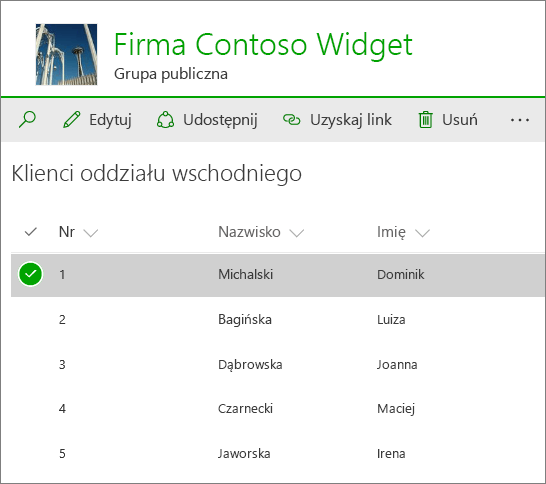
Ważne: Pamiętaj, aby zaimportować arkusz kalkulacyjny za pomocą 32-bitowej przeglądarki internetowej, takiej jak Microsoft Edge, ponieważ importowanie arkusza kalkulacyjnego opiera się na filtrowaniu ActiveX. Po zaimportowaniu arkusza kalkulacyjnego możesz pracować z listą w dowolnej przeglądarce obsługiwanej przez SharePoint.
Tworzenie listy na podstawie arkusza kalkulacyjnego w programie SharePoint 2010
-
Wybierz pozycję Akcje witryny


Uwaga: Witrynę programu SharePoint można znacznie zmodyfikować. Jeśli nie możesz znaleźć pozycji, takiej jak polecenie, przycisk lub link, skontaktuj się z administratorem.
-
W SharePoint 2010 r. w obszarze Wszystkie kategorie wybierz pozycję Puste & niestandardowe, wybierz pozycję Importuj arkusz kalkulacyjny, a następnie wybierz pozycję Utwórz.
W SharePoint 2007 r. w obszarze Listy niestandardowe wybierz pozycję Importuj arkusz kalkulacyjny, a następnie wybierz pozycję Utwórz.
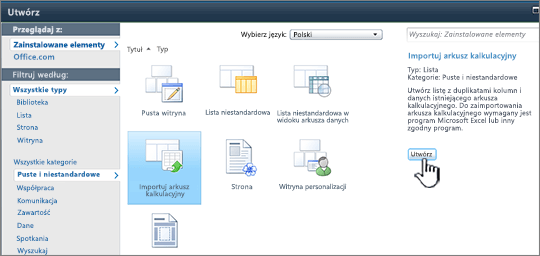
-
Wprowadź nazwę listy. Pole Nazwa jest wymagane.
Nazwa jest wyświetlana w górnej części listy w większości widoków i jest częścią adresu internetowego strony listy, a także jest wyświetlana w obszarze nawigacji w witrynie, co ułatwia użytkownikom znalezienie listy. Nazwę listy można zmienić w dowolnym momencie, ale adres internetowy pozostanie niezmieniony.
-
Wprowadź opis listy. Pole Opis jest opcjonalne.
W większości widoków opis jest wyświetlany poniżej nazwy. Opis listy można zmienić.
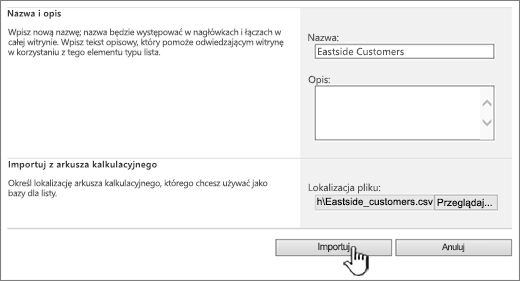
-
Przejrzyj lub wprowadź lokalizację pliku arkusza kalkulacyjnego, który chcesz zaimportować, a następnie wybierz pozycję Importuj.
-
W oknie dialogowym Importowanie do listy Windows SharePoint Services wybierz pozycję Typ zakresu, a następnie w polu Wybierz zakres określ zakres w arkuszu kalkulacyjnym, którego chcesz użyć do utworzenia listy.
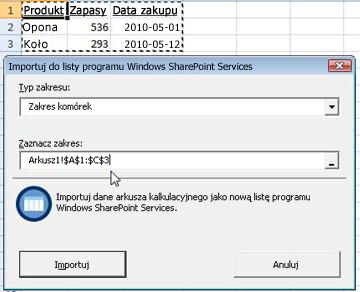
Uwaga: W zależności od posiadanego programu do obsługi arkuszy kalkulacyjnych może być dostępna opcja zaznaczenia odpowiedniego zakresu komórek bezpośrednio w arkuszu kalkulacyjnym. Zakres tabeli i nazwany zakres muszą już zostać zdefiniowane w arkuszu kalkulacyjnym, aby można było go zaznaczyć w oknie dialogowym Importowanie do listy Windows SharePoint Services.
-
Wybierz pozycję Importuj.
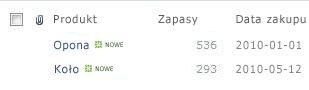
Po zaimportowaniu arkusza kalkulacyjnego sprawdź, czy do kolumn listy zostały zaimportowane odpowiednie dane. Możesz chcieć na przykład określić, że kolumna zawiera wartości walutowe, a nie wartości liczbowe. Aby wyświetlić lub zmienić ustawienia listy, otwórz listę, wybierz kartę Lista lub wybierz pozycję Ustawienia, a następnie wybierz pozycję Ustawienia listy.
Ważne: Pamiętaj, aby zaimportować arkusz kalkulacyjny za pomocą 32-bitowej przeglądarki internetowej, takiej jak Microsoft Edge, ponieważ importowanie arkusza kalkulacyjnego opiera się na filtrowaniu ActiveX. Po zaimportowaniu arkusza kalkulacyjnego możesz pracować z listą w dowolnej przeglądarce obsługiwanej przez SharePoint.
Typy kolumn listy są uzależnione od rodzaju danych zawartych w kolumnach arkusza kalkulacyjnego. Na przykład kolumna w arkuszu kalkulacyjnym zawierająca daty jest zazwyczaj kolumną dat na liście programu SharePoint.
Wszystkie wersje programu SharePoint umożliwiają importowanie danych arkusza kalkulacyjnego, jednak sposób importowania różni się nieco między poszczególnymi wersjami. W tym artykule w przykładach użyto arkusza programu Excel, ale inny zgodny arkusz kalkulacyjny też będzie odpowiedni. Jeśli natywny format pliku Twojego programu do arkuszy kalkulacyjnych nie jest obsługiwany, wyeksportuj dane do formatu pliku rozdzielanego przecinkami (CSV) i przeprowadź importowanie, używając tego pliku.
Aby uzyskać więcej informacji na temat dostosowywania i dodawania zaimportowanej listy do strony lub witryny, zobacz Wprowadzenie do list.
Uwaga: Zazwyczaj w witrynie programu SharePoint kolumny są konfigurowane na podstawie typu danych, które zawierają. Jednak po zaimportowaniu listy należy sprawdzić kolumny i dane, aby upewnić się, że wszystko zostało zaimportowane zgodnie z oczekiwaniami. Możesz chcieć na przykład określić, że kolumna zawiera wartości walutowe, a nie tylko wartości liczbowe. Aby wyświetlić lub zmienić ustawienia listy, otwórz listę, a następnie w menu Ustawienia wybierz pozycję Ustawienia listy.
Zostaw komentarz
Czy ten artykuł był przydatny? Jeśli tak, zaznacz to na dole tej strony. Jeśli nie był pomocny, napisz, co było w nim niejasne lub co pominięto. Dołącz informacje o swojej wersji programu SharePoint, systemie operacyjnym i przeglądarce. Skorzystamy z Twojej opinii, aby dokładnie sprawdzić wszystkie fakty, dodać informacje i zaktualizować ten artykuł.










