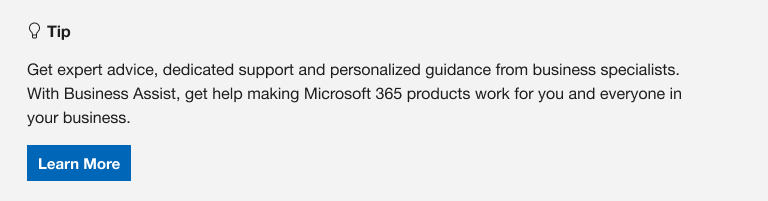Każdy komputer ma standardowe foldery, takie jak Pulpit, Dokumenty, Muzyka, Obrazy i Wideo, których prawdopodobnie używasz, ale mogą nie zostać uwzględnione w OneDrive. Dzięki tworzeniu kopii zapasowej tych folderów naOneDrive są one chronione i dostępne na wszystkich Twoich urządzeniach.
Dowiedz się, jak zarządzać preferencjami tworzenia kopii zapasowych usługi OneDrive za pomocą czterech szybkich kliknięć. Zobaczysz, które foldery są obecnie kopią zapasową w usłudze OneDrive, i możesz wprowadzić zmiany na miejscu:

Konfigurowanie kopii zapasowej folderu komputera
Otwórz ustawienia usługi OneDrive (wybierz ikonę chmury usługi OneDrive w obszarze powiadomień, a następnie wybierz ikonę Pomoc usługi OneDrive & Ustawienia, a następnie pozycję Ustawienia).
-
Otwórz ustawienia usługi OneDrive (wybierz ikonę chmury usługi OneDrive w obszarze powiadomień, a następnie wybierz ikonę Pomoc i ustawienia usługi OneDrive następnie Ustawienia).
-
Przejdź do karty Synchronizuj i wykonaj kopię zapasową.
-
Wybierz pozycję Zarządzaj tworzeniem kopii zapasowej.
Aby rozpocząć tworzenie kopii zapasowej folderu, przełącz dowolny folder z informacją Nie kopię zapasową, a następnie wybierz pozycję Zapisz zmiany.
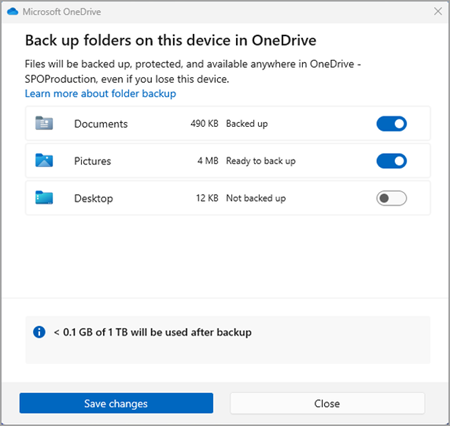
Aby zatrzymać tworzenie kopii zapasowej folderu, wybierz przełącznik folderu w celu jego wyłączenia. Zostanie wyświetlone okno dialogowe potwierdzenia zawierające niektóre opcje:
-
Kontynuowanie tworzenia kopii zapasowej tego folderu spowoduje utworzenie kopii zapasowej tego folderu.
-
Usługa OneDrive przechowuje tylko pliki w folderze OneDrive i nie będą one znajdować się w folderze komputera.
-
Ten komputer przeniesie pliki tylko z folderu usługi OneDrive do folderu na komputerze.
-
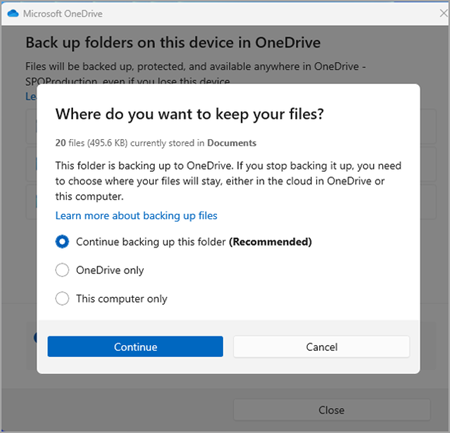
Uwaga: Jeśli folder, dla którego chcesz zatrzymać tworzenie kopii zapasowej, zawiera tylko pliki w chmurze, te opcje nie będą widoczne. Zamiast tego zostanie wyświetlony komunikat z informacją, że pliki pozostaną w usłudze OneDrive.
Ważne:
-
Po zatrzymaniu tworzenia kopii zapasowej folderu, jeśli wybrano tylko usługę OneDrive, pliki pozostaną w usłudze OneDrive.
-
Jeśli wybierzesz tylko usługę OneDrive, w folderze komputera będzie wyświetlany skrót o nazwie Skrót do folderu (OneDrive), ale z określoną nazwą folderu, na przykład Dokumenty lub Obrazy. Aby wyświetlić pliki, wybierz ikonę, a zostanie otwarty folder w usłudze OneDrive.
-
Po zatrzymaniu tworzenia kopii zapasowej folderu możesz ręcznie przenieść pliki z usługi OneDrive na komputer, otwierając skrót do usługi OneDrive, zaznaczając pliki i przeciągając je do lokalizacji na komputerze. Żadne nowe pliki dodane do folderu komputera nie będą tworzyć kopii zapasowych w usłudze OneDrive.
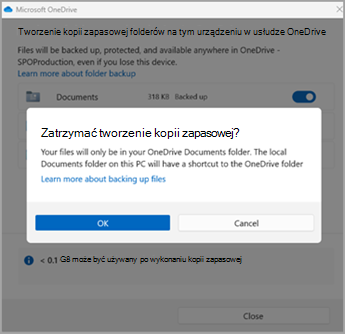
Uzyskiwanie dostępu do folderów z kopią zapasową na dowolnym urządzeniu
Po zakończeniu synchronizacji plików z OneDrive, są one kopią zapasową i możesz uzyskiwać do nich dostęp z dowolnego miejsca w folderze Dokumenty lub Pulpit. Po utworzeniu kopii zapasowej folderu Pulpit elementy na pulpicie są wyświetlane razem z Tobą na innych pulpitach, na których używasz OneDrive.
Kup lub wypróbuj platformę Microsoft 365
Po zalogowaniu się do Aplikacja do synchronizacji usługi OneDrive na komputerze możesz uzyskać dostęp do OneDrive za pomocą Eksplorator plików. Możesz również użyć aplikacji mobilnej OneDrive, aby uzyskać dostęp do folderów na dowolnym urządzeniu.
Konfigurowanie kopii zapasowej folderu macOS
Jeśli jeszcze nie skonfigurowano OneDrive na komputerze, zobacz Synchronizowanie plików za pomocą usługi OneDrive w systemie macOS.
Jeśli zostanie wyświetlony monit o utworzenie kopii zapasowej ważnych folderów (Pulpit i Dokumenty), wybierz monit o uruchomienie kreatora kopii zapasowej folderów.
-
Kliknij ikonę chmury usługi OneDrive na pasku menu, kliknij wielokropek , aby otworzyć menu, a następnie wybierz pozycję Preferencje.
-
Przejdź do karty Kopia zapasowa.
-
Wybierz pozycję Zarządzaj tworzeniem kopii zapasowej.
Aby rozpocząć tworzenie kopii zapasowej folderu, wybierz dowolny folder, w przypadku którego nie jest wyświetlana kopia zapasowa Plików, a następnie wybierz pozycję Rozpocznij tworzenie kopii zapasowej.
Aby zatrzymać tworzenie kopii zapasowej folderu, wybierz pozycję Zatrzymaj tworzenie kopii zapasowej i potwierdź żądanie.
Ważne:
-
Gdy zatrzymasz tworzenie kopii zapasowej folderu, pliki, które zostały już utworzone w usłudze OneDrive, pozostaną w folderze OneDrive i nie będą już widoczne w folderze urządzenia.
-
W folderze, w którym została zatrzymana kopia zapasowa, zobaczysz ikonę Gdzie są moje pliki , która jest skrótem do folderów w usłudze OneDrive. Aby uzyskać dostęp do plików, wybierz ikonę, aby otworzyć folder w usłudze OneDrive.
-
Jeśli chcesz przywrócić te pliki w folderze urządzenia, a nie w usłudze OneDrive, przenieś je ręcznie z folderu onedrive z powrotem do folderu urządzenia. Pamiętaj, że żadne nowe pliki dodane do tego folderu na urządzeniu nie będą kopiami zapasowymi w usłudze OneDrive po zatrzymaniu wykonywania kopii zapasowej.
-
Aby przenieść pliki, wybierz pozycję Gdzie są moje pliki , aby otworzyć folder w usłudze OneDrive, a następnie wybierz pliki, które chcesz przenieść do folderu urządzenia, i przeciągnij je do tej lokalizacji.
Uzyskiwanie dostępu do folderów z kopią zapasową na dowolnym urządzeniu
Po zakończeniu synchronizacji plików z OneDrive, są one kopią zapasową i możesz uzyskiwać do nich dostęp z dowolnego miejsca w folderze Dokumenty lub Pulpit. Po utworzeniu kopii zapasowej folderu Pulpit elementy na pulpicie są wyświetlane razem z Tobą na innych pulpitach, na których używasz OneDrive.
Kup lub wypróbuj platformę Microsoft 365
Po zalogowaniu się do Aplikacja do synchronizacji usługi OneDrive na komputerze możesz uzyskać dostęp do OneDrive za pomocą programu Finder. Możesz również użyć aplikacji mobilnej OneDrive, aby uzyskać dostęp do folderów na dowolnym urządzeniu.
Rozwiązywanie problemów z kopią zapasową folderów
Poniżej przedstawiono listę błędów, które mogą zostać wyświetlone podczas konfigurowania kopii zapasowej folderów. Rozwiń sekcję, aby zobaczyć, jak je rozwiązać.
Częstą przyczyną tego błędu jest to, że ważne foldery w domenie połączone z domeną nie mogą być chronione na osobistym koncie OneDrive (po zalogowaniu się przy użyciu konta Microsoft). Aby uzyskać informacje o rozwiązaniach do ochrony danych, skontaktuj się z administratorem IT. Ten problem nie powinien dotyczyć konta służbowego.
Upewnij się, że cała ścieżka, łącznie z nazwą pliku, zawiera mniej niż 260 znaków. Przykładowa ścieżka pliku to:
C:\Użytkownicy\<Nazwa_użytkownika>\Obrazy\Zachowane\2017\Grudzień\Święta\NowyRok\Rodzina…
Aby rozwiązać ten problem, skróć nazwę pliku lub nazwy podfolderów w usłudze OneDrive lub wybierz podfolder znajdujący się bliżej folderu najwyższego poziomu.
Plik przekracza maksymalny rozmiar pliku
OneDrive nie może synchronizować plików za pośrednictwem 250 GB. Usuń te pliki z folderu, który chcesz chronić, a następnie spróbuj ponownie.
Nazwy plików nie mogą rozpoczynać się od spacji ani zawierać żadnego z następujących znaków: \ : / * ? < > " |. Przenieś plik lub zmień jego nazwę, aby kontynuować. Dowiedz się więcej.
Folder z błędem nie jest synchronizowany z komputerem. Aby rozwiązać ten problem, otwórz Ustawienia OneDrive (kliknij prawym przyciskiem myszy białą lub niebieską ikonę chmury w obszarze powiadomień i wybierz pozycję Ustawienia), wybierz pozycję Wybierz foldery, a następnie upewnij się, że folder, który chcesz chronić, jest zaznaczony. Jeśli ten błąd wyświetlany jest w Obrazach, upewnij się, że wszystkie obrazy, zrzuty ekranu i z aparatu są zaznaczone (lub nie istnieją). Istnieje również możliwość, że folder OneDrive ma inną nazwę niż folder ważny systemu Windows.
Folder z błędem zawiera inny ważny folder i nie można go chronić, dopóki zawarty folder nie zostanie przeniesiony. Do ważnych folderów, które mogą znajdować się w folderze, należą: Dokumenty, Pulpit, Obrazy, Zrzuty ekranu, Z aparatu lub folder OneDrive.
Jeśli zostanie wyświetlony kod błędu 0x80070005, zostaną włączone zasady grupy „Zabroń użytkownikowi ręcznego przekierowywania folderów profilu". Może się okazać, że pliki z wybranych folderów zostały przeniesione do folderów o identycznych nazwach w folderze OneDrive a oryginalne lokalizacje są puste. Przenieś zawartość folderu z powrotem do oryginalnych lokalizacji i zapytaj administratora, czy można zmienić zasady.
Folder, który chcesz chronić, zawiera specjalny typ pliku, który łączy ze sobą części systemu plików. Tych elementów nie można chronić. Aby chronić folder, usuń plik powodujący problem.
Usługa OneDrive próbuje automatycznie ponownie otworzyć notesy, które były wcześniej otwarte. W rzadkich przypadkach niektóre notesy mogą nie być ładowane automatycznie w aplikacji klasycznej OneNote po utworzeniu kopii zapasowej folderu komputera osobistego. Obejściem tego problemu jest ponowne otwarcie notesów w aplikacji OneNote przy użyciu ścieżki Plik > Otwórz.
Przestroga: Prawidłowe działanie niektórych aplikacji może zależeć od tych linków. Usuń tylko linki, o których wiesz, że można je bezpiecznie modyfikować.
Dowiedz się więcej
-
Rozwiązania lub obejścia ostatnio stwierdzonych problemów w usłudze OneDrive
-
Jeśli Microsoft Outlook lub OneDrive źle się zachowują, a plik PST znajduje się w OneDrive, możesz spróbować usunąć plik danych pst programu Outlook z usługi OneDrive.
Potrzebujesz dodatkowej pomocy?
|
|
Kontakt z pomocą techniczną
Aby uzyskać pomoc techniczną, przejdź do strony Kontakt z pomocą techniczną Microsoft, wprowadź problem i wybierz pozycję Uzyskaj pomoc. Jeśli nadal potrzebujesz pomocy, wybierz pozycję Skontaktuj się z pomocą techniczną, aby przejść do najlepszej opcji pomocy technicznej. |
|
|
|
Administratorzy
|