Użyj narzędzia rubryki podczas tworzenia zadania w aplikacji Microsoft Teams, aby opracować i rozpowszechnić dostosowywalne rubryki wielokrotnego użytku, do których uczniowie mogą się odwołać. Zajmij się nimi później, aby ocenić pracę uczniów.
Utwórz nową rubrykę
-
Zaloguj się do microsoft365.com.
-
Wybierz pozycję Zespoły.
-
Przejdź do klasy i wybierz pozycję Zadania.
-
Wybierz pozycję Utwórz zadanie >.
-
Wybierz pozycję Dodaj rubrykę > + Dodaj rubrykę. Otworzy się kreator rubryki.
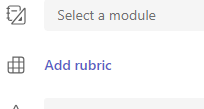
-
Dodaj Tytuł (wymagany), opcjonalnie Opis i włącz Punkty, jeśli chcesz przypisywać wartości punktowe kryteriom oceny.
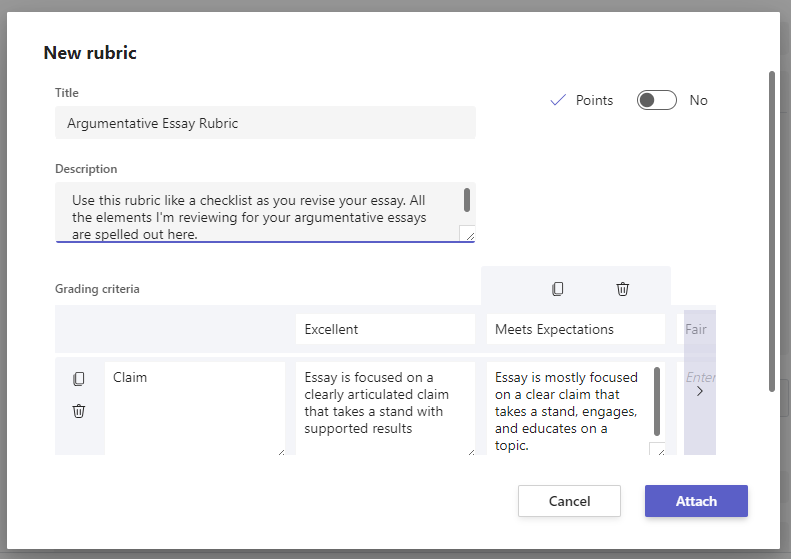
Dostosuj kryteria oceniania:
Wartości domyślne Excellent, Good, Fair i Poor można edytować zgodnie z własną strategią oceniania. Dostosuj punkty tutaj, jeśli zdecydujesz się je dodać.
-
Wybierz pozycję Kopiuj

-
Wybierz pozycję Dodaj wiersz

-
Wybierz pozycję Usuń wiersz

Wskazówka: Jeśli zdecydujesz się dodać punkty do rubryki, możesz wprowadzić różne wartości procentowe w każdym wierszu, aby ważyć określone kryteria bardziej niż inne. Upewnij się, że wszystkie wartości procentowe są łącznie 100. Aby zresetować wartości procentowe, wybierz pozycję Równomiernie rozdzielanie mas.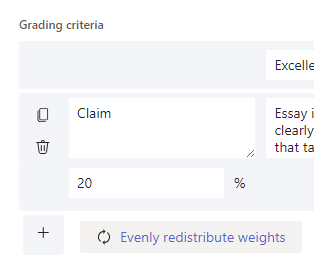
-
Po zakończeniu dostosowywania rubryki wybierz pozycję Dołącz.
-
Zakończ wypełnianie szczegółów zadania, a następnie wybierz pozycję Przypisz , aby wysłać je uczniom. Gdy uczniowie otworzą to zadanie, będą mogli odwołać się do rubryki.
Porada: Wyświetl podgląd zadania ucznia, otwierając go i wybierając widok ucznia.
Ponownie użyj utworzonej rubryki
Za każdym razem, gdy utworzysz rubrykę i dołączysz ją do zadania, zostanie ona zapisana na liście rubryk. Aby ponownie użyć rubryki:
-
Przejdź do klasy i wybierz pozycję Zadania.
-
Wybierz Utwórz > Zadanie.
-
Wybierz pozycję Dodaj rubrykę, wybierz rubrykę z listy, a następnie wybierz pozycję Dalej.
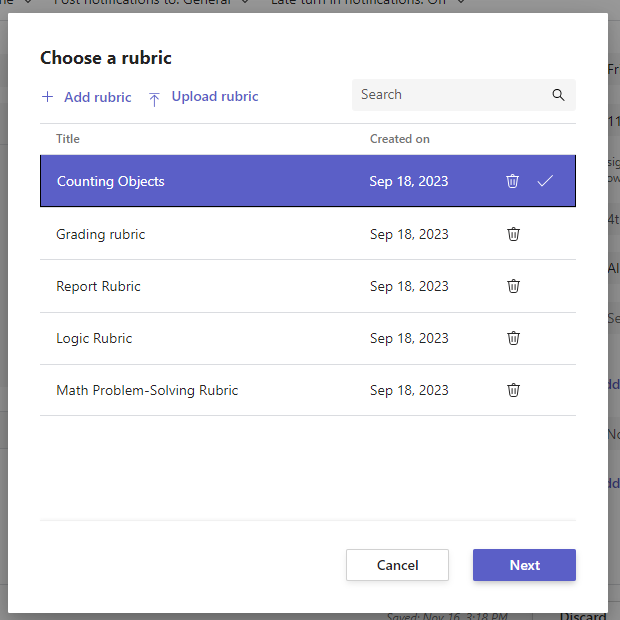
-
W razie potrzeby wprowadź zmiany.
-
Wybierz polecenie Dołącz.
Oceniaj pracę uczniów z użyciem rubryki
-
Przejdź do zajęć i wybierz pozycję Zadania.
-
Wybierz zadanie, które przeglądasz.
-
Wybierz dokument dołączony przez ucznia pod pozycją Stan , aby otworzyć go w widoku pełnoekranowym.
-
Wybierz nazwę rubryki, aby otworzyć ją obok dokumentu ucznia.
-
Podczas sprawdzania pracy ucznia użyj menu rozwijanego lub strzałek, aby wybrać kryteria, które oceniasz.
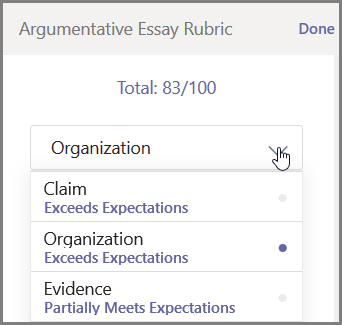
-
Wybierz odpowiedni wynik, jaki chcesz przyznać uczniowi w danym kryterium. Po wybraniu wyniku, kwadrat wyniku zmieni kolor na niebieski.
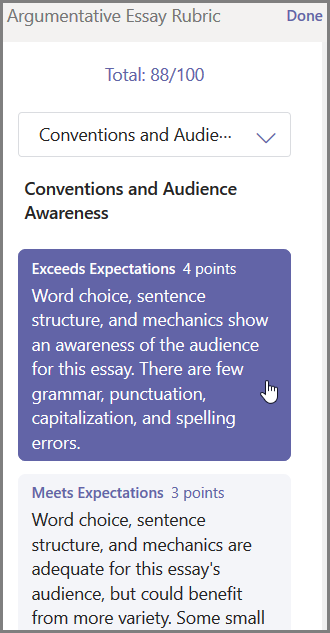
-
W polu opinii wprowadź spersonalizowaną opinię, którą chcesz sparować z tymi kryteriami.
Uwaga: Możesz również wyświetlić rubrykę ocen, jeśli wolisz spojrzeć na całą siatkę jednocześnie podczas dokonywania wyborów.
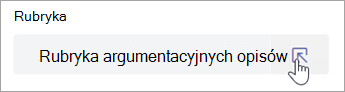
-
Uzupełnij rubrykę do końca, a następnie wybierz opcję Gotowe.
-
Jeśli podczas tworzenia rubryki zostały ustawione punkty i wartości procentowe, punkty za zadanie będą wstawione w tabeli. Możesz wprowadzić również dodatkowe informacje zwrotne.
-
Wybierz polecenie Zwróć, aby odesłać pracę uczniowi lub przejdź do oceny kolejnego ucznia za pomocą strzałek.
Gdy uczeń otrzyma zwróconą pracę, może otworzyć rubrykę i sprawdzić swoje wyniki/punkty oraz zapoznać się ze spersonalizowanymi informacjami zwrotnymi: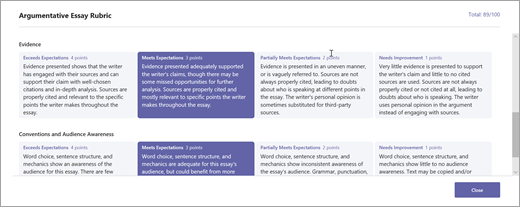
Usuń rubrykę, aby nie była już widoczna na liście rubryk. Nie spowoduje to usunięcia rubryki z zadań, do których jest już dołączona.
-
Wybierz pozycję Dodaj rubrykę w nowej lub istniejącej wersji roboczej zadania.
-
Wybierz znak x obok rubryki, którą chcesz usunąć.
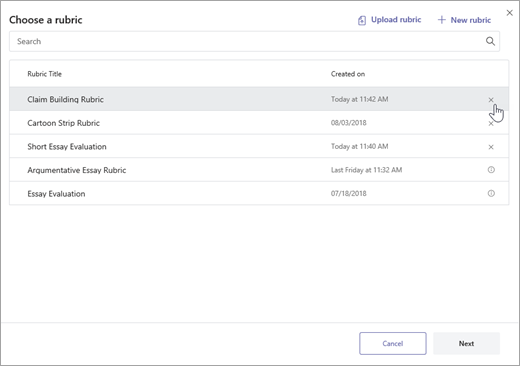
Uwaga: Rubryki dołączone do wersji roboczych zadań nie mogą zostać usunięte.
Udostępnij rubryki utworzone w aplikacji Microsoft Teams, pobierając je jako plik .csv. Po ponownym przekazaniu .csv do aplikacji Teams rubryka zachowa całą strukturę i zawartość oryginału. Po prostu dostosuj się do własnego użytku i dołącz do zadania.
Pobierz rubrykę do udostępniania
-
Przejdź do zajęć i wybierz kartę Zadania .
-
Wybierz zadanie z dołączoną rubryką, a następnie Edytuj zadanie.
-
Wybierz rubrykę, aby ją otworzyć.
-
Wybierz pozycję Pobierz jako .csv i postępuj zgodnie z monitami, aby zapisać rubrykę jako plik .csv.
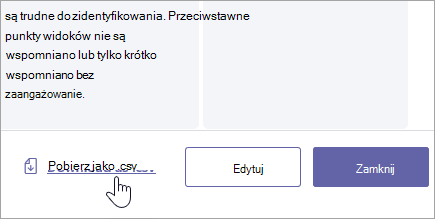
Teraz plik .csv jest ustawiony do udostępnienia innym nauczycielom. Udostępnij nauczycielskiej społeczności edukacyjnej lub zespołowi personelu, aby zapewnić wszystkim dostęp.
Uwaga: Aby uzyskać najlepsze wyniki, edytuj rubryki w aplikacji Teams zamiast w innych programach.
Przekazywanie pliku rubryki .csv do aplikacji Teams
Wykonaj poniższe czynności, aby dodać udostępnioną Ci rubrykę .csv.
Ważne: Należy przekazywać tylko .csv rubryki, które zostały pierwotnie pobrane z aplikacji Teams.
-
Wybierz pozycję Dodaj rubrykę w nowej lub istniejącej wersji roboczej zadania.
-
Wybierz pozycję Przekaż rubrykę, wybierz plik .csv, a następnie wybierz pozycję Dalej.
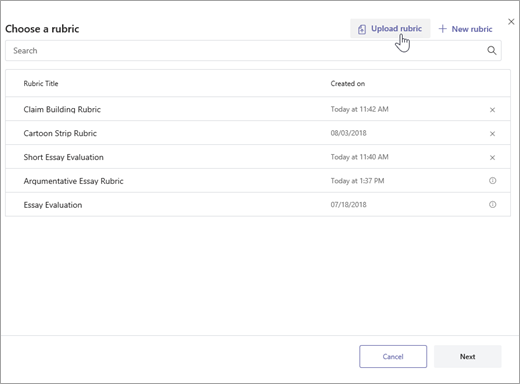
-
Przejrzyj rubrykę dodawaną w oknie kreatora rubryki i wprowadź wszelkie zmiany.
-
Wybierz pozycję Dołącz , aby dodać go do zadania. Możesz również użyć tej rubryki dla przyszłych zadań.










