Podpis dołączany do wiadomości e-mail można dostosować tak, aby odzwierciedlał Twój gust, logo firmy lub określony nastrój. Podpisy mogą zawierać tekst, linki i obrazy; na przykład możesz utworzyć podpis przeznaczony dla biznesowych wiadomości e-mail, który będzie zawierał Twoje nazwisko, stanowisko, numer telefonu i logo firmy. Oto przykład:
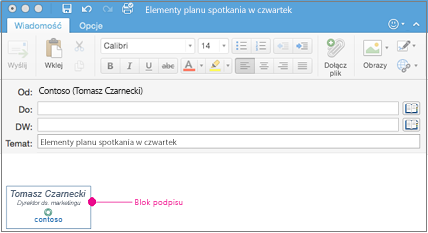
Podpisy można ręcznie dodawać do poszczególnych wiadomości e-mail. Można też ustawić automatyczne dodawanie podpisu do każdej wysyłanej wiadomości.
W programie Outlook należy zakotwiczyć wiele obiektów, aby można było przeciągnąć je wszystkie jednocześnie. Najpierw zaznacz jeden obiekt. Następnie naciśnij i przytrzymaj klawisz Ctrl podczas zaznaczania większej liczby obiektów, a następnie możesz przeciągnąć je na swoje miejsce.
Tworzenie podpisu e-mail
-
Z menu Outlook wybierz polecenie Preferencje.
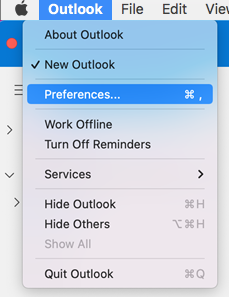
Uwaga: Wybierz pozycję Ustawienia , jeśli używasz systemu macOS Ventura lub nowszego.
-
W obszarze Poczta e-mail wybierz pozycję Podpisy.
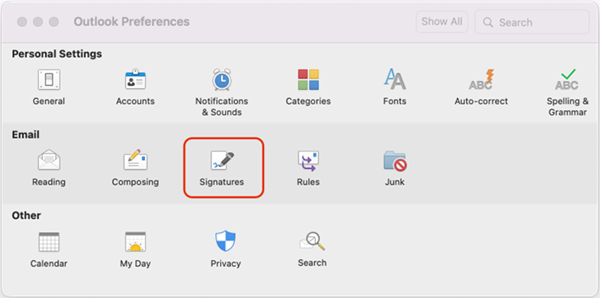
-
Kliknij dwukrotnie pozycję Standardowy, a następnie zmień nazwę podpisu domyślnego.
lub
-
Wybierz pozycję

-
Wpisz odpowiednią nazwę podpisu.
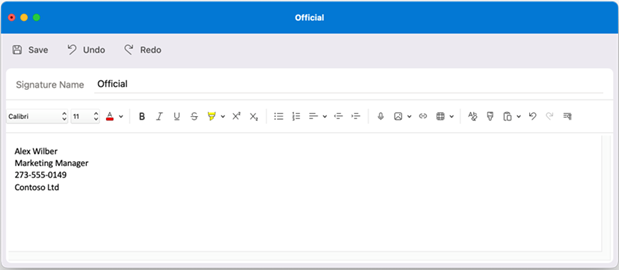
-
W edytorze podpisu wpisz tekst, który chcesz umieścić w podpisie. Możesz wykonać następujące czynności:
-
Zastosowanie formatowania, takiego jak czcionka, styl czcionki, jej rozmiar i kolor, a także wyróżnienie. Przed zastosowaniem formatowania zaznacz tekst.
-
Dodaj zdjęcie, logo lub obraz do podpisu, wstawiając obrazy z przeglądarki zdjęć lub obraz z pliku.
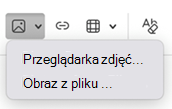
-
Dodanie hiperlinku do witryny internetowej dotyczącej Twojego portfolio lub firmy. Wybierz pozycję Link

-
Wstawienie tabeli.
-
-
Po zakończeniu tworzenia podpisu wybierz pozycję Zapisz i zamknij okno edytora.
-
Zamknij okno Podpisy.
Dodawanie podpisu do wiadomości e-mail lub zaproszenia w kalendarzu
-
Kliknij treść wiadomości.
-
Na Wstążce wybierz pozycję Podpis, a następnie wybierz podpis z listy.
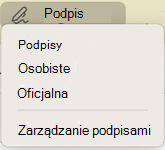
Automatyczne dodawanie podpisu do każdej wiadomości
Dla każdego z kont pocztowych można ustawić podpis domyślny.
-
Z menu Outlook wybierz polecenie Preferencje.
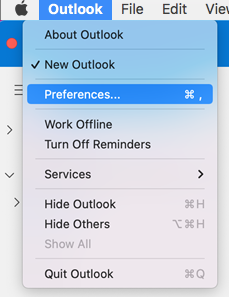
Uwaga: Wybierz pozycję Ustawienia , jeśli używasz systemu macOS Ventura lub nowszego.
-
W obszarze Poczta e-mail wybierz pozycję Podpisy.
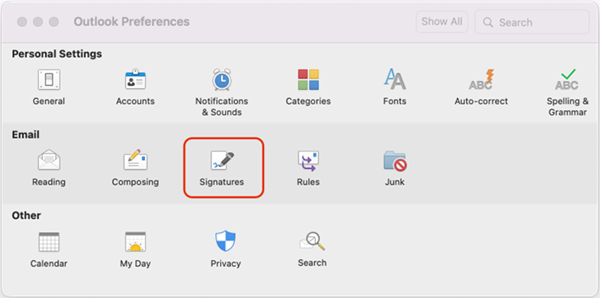
-
W obszarze Wybierz podpis domyślny wybierz konto, dla którego chcesz ustawić podpis domyślny.
Jeśli masz wiele kont, ustaw podpis domyślny dla każdego konta z osobna.
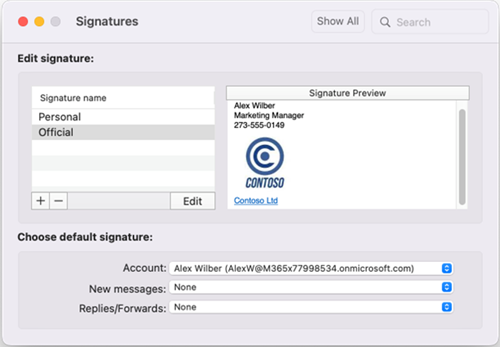
-
Jeśli chcesz dodawać podpis do wszystkich nowych wiadomości, ustaw odpowiednio opcję Nowe wiadomości.
-
Jeśli chcesz dodawać podpis do wszystkich wiadomości, na które odpowiadasz, lub które przesyłasz dalej, ustaw odpowiednio opcję Odpowiedzi/wiadomości przesłane dalej.
-
Zamknij okno Podpisy.
Tworzenie podpisu e-mail
-
Z menu Outlook wybierz polecenie Preferencje.
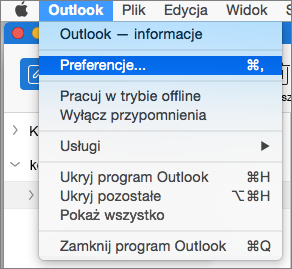
-
W obszarze Poczta e-mail wybierz pozycję Podpisy.
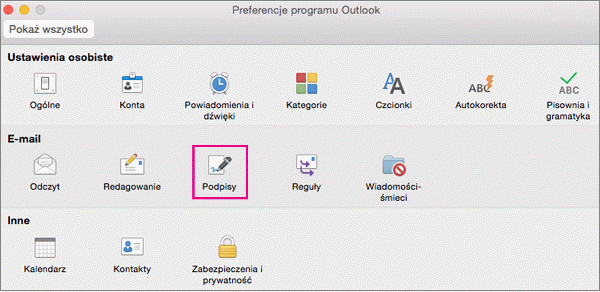
-
Kliknij dwukrotnie pozycję Bez nazwy, a następnie wpisz nazwę dla tworzonego podpisu.
lub
-
Wybierz pozycję

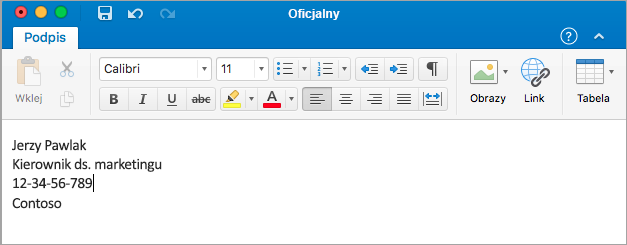
-
W edytorze podpisu wpisz tekst, który chcesz umieścić w podpisie. Możesz wykonać następujące czynności:
-
Zastosowanie formatowania, takiego jak czcionka, styl czcionki, jej rozmiar i kolor, a także wyróżnienie. Przed zastosowaniem formatowania zaznacz tekst.
-
Dodanie zdjęcia, logo lub obrazu do podpisu przez wstawienie obrazów za pomocą opcji Przeglądarka zdjęć lub Obraz z pliku
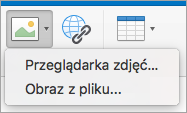
-
Dodanie hiperlinku do witryny internetowej dotyczącej Twojego portfolio lub firmy. Wybierz pozycję Link

-
Wstawienie tabeli.
-
-
Po zakończeniu tworzenia podpisu zamknij okno edytora.
-
Zamknij okno Podpisy.
Dodawanie podpisu do wiadomości e-mail lub zaproszenia w kalendarzu
-
Kliknij treść wiadomości.
-
Na karcie Wiadomość wybierz pozycję Podpis, a następnie wybierz podpis z listy.
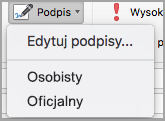
Automatyczne dodawanie podpisu do każdej wiadomości
Dla każdego z kont pocztowych można ustawić podpis domyślny.
-
Z menu Outlook wybierz polecenie Preferencje.
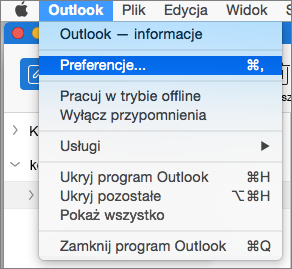
-
W obszarze Poczta e-mail wybierz pozycję Podpisy.
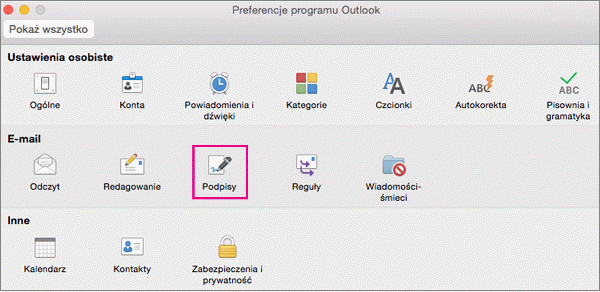
-
W obszarze Wybierz podpis domyślny wybierz konto, dla którego chcesz ustawić podpis domyślny.
Jeśli masz wiele kont, ustaw podpis domyślny dla każdego konta z osobna.
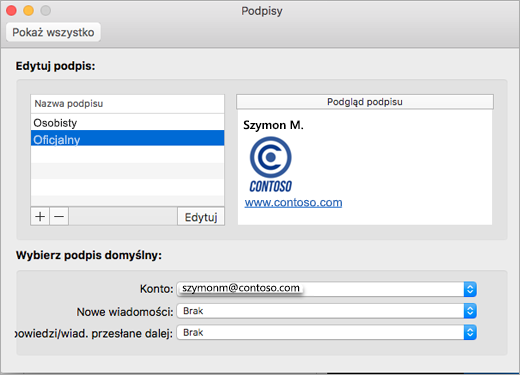
-
Jeśli chcesz dodawać podpis do wszystkich nowych wiadomości, ustaw odpowiednio opcję Nowe wiadomości.
-
Jeśli chcesz dodawać podpis do wszystkich wiadomości, na które odpowiadasz, lub które przesyłasz dalej, ustaw odpowiednio opcję Odpowiedzi/wiadomości przesłane dalej.
-
Zamknij okno Podpisy.
Tematy pokrewne
Tworzenie i dodawanie podpisu do wiadomości w programie Outlook dla komputerów PC










