Wizytówki elektroniczne ułatwiają tworzenie, wyświetlanie i udostępnianie informacji kontaktowych w programie Outlook. Wizytówka elektroniczna umożliwia wyświetlanie informacji o kontakcie podobnie jak wizytówka papierowa. Wizytówkę elektroniczną można utworzyć na podstawie nowych informacji lub na podstawie informacji kontaktowych już dostępnych w Outlook.
Tworzenie wizytówki elektronicznej
Pierwszym krokiem jest wybranie układu karty i tła. Następnie dodaj obrazy lub grafiki. Na koniec dodaj pola kontaktów, które mają być wyświetlane na wizytówce elektronicznej.
-
Wybierz pozycję Osoby na pasku nawigacyjnym. W zależności od wersji programu Outlook na pasku nawigacyjnym może być wyświetlana Osoby lub tylko ikona Osoby


-
W lewym górnym rogu okna programu Outlook kliknij pozycję Nowy kontakt.
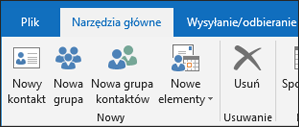
-
W formularzu kontaktu kliknij dwukrotnie wizytówkę, aby otworzyć okno Edytowanie wizytówki.
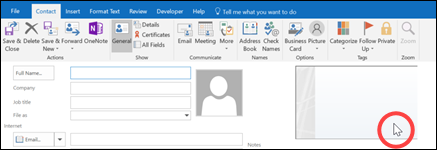
-
W obszarze Projekt wizytówki kliknij strzałkę obok listy Układ, a następnie kliknij układ na liście. Układ Tylko tekst jest dostępny dla wizytówki, która nie zawiera fotografii, logo ani innych obrazów.
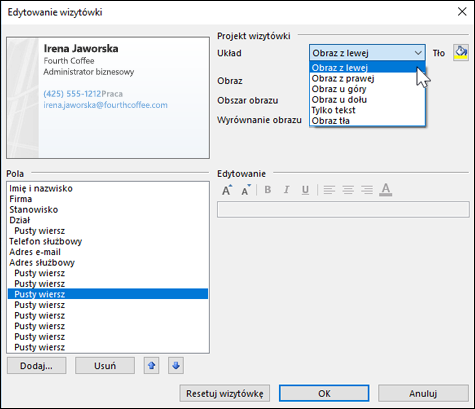
-
Aby określić kolor tła wizytówki, kliknij przycisk Tło, a następnie kliknij odpowiedni kolor.
-
Aby dodać obraz, na przykład fotografię lub logo firmy, skorzystaj z opcji obrazu w celu dodania obrazu oraz określenia jego rozmiaru i położenia.
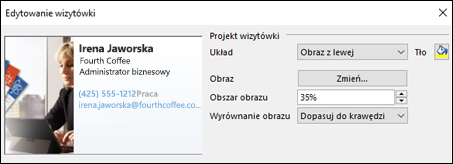
Uwaga: Aby usunąć domyślny lub inny obraz z karty, wybierz pozycję Tylko tekst z listy Układ . Aby usunąć wszystkie dodane informacje i rozpocząć tworzenie wizytówki od początku, należy kliknąć przycisk Resetuj wizytówkę.
-
W obszarze Pola kliknij dwukrotnie pole kontaktu, które chcesz dodać.
-
Aby usunąć pole z wizytówki, kliknij je, a następnie kliknij przycisk Usuń.
-
Aby dodać pusty wiersz, kliknij pole powyżej miejsca, w którym chcesz umieścić ten pusty obszar, kliknij przycisk Dodaj, a następnie kliknij pozycję Pusty wiersz.
Porada: Domyślnie puste wiersze wizytówki są wyświetlane jako pola typu Pusty wiersz. Podczas dodawania informacji do wizytówki można dodawać nowe informacje między polami typu Pusty wiersz. Można na przykład kliknąć pozycję Pusty wiersz, kliknąć przycisk Dodaj, a następnie kliknąć dowolne pole. Pole zostanie wyświetlone poniżej pustego wiersza.
-
Aby określić położenie tekstu w wizytówce, kliknij pole, a następnie użyj strzałek W górę i W dół poniżej listy Pola, aby przenieść pole. W ten sposób można również przenosić puste wiersze w celu zwiększenia odstępów między wierszami tekstu.
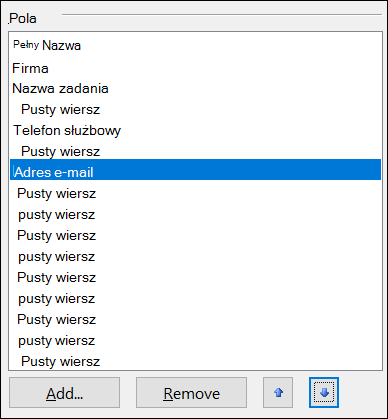
-
Aby sformatować tekst, użyj przycisków formatowania i stylu w obszarze Edycja.
-
-
Po zakończeniu formatowania wizytówki elektronicznej kliknij przycisk OK.
Uwaga: Aby przywrócić informacje wprowadzone w domyślnych polach formularza kontaktu i domyślny projekt wizytówki programu Outlook, należy kliknąć przycisk Resetuj wizytówkę.
Zapisywanie otrzymanego wizytówki elektronicznej
Gdy otrzymasz informacje kontaktowe jako wizytówkę elektroniczną (plik .vcf) w wiadomości e-mail, możesz dodać tę wizytówkę elektroniczną do kontaktów programu Outlook. Jeśli lista kontaktów zawiera już kontakt o tej samej nazwie, będziesz mieć możliwość zaktualizowania istniejącego kontaktu lub utworzenia nowego.
-
W otwartej wiadomości kliknij dwukrotnie wizytówkę elektroniczną, aby ją otworzyć. zostanie otwarty jako kontakt programu Outlook.
-
Kliknij pozycję Zapisz & Zamknij , aby zapisać wizytówkę elektroniczną w folderze Kontakty.
-
Jeśli zostanie wykryta zduplikowana nazwa kontaktu, kliknij pozycję Dodaj nowy kontakt lub Aktualizuj informacje dotyczące wybranego kontaktu.
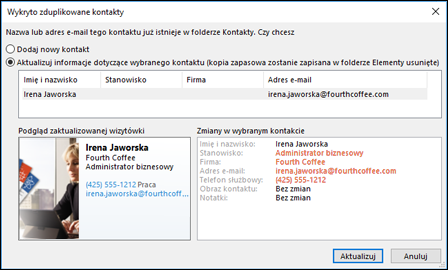
Wysyłanie wizytówek elektronicznych do innych osób
Wizytówki elektroniczne można udostępniać za pośrednictwem wiadomości e-mail. Umożliwiają one przekazywanie informacji kontaktowych o firmach lub osobach w formie graficznej, podobnie jak w przypadku wizytówek papierowych.
Dołączanie wizytówki elektronicznej do wiadomości e-mail
-
W nowej wiadomości kliknij pozycję Dołącz element > wizytówkę, a następnie kliknij nazwę na liście.
-
Jeśli odpowiednia nazwa nie jest widoczna, kliknij polecenie Inne wizytówki, kliknij nazwę na liście Zachowano jako, a następnie kliknij przycisk OK.
Dołączanie wizytówki elektronicznej do podpisu wiadomości e-mail
Dodanie wizytówki elektronicznej do podpisu wiadomości e-mail umożliwia dołączanie informacji kontaktowych użytkownika do każdej wysyłanej wiadomości. Aby uzyskać więcej informacji, zobacz Dołączanie wizytówki elektronicznej w podpisie wiadomości e-mail.
Pobierz bezpłatne szablony wizytówek elektronicznych. Korzystaj z profesjonalnie zaprojektowanych szablonów kart na Microsoft 365 dla Internetu lub prowadź pomysły dotyczące projektowania własnych.










