Aby utworzyć nową wiadomość w aplikacji Outlook w sieci Web, wystarczy wybrać polecenie Nowy, zredagować wiadomość i wybrać przycisk Wyślij. Aby odpowiedzieć na otrzymaną wiadomość e-mail, wybierz pozycję Odpowiedz lub Odpowiedz wszystkim albo prześlij ją dalej do innych osób, wybierając pozycję Prześlij dalej.
Uwaga: Jeśli nie możesz wysyłać wiadomości e-mail z Twojego konta usługi Microsoft 365, zobacz Nie można wysłać wiadomości.
Uwaga: Jeśli podane instrukcje nie są zgodne z tym, co widzisz, być może korzystasz ze starszej wersji aplikacji Outlook w sieci Web. Wypróbuj Instrukcje dotyczące klasycznego środowiska aplikacji Outlook w sieci Web.
-
W górnej części strony wybierz pozycję + Nowa wiadomość.
-
W wierszu Do wprowadź imię i nazwisko lub adres e-mail osoby, która otrzyma wiadomość.
Uwaga: Podczas redagowania nowej wiadomości e-mail niektóre osoby nie widzą jej listy kontaktów, jeśli klikają przyciski do lub DW. Jest to znany problem. Aby wyświetlić nazwy do wybrania, zacznij pisać w wierszu do lub DW. Zostaną wyświetlone odpowiednie kontakty.
-
W wierszu Dodaj temat wpisz krótki opis, czego dotyczy wiadomość.
-
Aby dołączyć plik do wiadomości, wybierz pozycję Dołącz.
Aby uzyskać więcej informacji na temat dołączania plików do wiadomości, zobacz Dołączanie plików w aplikacji Outlook w sieci Web.
-
Wpisz wiadomość, a następnie wybierz pozycję Wyślij.
Udostępniamy funkcję Wyślij później , co umożliwi odroczenie wysyłania wiadomości e-mail i wybranie daty i godziny wysłania wiadomości e-mail.
-
Redagowanie wiadomości e-mail jak zwykle
-
Wybierz pozycję wyślij

-
Wybierz datę i godzinę, o której chcesz zaplanować wysłanie wiadomości
-
Wybierz przycisk Wyślij.
Uwagi:
-
Wiadomość pozostanie w folderze wersje robocze lub elementy wysłane do momentu wysłania wiadomości. W dowolnym momencie możesz ją edytować lub usunąć dopóki nie zostanie wysłana. Po zakończeniu edytowania należy wybrać ponownie pozycje Wyślij > Wyślij później.
-
Nie musisz być w trybie online podczas planowania wysłania wiadomości.
Uwaga: Można przesłać dalej tylko jedną wiadomość naraz.
-
Na liście wiadomości wybierz wiadomość, którą chcesz przesłać dalej.
-
W prawym górnym rogu okienka wiadomości wybierz pozycję


-
Wpisz wiadomość, a następnie wybierz pozycję Wyślij.
-
Na liście wiadomości wybierz wiadomość, na którą chcesz odpowiedzieć.
-
W prawym górnym rogu okienka wiadomości wybierz pozycję



-
Wpisz odpowiedź, a następnie wybierz pozycję Wyślij.
Uwaga: Oryginalna wiadomość e-mail i jej historia domyślnie nie będą wyświetlane podczas odpowiadania na wiadomość. Aby wyświetlić oryginalną wiadomość e-mail lub zmienić temat wiadomości, wybierz pozycję

-
Aby dodać adresatów do wiersza DW lub UDW, wybierz pozycję DW lub UDW po prawej stronie wiersza Do.
Uwaga: Imiona i nazwiska osób w wierszu UDW są ukryte przed innymi adresatami wiadomości.
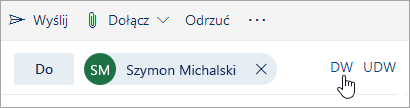
-
Aby usunąć wersję roboczą wiadomości, wybierz pozycję Odrzuć u dołu okienka wiadomości.
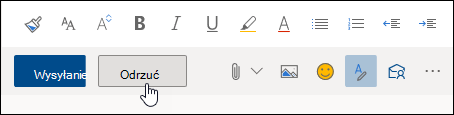
Instrukcje dotyczące klasycznego środowiska aplikacji
-
W górnej części strony wybierz pozycję Nowe, aby utworzyć nową wiadomość.
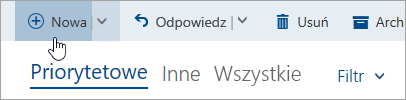
-
W wierszu Do wprowadź imię i nazwisko lub adres e-mail osoby, która otrzyma wiadomość. Lista sugerowanych kontaktów zostanie zaktualizowana w trakcie pisania.
-
W wierszu Dodaj temat wpisz krótki opis, czego dotyczy wiadomość e-mail.
-
Aby dołączyć plik do wiadomości, wybierz pozycję Dołącz.
Aby uzyskać więcej informacji na temat dołączania plików do wiadomości, zobacz Dołączanie plików w aplikacji Outlook w sieci Web.
-
Wpisz wiadomość, a następnie wybierz pozycję Wyślij.
Uwaga: Można przesłać dalej tylko jedną wiadomość naraz.
-
Na liście wiadomości wybierz wiadomość, którą chcesz przesłać dalej.
-
W prawym górnym rogu okienka wiadomości wybierz pozycję

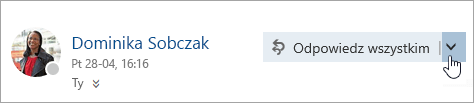
-
Wpisz wiadomość, a następnie wybierz pozycję Wyślij.
Automatyczne przesyłanie dalej
Aby skonfigurować automatyczne przesyłanie dalej, wybierz pozycję 
-
Na liście wiadomości wybierz wiadomość, na którą chcesz odpowiedzieć.
-
W prawym górnym rogu okienka wiadomości wybierz pozycję

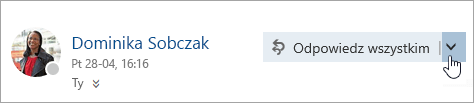
-
Wpisz odpowiedź, a następnie wybierz pozycję Wyślij.
Uwagi:
-
Oryginalna wiadomość e-mail i jej historia domyślnie nie będą wyświetlane, gdy wiadomość jest w trybie odpowiadania. Aby wyświetlić wiadomość e-mail wybierz pozycję Pokaż historię wiadomości w edytorze.
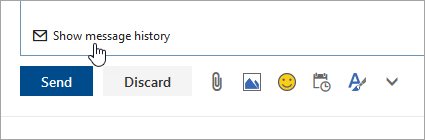
-
Możesz zmienić przycisk domyślny z Odpowiedz wszystkim na Odpowiedz. Aby to zrobić, wybierz dowolną wiadomość, wybierz pozycję

-
-
Aby dodać adresatów do wiersza DW lub UDW, wybierz pozycję DW lub UDW po prawej stronie wiersza Do.
Uwaga: Imiona i nazwiska osób w wierszu UDW są ukryte przed innymi adresatami wiadomości.
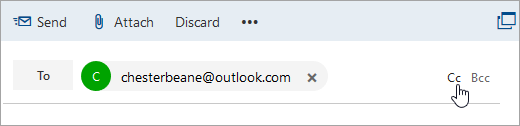
-
Aby usunąć wersję roboczą wiadomości, wybierz pozycję Odrzuć u dołu okienka wiadomości.
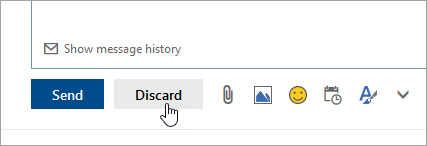
-
Odpowiedz i Odpowiedz wszystkim
Podczas odpowiadania na wiadomość zostanie wyświetlony komunikat o błędzie: dodano do wiersza tematu. Wiadomość oryginalna jest dodawana poniżej nowej wiadomości.Uwaga: Załączniki do wiadomości oryginalnej nie są uwzględniane podczas odpowiadania.
-
Prześlij dalej
W przypadku przesyłania dalej wiadomości prefiks jest dodawany do wiersza temat, aby poinformować adresata o wiadomości przesyłanej dalej. Wiadomość przesyłana dalej zawiera wiadomość oryginalną wraz z jej wszystkimi załącznikami. Przed wysłaniem wiadomości przesyłanej dalej możesz edytować jej tekst lub dodać do niej albo usunąć z niej wszelkie załączniki.










