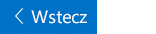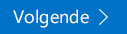Ten artykuł jest przeznaczony dla osób z wadami wzroku lub zaburzeniami poznawczymi, które korzystają z programu czytnika zawartości ekranu, takiego jak Windows Narrator, JAWS lub NVDA z produktami Microsoft 365. Ten artykuł jest częścią zestawu zawartości pomocy technicznej dotyczącej czytnika zawartości ekranu platformy Microsoft 365, w którym można znaleźć więcej informacji o ułatwieniach dostępu w naszych aplikacjach. Aby uzyskać ogólną pomoc, odwiedź stronę Pomocy technicznej firmy Microsoft.
Centrum szkoleniowe platformy Microsoft 365 z ułatwieniami > w psłudze Office i systemie Windows 10
W tym module dowiesz się, jak za pomocą Poczta dla systemu Windows 10 i Narratora redagować i formatować wiadomości e-mail. Dowiesz się także, jak dodawać załączniki. Aby zakończyć ten moduł, odtwórz klip wideo i wypróbuj przedstawione czynności.

Spróbuj!
Uwagi:
-
Aby dowiedzieć się więcej o czytnikach zawartości ekranu, przejdź do tematu Jak czytniki zawartości ekranu współpracują z pakietem Microsoft 365.
Redagowanie i wysyłanie wiadomości e-mail
-
W skrzynce odbiorczej naciśnij klawisze Ctrl+N. Zostanie otwarte nowe okno z pustą wiadomością e-mail z fokusem na polu Adres e-mail Do.
-
Wpisz nazwy lub adresy e-mail adresatów. W trakcie pisania lista zgodnych kontaktów będzie aktualizowana. Aby wybrać kontakt, naciskaj klawisz Strzałka w dół, aż usłyszysz nazwę odpowiedniego kontaktu, a następnie naciśnij klawisz Enter.
-
Jeśli chcesz wysłać kopię lub kopię ukrytą wiadomości, naciskaj klawisz Tab, aż usłyszysz "DW, przycisk UDW", a następnie naciśnij klawisz Enter. Usłyszysz: „Adresowanie, edytowanie DW”. Następnie wykonaj jedną z następujących czynności:
-
Dodaj adresatów kopii.
-
Aby dodać adresatów do kopii ukrytej, naciskaj klawisz Tab, aż usłyszysz "Adresowanie, UDW, edytowanie", a następnie dodaj adresatów.
-
-
Aby dodać temat wiadomości e-mail, naciskaj klawisz Tab, aż usłyszysz "Temat, edytowanie", a następnie wpisz temat.
-
Aby dodać wiadomość, naciskaj klawisz Tab, aż usłyszysz "Wiadomość, edytowanie", a następnie wpisz wiadomość.
-
Aby wysłać wiadomość, naciśnij klawisze Alt+S.
Formatowanie tekstu wiadomości e-mail
-
W treści wiadomości naciśnij klawisz Alt, aby przenieść fokus na wiersz kart wstążki. Usłyszysz nazwę obecnie wybranej karty wstążki.
-
Naciskaj klawisz Strzałka w lewo, aż usłyszysz: "Wybrano, element karty Formatowanie".
-
Aby przejść do wstążki, naciśnij raz klawisz Strzałka w dół. Usłyszysz pierwszą opcję na wstążce, na przykład "Wyłączone, przycisk pogrubiony".
-
Naciskaj klawisz Strzałka w prawo, aż usłyszysz odpowiednią opcję formatowania, na przykład "Czcionka, przycisk zwinięty".
-
Jeśli opcja ma podmenu, naciśnij klawisze Alt+Strzałka w dół, aby rozwinąć menu. Naciskaj klawisz Strzałka w górę lub Strzałka w dół, aby przechodzić między opcjami.
-
Aby wybrać opcję, naciśnij klawisz Enter.
Dodawanie załącznika
-
Podczas edytowania wiadomości naciśnij klawisze Alt+I, aby otworzyć okno dialogowe wyboru plików systemu Windows. Fokus znajdzie się w polu Nazwa pliku.
-
Wykonaj jedną z następujących czynności:
-
Wpisz lub wklej ścieżkę pliku.
-
Naciskaj klawisz Tab i klawisze strzałek, aż odszukasz plik, który chcesz dołączyć.
-
-
Aby dołączyć plik, naciśnij klawisze Alt+O. Okno dialogowe zostanie zamknięte, a fokus wróci do wiadomości e-mail.
Zobacz też
Formatowanie tekstu w wiadomości e-mail programu Poczta za pomocą czytnika zawartości ekranu
Obejrzyj klipy wideo dotyczące używania aplikacji Poczta dla systemu Windows 10 za pomocą Narratora
Wykonywanie podstawowych zadań za pomocą czytnika zawartości ekranu w programie Poczta
Skróty klawiaturowe w programie Poczta
Eksplorowanie i nawigowanie w programie Poczta za pomocą czytnika zawartości ekranu
Pomoc techniczna dla klientów niepełnosprawnych
Firma Microsoft chce zapewnić możliwie najlepszą obsługę dla swoich wszystkich klientów. Jeśli jesteś osobą niepełnosprawną lub masz pytania dotyczące ułatwień dostępu, skontaktuj się z zespołem Answer Desk firmy Microsoft dla osób niepełnosprawnych w celu uzyskania pomocy technicznej. Zespół pomocy technicznej Answer Desk dla osób niepełnosprawnych jest przeszkolony w zakresie używania wielu popularnych technologii ułatwień dostępu i oferuje pomoc w językach angielskim, francuskim i hiszpańskim oraz w amerykańskim języku migowym. Aby zapoznać się z informacjami kontaktowymi w swoim regionie, odwiedź witrynę Answer Desk firmy Microsoft dla osób niepełnosprawnych.
Jeśli korzystasz z produktów przeznaczonych dla instytucji rządowych, przedsiębiorstw bądź do celów komercyjnych, skontaktuj się z działem Answer Desk dla osób niepełnosprawnych w przypadku przedsiębiorstw.