Plik CSV (wartości rozdzielone przecinkami) to specjalny typ pliku, który można tworzyć i edytować w programie Excel. Zamiast przechowywać informacje w kolumnach, pliki CSV przechowują informacje rozdzielone przecinkami. Tekst i liczby zapisane w pliku CSV łatwo przenieść z jednego programu do drugiego. Na przykład można wyeksportować kontakty z usługi Google do pliku CSV, a następnie zaimportować je do programu Outlook.
Aby uzyskać pomoc dotyczącą importowania listy elementów kalendarza do programu Outlook, zobacz Importowanie i eksportowanie wiadomości e-mail, kontaktów i kalendarza programu Outlook.
Tworzenie pliku CSV z innego programu lub od innego dostawcy poczty e-mail
Podczas eksportowania kontaktów z innego programu, na przykład z usługi Gmail, zazwyczaj można wybrać jeden z kilku formatów. Usługa Gmail umożliwia wybór pliku Google CSV, Outlook CSV lub wizytówki vCard. Podczas eksportowania z jednego profilu programu Outlook w celu zaimportowania do innego profilu można wyeksportować do pliku CSV lub do pliku danych programu Outlook (pst).
Pobieranie i otwieranie przykładowego pliku CSV na potrzeby importowania kontaktów do programu Outlook
Jeśli chcesz ręcznie utworzyć plik CSV dla kontaktów, możesz to zrobić na dwa sposoby.
Tworzenie pliku programu Excel i zapisywanie go jako pliku CSV
Jeśli informacje kontaktowe znajdują się w programie, który nie pozwala na ich wyeksportowanie, możesz je wpisać ręcznie.
-
Utwórz nowy dokument w programie Excel.
-
Dodaj nagłówek kolumny dla każdego typu informacji, które chcesz zarejestrować (na przykład imię, nazwisko, adres e-mail, numer telefonu i urodziny), a następnie wpisz informacje w odpowiednich kolumnach.
-
Po zakończeniu plik programu Excel powinien wyglądać podobnie do następującego.
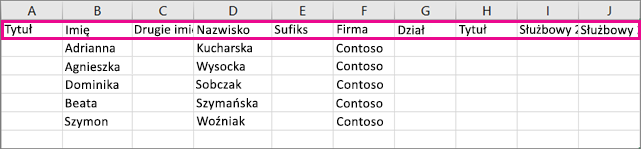
-
Wybierz pozycję Plik > Zapisz jako.
-
Za pomocą listy rozwijanej wybierz pozycję CSV (rozdzielany przecinkami) (*.csv), nadaj plikowi nazwę, a następnie wybierz pozycję Zapisz.

-
Możesz teraz użyć tego nowego pliku CSV, aby zaimportować kontakty do programu Outlook.
Pobieranie szablonu pliku CSV
Jeśli chcesz zacząć od pustego pliku CSV, możesz pobrać przykładowy plik poniżej.
-
Pobierz ten przykładowy plik csv na swój komputer. Po wyświetleniu monitu wybierz opcję zapisania pliku na komputerze jako plik CSV. Jeśli zapiszesz go jako plik programu Excel (w formacie xls lub xlsm), wszystkie dane zostaną umieszczone w jednej kolumnie!
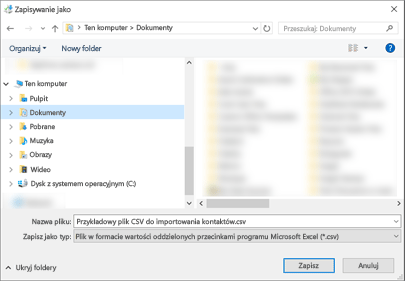
-
Na komputerze otwórz program Excel.
-
W programie Excel przejdź do pozycji Plik > Otwórz, a następnie przejdź do pliku csv, który właśnie został pobrany na komputer. Aby odszukać ten plik csv, przejrzyj Wszystkie pliki. Kliknij plik csv, aby go otworzyć.
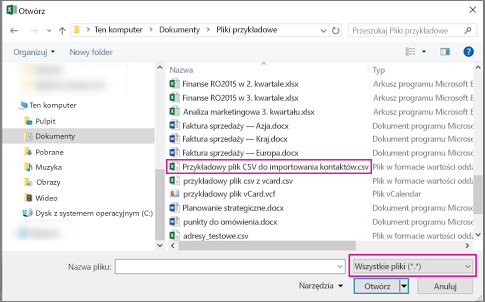
Podczas pracy z tym przykładowym plikiem CSV należy pamiętać o kilku rzeczach:
-
Program Outlook wymaga nagłówków kolumn w pierwszym wierszu, więc nie zamieniaj ich na nic innego.
Język nagłówków kolumn musi odpowiadać językowi domyślnemu w programie Outlook. Jeśli na przykład język domyślny programu Outlook to portugalski, należy edytować nagłówki kolumn tak, aby były wyświetlane w języku portugalskim.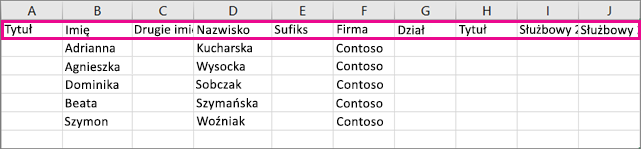
-
Możesz usunąć dane z wierszy 2–6 (przykładowe nazwiska, numery telefonów, adresy e-mail itp.).
-
Nie musisz wprowadzać wartości w każdej kolumnie. Wpisz tylko te informacje, które chcesz.
-
Zapisz plik pod nową nazwą jako plik CSV (.csv). Jeśli pracujesz z plikiem przy użyciu programu Excel, podczas zapisywania pliku program Excel kilka razy wyświetli pytanie o to, czy na pewno chcesz zapisać plik w formacie CSV. Za każdym razem wybierz pozycję „Tak”. Wybranie pozycji „Nie” spowoduje zapisanie pliku w natywnym formacie programu Excel (xlsx). Program Outlook nie będzie mógł zaimportować danych z takiego pliku.
-
Przećwicz importowanie pliku CSV przy użyciu kilku kontaktów, aby upewnić się, że wynik Ci się podoba. Później możesz usunąć zaimportowane kontakty, dodać do pliku CSV więcej kontaktów i zaimportować go ponownie.
Oto jak wyglądałyby dane zaimportowane z przykładowego pliku CSV w aplikacji Outlook w sieci Web w usłudze Microsoft 365:
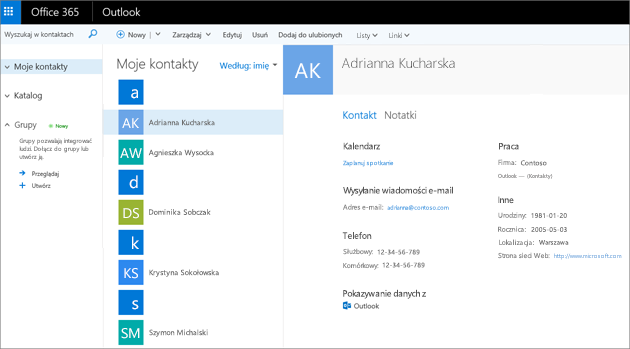
Edytowanie pliku csv kontaktów, które mają zostać zaimportowane do programu Outlook
Załóżmy, że chcesz edytować plik csv wyeksportowany z programu Outlook, a następnie zaimportować go z powrotem do programu Outlook lub innego dostawcy poczty e-mail. Program Excel ułatwia edycję pliku csv.
Oto kilka rzeczy, o których należy pamiętać podczas edytowania pliku csv:
-
Umieść nagłówki kolumn w pierwszym wierszu.
-
Gdy będziesz zapisywać plik, program Excel kilka razy wyświetli pytanie o to, czy na pewno chcesz zapisać plik w formacie CSV. Za każdym razem wybierz pozycję „Tak”. Wybranie pozycji Nie spowoduje zapisanie pliku w natywnym formacie programu Excel (xlsx), który nie będzie się nadawał do zaimportowania kontaktów do programu Outlook.
Problem: Wszystkie dane są wyświetlane w pierwszej kolumnie
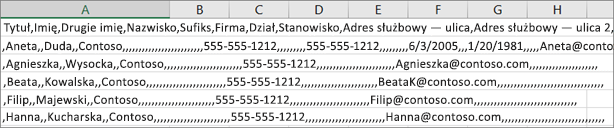
Oto kilka przyczyn tego problemu i rozwiązań, jakie możesz wypróbować:
-
Jeśli zapiszesz plik CSV w innym formacie, np. xls, xlsx lub xlm, wszystkie dane będą wyświetlane w pierwszej kolumnie. Wróć do oryginalnego pliku CSV i zapisz go jako typ csv.
-
Możliwe, że program tworzący plik CSV umieści w danych dodatkowe cudzysłowy. W efekcie program Excel potraktuje te dane jako jednostkę. Załóżmy na przykład, że Twoje dane wyglądają następująco:
a, b, c, d — program Excel umieści każdą literę w osobnej kolumnie.
"a, b, c, d", e — program Excel umieści litery a,b,c,d w jednej kolumnie, a literę e w innej.
Aby sprawdzić, czy ten problem występuje w przypadku Twojego pliku, otwórz plik w programie Notatnik: Kliknij prawym przyciskiem myszy plik CSV w systemie Windows i wybierz pozycję Otwórz za pomocą > Notatnik. Wyszukaj dodatkowe cudzysłowy.
Jeśli je znajdziesz, oto jak naprawić plik:
-
Otwórz plik CSV za pomocą programu Excel. Wszystkie dane będą znajdować się w kolumnie A, a cudzysłowy zostaną usunięte.
-
Następnie podziel dane z kolumny A na osobne kolumny za pomocą kreatora konwersji tekstu na kolumny: na pasku menu wybierz pozycję Dane > Tekst jako kolumny.
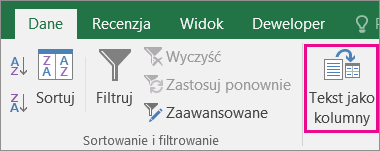
-
Wybierz pozycję Rozdzielany > Dalej. Następnie wybierz pozycję Przecinki > Zakończ.
-
Zapisz plik jako typ csv, aby nadal móc go zaimportować do programu Outlook.
-










