Jeśli chcesz umieścić na kopercie swój adres zwrotny, możesz go skonfigurować przed rozpoczęciem pracy nad kopertą.
Po skonfigurowaniu koperty odpowiednio do potrzeb możesz ją wydrukować, a także zapisać do ponownego użycia.
Co chcesz zrobić?
Konfigurowanie adresu zwrotnego
-
Uruchom program Word.
-
Kliknij kartę Plik.
-
Kliknij pozycję Opcje.
-
Kliknij pozycję Zaawansowane.
-
Przewiń w dół do obszaru Ogólne i wpisz adres zwrotny w polu Adres wysyłkowy.
Uwaga: Adres zostanie zapisany w programie Word, aby można było go użyć w celu wstawienia adresu zwrotnego na kopercie, etykiecie lub w innym dokumencie.
-
Kliknij przycisk OK.
Weryfikowanie opcji drukowania
Przed rozpoczęciem drukowania całej partii kopert możesz sprawdzić, czy opcje drukarki są właściwie skonfigurowane.
-
Na karcie Korespondencja w grupie Tworzenie kliknij przycisk Koperty.

-
Kliknij pozycję Opcje, a następnie kartę Opcje kopert.
-
W polu Rozmiar koperty kliknij opcję odpowiadającą rozmiarowi używanych kopert. Jeśli żadna z opcji nie odpowiada rozmiarowi koperty, przewiń listę w dół, kliknij pozycję Rozmiar niestandardowy, a następnie wpisz wymiary koperty w polach Szerokość i Wysokość.
-
Kliknij kartę Opcje drukowania.
Sterownik drukarki przekazuje do programu Word informację o właściwym sposobie podawania kopert do drukarki. Ta informacja jest wyświetlana na karcie Opcje drukowania w oknie dialogowym Opcje kopert.
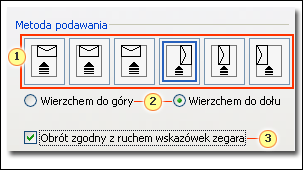
1. Metoda podawania określa położenie koperty (po prawej, pośrodku, po lewej) i kierunek podawania — krótką lub długą krawędzią w stronę drukarki.
2. Koperta może być skierowana wierzchem do góry lub do dołu. Wierzch koperty to strona, na której jest drukowany adres.
3. Jeśli koperta jest podawana do drukarki krótką krawędzią, może być konieczne obrócenie jej, aby tekst na awersie koperty nie został wydrukowany do góry nogami.
Koperta na poniższej ilustracji jest ułożona po prawej stronie, wierzchem do dołu, klapką zamykającą do góry, krótką krawędzią w stronę drukarki — zgodnie z ustawieniami widocznymi powyżej w oknie dialogowym.
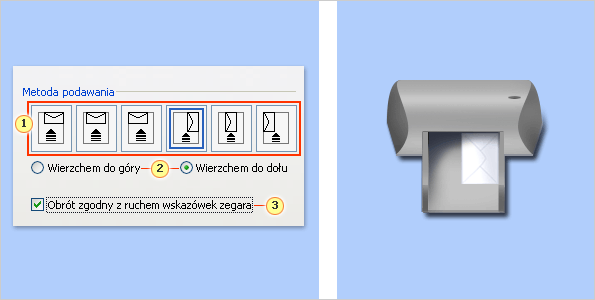
-
Załaduj kopertę zgodnie z informacjami w oknie dialogowym.
-
Kliknij przycisk OK.
-
Wpisz tekst testowy w polu Adres odbiorcy, a następnie kliknij przycisk Drukuj, aby wydrukować kopertę.
-
Sprawdź, czy koperta została wydrukowana poprawnie.
-
Jeśli koperta nie została wydrukowana poprawnie, wykonaj dowolną z następujących czynności:
-
Jeśli to możliwe, skorzystaj z dokumentacji drukarki, aby sprawdzić, w jaki sposób należy ładować koperty do drukarki.
-
Zaktualizuj sterownik drukarki.
-
Wróć do karty Opcje drukowania w oknie dialogowym Opcje kopert i dostosuj opcje drukowania. Ponownie wydrukuj kopertę. Powtarzaj ten proces do momentu znalezienia takiej konfiguracji opcji drukowania, która zapewni wymagane rezultaty.
-
Tworzenie i drukowanie lub zapisywanie koperty
-
Na karcie Korespondencja w grupie Tworzenie kliknij przycisk Koperty.

-
W polu Adres odbiorcy wpisz adres wysyłkowy.
Jeśli chcesz użyć adresu w elektronicznej książce adresowej zainstalowanej na komputerze, kliknij pozycję Wstaw adres

-
Jeśli chcesz sformatować tekst, zaznacz go, kliknij zaznaczony tekst prawym przyciskiem myszy, a następnie kliknij pozycję Czcionka w menu skrótów.
-
W polu Adres zwrotny wpisz adres zwrotny lub użyj wstępnie skonfigurowanego adresu.
Jeśli chcesz użyć adresu w elektronicznej książce adresowej zainstalowanej na komputerze, kliknij pozycję Wstaw adres

-
Jeśli chcesz zachować adres zwrotny do późniejszego użycia, ale nie chcesz umieszczać go na tej kopercie, zaznacz pole wyboru Pomiń.
-
Jeśli masz dostęp do elektronicznej opłaty pocztowej, na przykład w przypadku dokonania zakupu za pośrednictwem usługi internetowej, możesz dodać ją do koperty.
Jak to zrobić?
-
Zaznacz pole wyboru Dodaj elektroniczną opłatę pocztową.
Jeśli nie masz zainstalowanego programu do obsługi elektronicznej opłaty pocztowej, w programie Microsoft Word zostanie wyświetlony monit o zainstalowanie takiego programu, umożliwiający połączenie się z witryną Office.com. Tam znajdziesz dodatkowe informacje i linki do witryn oferujących usługi elektronicznej opłaty pocztowej.
-
Aby ustawić opcje dotyczące programów do obsługi elektronicznej opłaty pocztowej zainstalowanych na komputerze, kliknij pozycję Właściwości elektronicznej opłaty pocztowej.
-
-
Wykonaj jedną z następujących czynności:
-
Jeśli chcesz wydrukować kopertę, nie zapisując jej do ponownego użycia, włóż kopertę do drukarki tak, jak pokazano w polu Podawanie, a następnie kliknij przycisk Drukuj.
-
Jeśli chcesz zapisać kopertę do ponownego użycia, kliknij polecenie Dodaj do dokumentu, kliknij kartę Plik i pozycję Zapisz jako, a następnie wpisz nazwę dokumentu.
Koperta zostanie dodana do bieżącego dokumentu w programie Word jako strona 1. Jeśli chcesz, możesz w pozostałej części dokumentu wpisać korespondencję, która będzie automatycznie przechowywana razem z kopertą.
Aby wydrukować kopertę, włóż kopertę do drukarki tak, jak pokazano w polu Podawanie na karcie Opcje drukowania w oknie dialogowym Opcje kopert, a następnie kliknij przycisk Drukuj.
-











