Uwaga: Staramy się udostępniać najnowszą zawartość Pomocy w Twoim języku tak szybko, jak to możliwe. Ta strona została przetłumaczona automatycznie i może zawierać błędy gramatyczne lub nieścisłości. Chcemy, aby ta zawartość była dla Ciebie przydatna. Prosimy o powiadomienie nas, czy te informacje były pomocne, u dołu tej strony. Oto angielskojęzyczny artykuł do wglądu.
Którego programu pakietu Office używasz?
Word
Program Word automatycznie tworzy hiperlink po wpisaniu adresu URL, na przykład http://www.contoso.com, i naciśnięciu klawisza Enter lub klawisza spacji.
Jeśli chcesz utworzyć link do tekstu, obrazu lub określonego miejsca w dokumencie, jest to również możliwe.
Link do pliku, strony internetowej lub pustej wiadomości e-mail
-
Zaznacz tekst lub obraz, który będzie używany jako link, a następnie kliknij polecenie Wstawianie > Hiperlink.
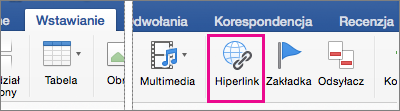
-
W oknie dialogowym Wstawianie hiperlinku wykonaj jedną z następujących czynności:
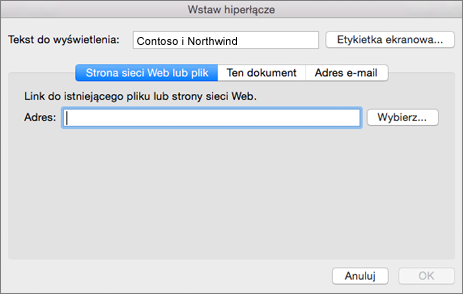
-
Aby utworzyć link do strony internetowej lub pliku, kliknij polecenie Strona sieci Web lub plik, a następnie w polu Adres wpisz adres URL lub kliknij polecenie Wybierz, aby przejść do pliku.
-
Aby utworzyć link do określonego miejsca w dokumencie, kliknij polecenie Ten dokument, a następnie wybierz lokalizację linku (na przykład góra dokumentu lub określony nagłówek).
-
Aby utworzyć link do pustej wiadomości e-mail, kliknij polecenie Adres e-mail i wpisz adres e-mail oraz temat wiadomości.
Porada: Aby zmienić etykietkę ekranową wyświetlaną po zatrzymaniu wskaźnika myszy na hiperlinku, kliknij przycisk Etykietka ekranowa, a następnie wpisz odpowiedni tekst. Jeśli etykietka nie zostanie określona, w programie Word zostanie wyświetlona zamiast niej ścieżka pliku lub jego adres.
-
-
Kliknij przycisk OK.
Tworzenie hiperlinku (zakładki) do konkretnego miejsca w dokumencie
Tworzenie zakładek jest procesem dwuetapowym: najpierw oznaczana jest lokalizacja docelowa linku, a następnie dodawany jest hiperlink. Hiperlink może prowadzić do miejsca w tym samym lub innym dokumencie.
Krok 1. Oznaczanie lokalizacji docelowej linku
Najpierw oznacz lokalizację, wstawiając zakładkę lub stosując styl nagłówka. Styl nagłówka jest odpowiedni tylko w przypadku, gdy link ma prowadzić do lokalizacji w tym samym dokumencie.
Wstawianie zakładki
W bieżącym dokumencie lub w dokumencie, do którego ma prowadzić łącze, zrób tak:
-
Zaznacz tekst, do którego chcesz przypisać zakładkę, albo kliknij miejsce, w którym chcesz ją wstawić.
-
Kliknij pozycję Wstawianie > Zakładka.
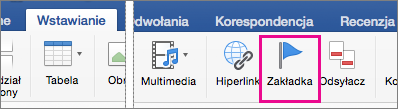
-
W obszarze Nazwa zakładki wpisz nazwę.
Nazwy zakładek muszą rozpoczynać się od liter i mogą zawierać cyfry. Nazwa zakładki nie może zawierać spacji, ale do oddzielania wyrazów można używać znaku podkreślenia, na przykład Pierwszy_nagłówek.
-
Kliknij pozycję Dodaj.
Stosowanie stylu nagłówka
W przypadku dodawania linku prowadzącego do miejsca w tym samym dokumencie możesz zastosować do tekstu znajdującego się w lokalizacji jeden z wbudowanych stylów nagłówków. W bieżącym dokumencie wykonaj następujące czynności:
-
Zaznacz tekst, do którego chcesz zastosować styl nagłówka.
-
Kliknij polecenie Narzędzia główne > okienko Style i wybierz odpowiedni styl.
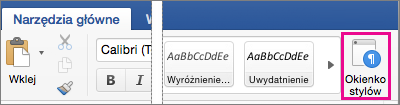
Jeśli na przykład zaznaczony tekst ma mieć styl nagłówka głównego, kliknij styl opisany w galerii Zastosuj styljako Nagłówek 1.
Krok 2. Dodawanie linku do lokalizacji w bieżącym dokumencie
-
Zaznacz tekst lub obiekt, który ma być wyświetlany jako hiperlink.
-
Kliknij polecenie Wstawianie > Hiperlink.
-
Kliknij polecenie Ten dokument, a następnie kliknij, aby rozwinąć pozycję Nagłówki lub Zakładki w zależności od tego, do czego chcesz utworzyć link.
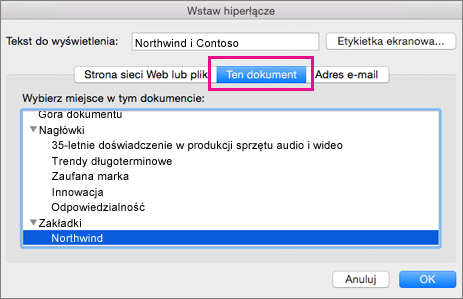
-
Kliknij nagłówek lub zakładkę, do których chcesz utworzyć link, a następnie kliknij przycisk OK.
Wyłączanie hiperlinków automatycznych
Jeśli nie chcesz, aby program Word automatycznie tworzył hiperlinki w dokumencie w trakcie pisania, możesz wyłączyć tę funkcję.
-
W menu Word kliknij polecenie Preferencje > Autokorekta (w obszarze Narzędzia do tworzenia i narzędzia sprawdzające).
-
Kliknij polecenie Autoformatowanie podczas pisania a następnie wyczyść pole wyboru Ścieżki internetowe i sieciowe na hiperlinki.
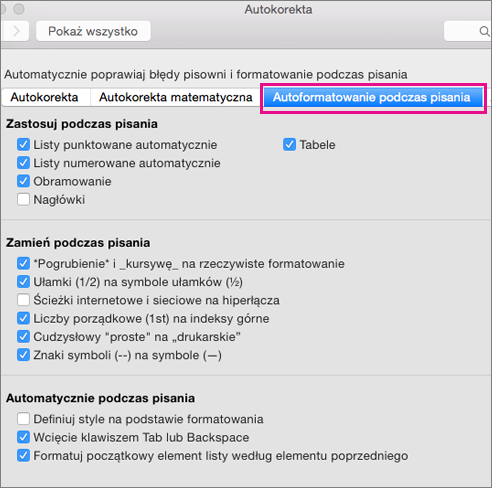
W programie Word dokument, można utworzyć hiperłącza do miejsca w dokumencie, strony sieci Web lub adresu e-mail.
Tworzenie hiperlinku do strony sieci Web
-
Zaznacz tekst lub obiekt, który chcesz przekształcić w hiperlink.
-
W menu Wstaw kliknij polecenie Hiperłącze.
-
W polu Łącze do wprowadź adres internetowy.
Uwaga: Aby utworzyć link do określonej lokalizacji na stronie internetowej, kliknij kartę Strona sieci Web, a następnie w obszarze Kotwica postępuj zgodnie z instrukcjami.
Tworzenie hiperlinku do dokumentu lub adresu e-mail
Możesz dodać tekstu lub obiektu (na przykład obrazu) jako hiperłącze, które otwiera dokument programu Word, skoroszyt programu Excel lub prezentacji programu PowerPoint. Hiperłącze można również otworzyć pliku lub adres e-mail.
-
Zaznacz tekst lub obiekt, który chcesz przekształcić w hiperlink.
-
W menu Wstaw kliknij polecenie Hiperłącze.
-
Kliknij kartę Dokument lub Adres e-mail w zależności od tego, jakiego rodzaju hiperlink chcesz wstawić.
-
Postępuj zgodnie z instrukcjami, aby utworzyć link.
Tworzenie hiperlinku do konkretnego miejsca w dokumencie
Możesz tworzyć linki do różnych miejsc w dokumencie, takich jak początek dokumentu, nagłówki lub zakładki.
-
Zaznacz tekst lub obiekt, który chcesz przekształcić w hiperlink.
-
W menu Wstaw kliknij polecenie Hiperłącze.
-
Kliknij kartę Dokument, a następnie w obszarze Kotwica kliknij pozycję Zlokalizuj.
-
Wybierz miejsce w dokumencie, do którego ma prowadzić link.
Edytowanie hiperlinku
-
Zaznacz hiperlink, który chcesz zmienić.
-
W menu Wstaw kliknij polecenie Hiperłącze.
-
Wprowadź odpowiednie zmiany.
Usuwanie hiperlinku
-
Zaznacz tekst lub obiekt reprezentujący hiperlink, który chcesz usunąć.
-
W menu Wstaw kliknij polecenie Hiperłącze, a następnie kliknij pozycję Usuń łącze.
PowerPoint
Możesz utworzyć hiperłącze, tekst lub obiekt, taki jak obraz, wykres, kształt, lub obiekt WordArt i łącze do strony sieci web, slajdu w tej samej prezentacji, innej prezentacji, a nawet adresu e-mail w oknie dialogowym Wstawianie hiperłącza. Można kliknąć hiperłącza i wyświetlanie ich etykietek ekranowych podczas odtwarzania prezentacji jako pokaz slajdów.
Otwieranie okna dialogowego Wstaw hiperlink
-
W widoku normalnym zaznacz tekst, kształt lub obraz, którego chcesz użyć jako hiperlinku.
-
Na karcie Wstawianie kliknij przycisk Hiperlink.
Zostanie wyświetlone okno dialogowe Wstaw hiperlink
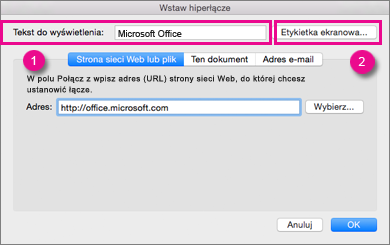
1 — Tekst do wyświetlenia: tekst z linkiem w dokumencie.
2 — Etykietka ekranowa: tekst wyświetlany po umieszczeniu wskaźnika myszy na tekście z linkiem.
Link do strony sieci web
-
Aby przyspieszyć dostęp do powiązanych informacji w innym pliku lub na stronie sieci web, na karcie Strona sieci Web lub Plik w polu Adres wprowadź adres strony sieci web lub pliku, do których chcesz utworzyć link.
Link do slajdu w tej samej prezentacji
-
W oknie dialogowym Wstaw hiperlink kliknij pozycję Ten dokument.
-
W obszarze Wybierz miejsce w tym dokumencie kliknij slajd, do którego chcesz utworzyć link.
Link do slajdu w innej prezentacji
-
W oknie dialogowym Wstaw hiperlink kliknij pozycję Strona sieci Web lub Plik.
-
Kliknij przycisk Wybierz, a następie kliknij prezentację lub plik, do których chcesz utworzyć link.
Uwaga: Program PowerPoint dla komputerów Mac nie może utworzyć linku do konkretnego slajdu w innej prezentacji.
Link do adresów e-mail
-
W oknie dialogowym Wstaw hiperlink kliknij pozycję Adres e-mail.
-
W polu Adres e-mail wpisz adres e-mail, do którego chcesz utworzyć odnośnik, lub kliknij adres e-mail w polu Niedawno używane adresy e-mail.
-
W polu Temat wpisz temat wiadomości e-mail.
Formatowanie hiperlinku
-
Zaznacz, a następnie naciśnij klawisz Ctrl i kliknij albo kliknij prawym przyciskiem myszy link, który chcesz sformatować, i kliknij pozycję Czcionka.
-
W oknie Czcionka zmień typ, styl, rozmiar i kolor czcionki oraz dowolne inne efekty.
W programie PowerPoint można utworzyć hiperłącza do innego dokumentu pakietu Office, strony sieci Web, pokazu niestandardowego lub adres e-mail.
Tworzenie hiperlinku do strony sieci Web
-
Zaznacz tekst lub obiekt, który chcesz przekształcić w hiperlink.
-
Na karcie Narzędzia główne w obszarze Wstawianie kliknij pozycję Tekst, a następnie kliknij pozycję Hiperłącze.
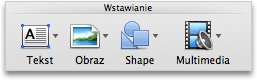
-
W polu Łącze do wprowadź adres internetowy.
Uwaga: Aby utworzyć link do określonej lokalizacji na stronie internetowej, kliknij kartę Strona sieci Web, a następnie w obszarze Kotwica postępuj zgodnie z instrukcjami.
Tworzenie hiperlinku do dokumentu lub adresu e-mail
Możesz dodać tekst lub obiekt jako hiperłącze, które otwiera określony slajd w prezentacji programu PowerPoint lub niestandardowy pokaz slajdów. Można również łączyć z dokumentu programu Word, skoroszyt programu Excel, pliku lub adres e-mail.
-
Zaznacz tekst lub obiekt, który chcesz przekształcić w hiperlink.
-
Na karcie Narzędzia główne w obszarze Wstawianie kliknij pozycję Tekst, a następnie kliknij pozycję Hiperłącze.
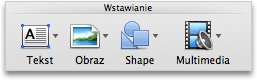
-
Kliknij kartę Dokument lub Adres e-mail w zależności od tego, jakiego rodzaju hiperlink chcesz wstawić.
-
Postępuj zgodnie z instrukcjami, aby utworzyć link.
Uwaga: Hiperlink jest aktywny w widoku pokazu slajdów.
Tworzenie hiperlinku do konkretnego miejsca w dokumencie
Możesz utworzyć linki do różnych miejsc w prezentacji, takich jak pierwszy slajd, ostatni slajd, następny slajd lub tytuły slajdów.
-
Zaznacz tekst lub obiekt, który chcesz przekształcić w hiperlink.
-
Na karcie Narzędzia główne w obszarze Wstawianie kliknij pozycję Tekst, a następnie kliknij pozycję Hiperłącze.
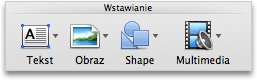
-
Kliknij kartę Dokument, a następnie w obszarze Kotwica kliknij pozycję Zlokalizuj.
-
Wybierz miejsce w dokumencie, do którego ma prowadzić link.
Uwaga: Hiperlink jest aktywny w widoku pokazu slajdów.
Tworzenie hiperlinku do pokazu niestandardowego
Pokaz niestandardowy z hiperlinkami umożliwia szybkie przechodzenie z prezentacji podstawowej do innych pokazów niestandardowych. Można także utworzyć slajd ze spisem treści zawierający linki. Tak zaprojektowana prezentacja pozwala na przechodzenie ze slajdu ze spisem treści do różnych sekcji prezentacji, dzięki czemu można wybrać, które sekcje zostaną przedstawione odbiorcom w określonym czasie. W poniższych instrukcjach wyjaśniono, jak utworzyć jeden lub więcej pokazów niestandardowych, a następnie dodać hiperlink prowadzący z prezentacji podstawowej do pokazów niestandardowych.
Uwaga: Aby w jednej prezentacji utworzyć hiperlink do zupełnie innej prezentacji, można dodać hiperlink do innego dokumentu. Aby uzyskać więcej informacji, zobacz Tworzenie, edytowanie lub usuwanie hiperlinku.
-
Otwórz prezentację, na podstawie której chcesz utworzyć pokaz niestandardowy z hiperlinkami.
-
Na karcie Pokaz slajdów w obszarze Odtwarzanie pokazu slajdów kliknij pozycję Pokazy niestandardowe, a następnie kliknij pozycję Edytuj pokazy niestandardowe.

-
Kliknij przycisk Nowy.
-
W obszarze Slajdy w prezentacji kliknij slajdy, które chcesz uwzględnić w pokazie niestandardowym, a następnie kliknij przycisk Dodaj.
Porada: Aby zaznaczyć wiele sąsiadujących ze sobą slajdów, kliknij pierwszy slajd, a następnie przytrzymaj naciśnięty klawisz SHIFT podczas klikania ostatniego slajdu, który chcesz zaznaczyć. Aby zaznaczyć wiele niesąsiadujących ze sobą slajdów, przytrzymaj naciśnięty klawisz COMMAND podczas klikania każdego slajdu, który chcesz zaznaczyć.
-
Aby zmienić kolejność wyświetlania slajdów, w obszarze Slajdy w pokazie niestandardowym kliknij slajd, a następnie kliknij przycisk


-
W polu Nazwa pokazu slajdów wpisz nazwę, a następnie kliknij przycisk OK. Aby utworzyć dodatkowe pokazy niestandardowe przy użyciu dowolnych slajdów z prezentacji, powtórz kroki od 2 do 6.
-
Aby utworzyć hiperlink z prezentacji podstawowej do pomocniczego pokazu niestandardowego, zaznacz w prezentacji tekst lub obiekt, który ma pełnić funkcję hiperlinku. Można także utworzyć spis treści i każdy zawarty w nim wpis tekstowy skonfigurować jako hiperlink, co pozwoli na nawigowanie po pokazie niestandardowym. W tym celu wstaw do prezentacji nowy slajd, wpisz spis treści, a następnie utwórz linki z poszczególnych wpisów.
-
Na karcie Pokaz slajdów w obszarze Przygotowywanie kliknij pozycję Ustawienia akcji.

-
W oknie dialogowym Ustawienia akcji wybierz sposób inicjowania akcji, wykonując jedną z następujących czynności:
|
Czynność inicjująca akcję |
Pozycja do kliknięcia |
|
Kliknięcie przycisku akcji |
Karta Kliknięcie myszą |
|
Umieszczenie wskaźnika myszy na przycisku akcji |
Karta Wskazanie myszą |
-
Kliknij pozycję Hiperłącze do, a następnie w menu podręcznym kliknij polecenie Pokaz niestandardowy.
-
W obszarze Pokazy niestandardowe wybierz pokaz niestandardowy, do którego chcesz utworzyć link.
Aby po wyświetleniu pokazu niestandardowego wrócić do slajdu, z poziomu którego rozpoczęto pokaz, zaznacz pole wyboru Pokaż i powróć. Ta opcja jest przydatna w sytuacji, gdy istnieje slajd ze spisem treści pokazów niestandardowych.
-
Kliknij przycisk OK.
Aby dodać kolejne linki do innych pokazów niestandardowych, powtórz kroki od 7 do 12.
Edytowanie hiperlinku
-
Zaznacz hiperlink, który chcesz zmienić.
-
W menu Wstaw kliknij polecenie Hiperłącze.
-
Wprowadź odpowiednie zmiany.
Usuwanie hiperlinku
-
Zaznacz tekst lub obiekt reprezentujący hiperlink, który chcesz usunąć.
-
Na karcie Narzędzia główne w obszarze Wstawianie kliknij pozycję Tekst, kliknij pozycję Hiperłącze, a następnie kliknij pozycję Usuń łącze.
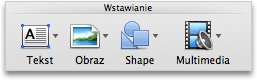
Excel
W arkuszu programu Excel możesz utworzyć hiperlink do strony internetowej, innego dokumentu, adresu e-mail lub konkretnego miejsca w tym arkuszu programu Excel.
Tworzenie hiperlinku do strony sieci Web
-
Zaznacz komórkę lub obiekt, który chcesz przekształcić w hiperlink.
-
Kliknij kartę Wstawianie, a następnie kliknij pozycję Hiperlink.
-
Kliknij kartę Strona internetowa lub plik, a następnie wprowadź adres w polu Adres.
Możesz również kliknąć przycisk Wybierz i przejść do odpowiedniego adresu.
-
Kliknij przycisk OK.
Tworzenie hiperlinku do dokumentu lub adresu e-mail
-
Zaznacz komórkę lub obiekt, który chcesz przekształcić w hiperlink.
-
Kliknij kartę Wstawianie, a następnie kliknij pozycję Hiperlink.
-
Wykonaj jedną z następujących czynności:
-
Kliknij kartę Ten dokument, wpisz odwołanie do komórki lub wybierz miejsce w dokumencie, a następnie kliknij przycisk OK.
-
Kliknij kartę Adres e-mail, wprowadź adres e-mail lub wybierz go spośród ostatnio używanych adresów e-mail, a następnie kliknij przycisk OK.
-
Tworzenie hiperlinku do konkretnego miejsca w dokumencie
-
Zaznacz komórkę lub obiekt, który chcesz przekształcić w hiperlink.
-
Kliknij kartę Wstawianie, a następnie kliknij pozycję Hiperlink.
-
Kliknij kartę Ten dokument, wpisz odwołanie do komórki lub wybierz miejsce w dokumencie, a następnie kliknij przycisk OK.
Edytowanie hiperlinku
-
Przytrzymaj naciśnięty klawisz CONTROL, kliknij hiperlink, a następnie kliknij polecenie Edytuj hiperlink.
-
Wprowadź odpowiednie zmiany, a następnie kliknij przycisk OK.
W arkuszu programu Excel można utworzyć hiperłącza do innego dokumentu pakietu Office, strony sieci Web lub adresu e-mail.
Tworzenie hiperlinku do strony sieci Web
-
Zaznacz komórkę lub obiekt, który chcesz przekształcić w hiperlink.
-
W menu Wstaw kliknij polecenie Hiperłącze.
-
W polu Łącze do wprowadź adres internetowy.
Uwaga: Aby utworzyć link do określonej lokalizacji na stronie internetowej, kliknij kartę Strona sieci Web, a następnie w obszarze Kotwica postępuj zgodnie z instrukcjami.
Tworzenie hiperlinku do dokumentu lub adresu e-mail
Jako hiperłącze, które otwiera zakreszdefiniowana nazwa lub odwołanie do komórki określone w skoroszycie programu Excel, możesz dodać komórkę lub obiekt. Można również łączyć z dokumentu programu Word, prezentacji programu PowerPoint, pliku lub adres e-mail.
-
Zaznacz komórkę lub obiekt, który chcesz przekształcić w hiperlink.
-
W menu Wstaw kliknij polecenie Hiperłącze.
-
Kliknij kartę Dokument lub Adres e-mail w zależności od tego, jakiego rodzaju hiperlink chcesz wstawić.
-
Postępuj zgodnie z instrukcjami, aby utworzyć link.
Tworzenie hiperłącza do określonego miejsca w dokumencie
Możesz tworzyć linki do różnych miejsc w skoroszycie, takich jak odwołanie do komórki lub zdefiniowana nazwa.
-
Zaznacz komórkę lub obiekt, który chcesz przekształcić w hiperlink.
-
W menu Wstaw kliknij polecenie Hiperłącze.
-
Kliknij kartę Dokument, a następnie w obszarze Kotwica kliknij pozycję Zlokalizuj.
-
Wprowadź odwołanie do komórki lub zdefiniowaną nazwę, do której ma prowadzić link.
Edytowanie hiperlinku
-
Przytrzymaj naciśnięty przycisk myszy przez co najmniej dwie sekundy na komórce zawierającej hiperlink, a następnie zwolnij przycisk.
-
W menu Wstaw kliknij polecenie Hiperłącze.
-
Wprowadź odpowiednie zmiany.
Usuwanie hiperlinku
-
Przytrzymaj naciśnięty klawisz CONTROL, kliknij hiperlink, a następnie w menu skrótów kliknij polecenie Usuń hiperłącze.
Usuwanie wszystkich hiperlinków z arkusza
-
Zaznacz wszystkie komórki w arkuszu, klikając trójkąt Zaznacz wszystko w lewym górnym rogu siatki arkusza.
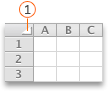

-
Wykonaj jedną z następujących czynności:
Aby usunąć
Czynności
Tylko hiperlinki, ale nie tekst reprezentujący linki
W menu Edycja wskaż pozycję Wyczyść, a następnie kliknij pozycję Hiperłącza.
Hiperlinki i tekst reprezentujący linki
W menu Edycja wskaż pozycję Wyczyść, a następnie kliknij pozycję Zawartość.










