Możesz tworzyć nowe dokumenty pakietu Office bezpośrednio z Usługa OneDrive używana w pracy lub szkole. Aby można było wyświetlić menu Nowy, potrzebny będzie serwer Office Web Apps Server. W przeciwnym razie służy do tego ikona Folder.
Nie masz pewności, gdzie utworzyć dokument? Zobacz czy należy zapisywać pliki w usłudze OneDrive lub w programie SharePoint?

-
Wybierz pozycję Nowy, a następnie wybierz typ dokumentu, który chcesz utworzyć, na przykład dokument programu Word, arkusz kalkulacyjny programu Excel lub prezentację programu PowerPoint.
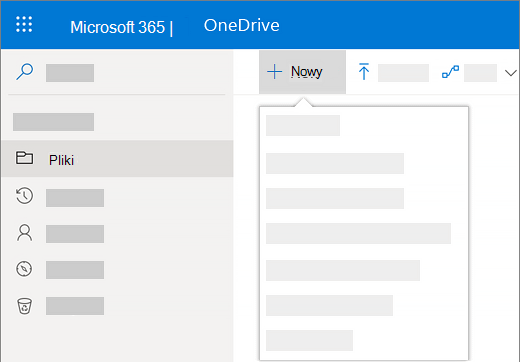
Nowy dokument zostanie otwarty w wybranym programie Microsoft 365 dla Internetu. Na przykład po wybraniu pozycji dokument programu Word zostanie otwarty Word dla sieci Web.
Porada: Przycisk zapisywania jest niedostępny, ponieważ dokument jest zapisywany automatycznie.
-
Aby zmienić nazwę dokumentu, kliknij jego nazwę na pasku tytułu, wpisz nową nazwę i naciśnij klawisz ENTER.
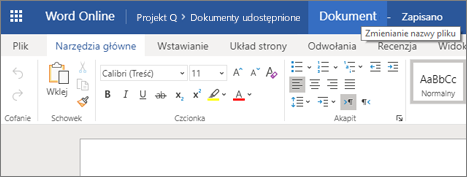
-
Gdy skończysz i zechcesz wrócić do miejsca, w którym plik jest zapisany, kliknij swoją nazwę obok nazwy pliku.
(Możesz również kliknąć przycisk Wstecz w przeglądarce, aby wrócić do miejsca, w którym zapisano dokument. Jeśli klikniesz przycisk Wstecz, kliknij pozycję Odśwież , aby wyświetlić nowy dokument na liście plików.
Porada: Jeśli chcesz mieć dostęp do wszystkich funkcji aplikacji, możesz otworzyć odpowiedni pełny program pakietu Office. Na przykład w Word dla sieci Web kliknij pozycję Otwórz w programie Word , aby kontynuować pracę nad dokumentem w Word.
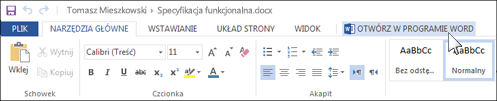
Tworzenie dokumentu w aplikacji klasycznej pakietu Office
Możesz również uruchomić aplikację klasyczną pakietu Office, na przykład Word, Excel lub PowerPoint, a następnie utworzyć i zapisać dokument bezpośrednio w Usługa OneDrive używana w pracy lub szkole.
-
Utwórz dokument w zwykły sposób w aplikacji klasycznej pakietu Office (Plik > Nowy i wybierz szablon).
-
Gdy wszystko będzie gotowe do zapisania dokumentu, kliknij polecenia Plik > Zapisz jako > OneDrive — nazwa_firmy. Na przykład: OneDrive — Contoso.
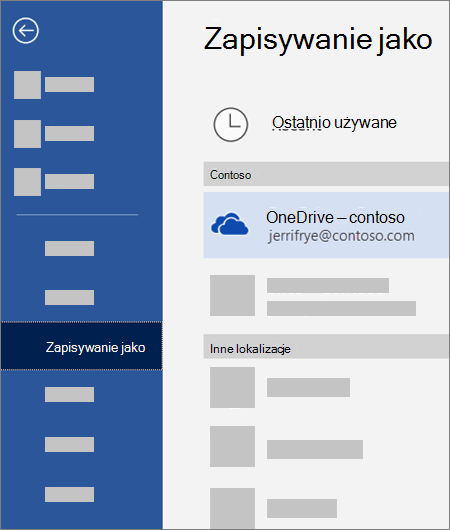
-
Nadaj plikowi nazwę, a następnie kliknij przycisk Zapisz.
Porady:
-
Jeśli nie widzisz pozycji OneDrive — nazwa_firmy, kliknij pozycję Dodaj lokalizację > Office 365 SharePoint. Następnie zaloguj się, aby Microsoft 365 z konto służbowe.
-
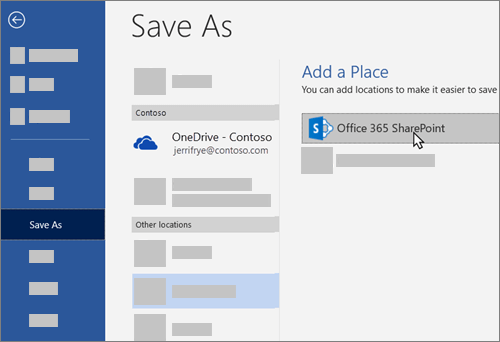
-
Po dodaniu Usługa OneDrive używana w pracy lub szkole jako lokalizacji w jednej aplikacji Office możesz zapisać pliki ze wszystkich Office aplikacji.
Jeśli jesteś zalogowany w Microsoft 365, a subskrypcja zawiera pakiet Office, możesz zainstalować najnowszą wersję aplikacji klasycznych. W górnej części strony w Microsoft 365 przejdź do pozycji ustawienia 










