Za pomocą szablonu Diagram blokowy możesz używać kształtów drzew do reprezentowania hierarchii, takich jak drzewa genealogiczne lub plany turniejowe.
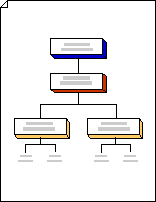
Uwaga: Przed wykonaniem tych czynności upewnij się, że autołączenie jest aktywne. Na karcie Widok w grupie Ułatwienia wizualne powinno zostać zaznaczone pole wyboru Autołączenie .
-
Wybierz pozycję Plik > Noweszablony > > Ogólne, a następnie otwórz pozycję Blokuj diagram.
-
Z wzorników Bloki i bloki podniesione przeciągnij kształty bloków na stronę rysunku, aby przedstawić etapy w strukturze drzewa.
-
Aby dodać tekst do kształtu, zaznacz kształt, a następnie wpisz tekst.
-
Wskazywanie relacji między blokami przez połączenie kształtów:
-
Przeciągnij kształt z wzornika na stronę rysunku i umieść go w pobliżu innego kształtu.
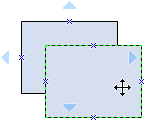
-
Przytrzymując naciśnięty przycisk myszy, przesuń wskaźnik na jeden z niebieskich trójkątów. Kolor trójkąta zmieni się na ciemnoniebieski.
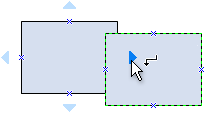
-
Zwolnij przycisk myszy. Kształt zostanie umieszczony na stronie rysunku, a między dwoma kształtami zostanie dodany i przyklejony łącznik.
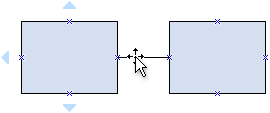
Porada: Aby odwrócić kierunek strzałki na łączniku, zobacz Edytowanie linii, strzałek lub punktów łączników.
-
-
Tworzenie hierarchicznych etapów na diagramie drzewa przy użyciu kształtów drzewa:
-
Z obszaru Bloki przeciągnij kształt drzewa na stronę rysunku. Jeśli potrzebujesz dwóch gałęzi, użyj kształtu Podwójne drzewo . Jeśli potrzebujesz dwóch lub większej liczby gałęzi, użyj kształtu Wielodrzewne .
-
Przeciągnij punkty końcowe

-
Przeciągnij uchwyty sterujące

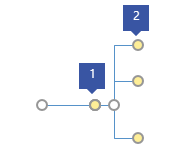
1 Przeciągnij uchwyt sterujący na bagażniku w prawo, aby utworzyć więcej gałęzi.
2 Przeciągnij uchwyt sterujący na końcu gałęzi poziomo lub pionowo, aby zmienić jej położenie.
-
Zobacz też
Tworzenie diagramów programu Visio za pomocą ekranu dotykowego










