Podczas planowania i tworzenia ankiety programu Microsoft SharePoint tworzymy specjalną listę, która umożliwia właścicielowi tworzenie pytań, odpowiadanie na nie wielu osobom i wyświetlanie podsumowania wyników. Aby dowiedzieć się, jak odpowiadać na odpowiedzi na ankietę i edytować je, zobacz Odpowiadanie na ankietę.
Uwaga: Aby utworzyć ankietę, musisz mieć uprawnienie do tworzenia list w witrynie. Alternatywą jest utworzenie ankiety w aplikacji Excel Web App,w której wyniki są zestawiane w arkuszu kalkulacyjnym programu Excel, a SharePoint liście wyników.
Zaktualizowano 25 stycznia 2017 r. dzięki opiniom klientów.
Tworzenie ankiety
Uwaga: Ankieta to standardowa SharePoint, która powinna być dostępna we wszystkich wersjach. Jeśli w obszarze aplikacje nie ma wyboru, skontaktuj się z administratorem.
Tworzenie ankiety w programie SharePoint
-
Zaloguj się na platformie Microsoft 365, wykorzystując swoje konto służbowe.
-
U góry strony wybierz ikonę Uruchamianie aplikacji, a

-
Przejdź do witryny, w której chcesz utworzyć ankietę.
-
Wybierz pozycję Ustawienia

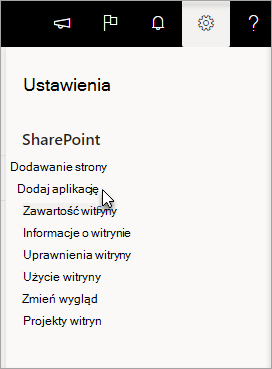
-
Na stronie Twoje aplikacje w polu wyszukiwania wprowadź ankietę.
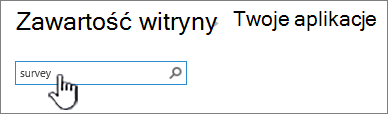
Wybierz ikonę Ankieta.
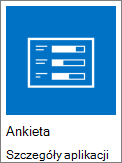
Uwaga: Jeśli Twoja firma na to zezwala, możesz mieć do wyboru wewnętrzne lub inne aplikacje do ankiet. Aby uzyskać poradę, SharePoint, której należy użyć, należy porozmawiać z administratorem serwera.
-
W oknie Dodawanie ankiety wybierz pozycję Opcje zaawansowane.
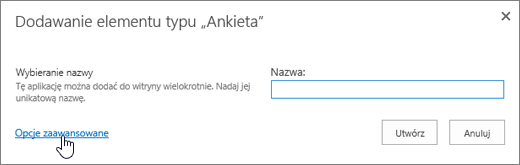
Możesz też wprowadzić tylko nazwę, wybrać pozycję Utwórz, a następnie zmienić ustawienia i dodać pytania później.
Uwaga: Jeśli używasz programu SharePoint, ale ekrany wyglądają inaczej, być może administrator korzysta ze klasycznego systemu. Zamiast tego wykonaj czynności SharePoint 2016.
-
Wprowadź nazwę sondażu.
-
W polu Opis wprowadź opis ankiety. Ta czynność jest opcjonalna.
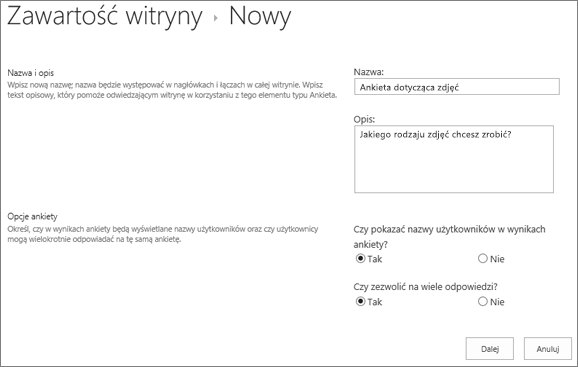
-
W sekcji Opcje sondażu określ, czy imiona i nazwiska osób mają być wyświetlane wraz z ich odpowiedziami, oraz czy inne osoby mogą odpowiadać na sondaż więcej niż raz.
-
Wybierz pozycję Next (Dalej).
-
Na stronie Nowe pytanie wpisz tekst pytania, a następnie wybierz typ odpowiedzi w sekcji Pytanie i typ pierwszego pytania.
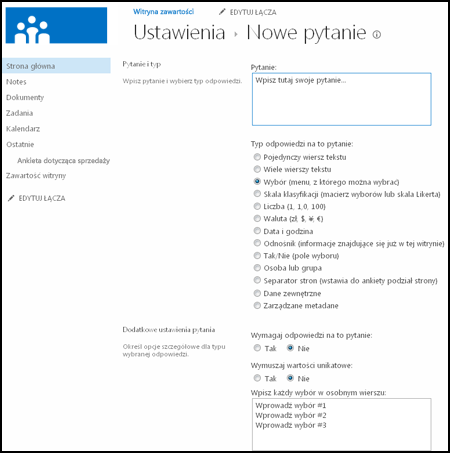
Uwaga: Obecnie nie istnieje automatyczna możliwość podawania pytań do wyświetlenia, ponieważ nie można dodać kolejnych kolumn do ankiety. Jeśli chcesz dodać numer pytania, umieść go w imieniu użytkownika Nazwa pytania. Podczas tworzenia pytań są one dodawane sekwencyjnie, możesz jednak zmienić kolejność pytań na stronie ustawień.
-
W sekcji Dodatkowe ustawienia pytania możesz określić, czy jest wymagana odpowiedź na pytanie, czy też inne osoby mogą na nie odpowiedzieć więcej niż raz. W zależności od typu pytania możesz także wprowadzić odpowiedzi do wyboru i ustawić wartość domyślną.
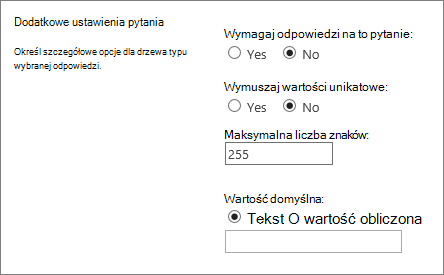
-
Jeśli chcesz dodać logikę rozgałęzienia, w której ankieta zadaje różne pytania w zależności od ostatniej odpowiedzi, musisz najpierw zakończyć tworzenie ankiety. Następnie możesz przejść do strony Ustawienia ankiety i dodać logikę rozgałęzienia. Aby uzyskać więcej informacji, zobacz Dodawanie logiki rozgałęzienia do ankiety.

-
Jeśli chcesz sprawdzić, czy odpowiedź jest prawidłowa, w polu Formuła w sekcji Sprawdzanie poprawności kolumny wprowadź formułę, której chcesz użyć do sprawdzania poprawności. W polu Komunikat użytkownika opisz, co użytkownik musi zrobić, aby zapewnić prawidłową odpowiedź. Jeśli na przykład prosisz pracownika o wprowadzenie czasu pracy w dziale, możesz określić, że nie może on być dłuższy niż czas pracy tej osoby w firmie. Aby uzyskać więcej informacji na temat formuł, zobacz Przykłady typowych formuł na listach programu SharePoint.
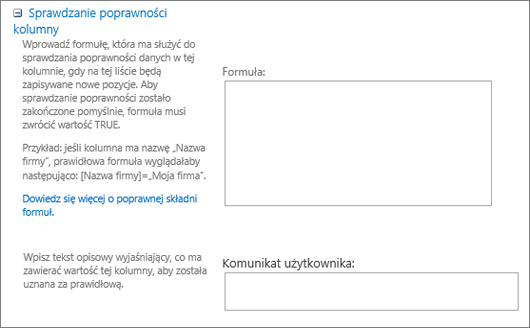
-
Wykonaj jedną z następujących czynności:
-
Aby utworzyć dodatkowe pytania, kliknij pozycję Następne pytanie,a następnie wprowadź informacje dotyczące następnego pytania. Kontynuuj ten proces, aż dodasz wszystkie pytania, których chcesz użyć.
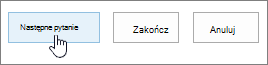
-
Po zakończeniu dodawania pytań wybierz pozycję Zakończ.
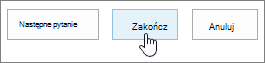
-
-
Aby wyświetlić sondaż, w obszarze Ostatnie na pasku Szybkie uruchamianie wybierz nazwę sondażu.
Tworzenie ankiety w programie SharePoint 2016 lub SharePoint 2013
-
W SharePoint przejdź do witryny, w której chcesz dodać ankietę.
-
W SharePoint wybierz pozycję Ustawienia

-
Na stronie Twoje aplikacje w polu wyszukiwania wprowadź ankietę.
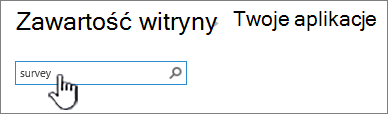
Wybierz ikonę Ankieta.
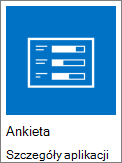
Uwaga: Jeśli Twoja firma na to zezwala, możesz mieć do wyboru wewnętrzne lub inne aplikacje do ankiet. Aby uzyskać porady, których należy użyć, skontaktuj się z SharePoint administratorem.
-
W oknie Dodawanie ankiety wybierz pozycję Opcje zaawansowane.
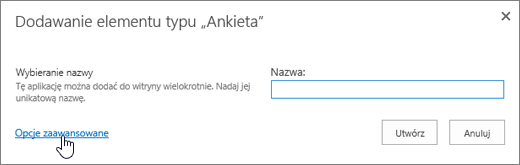
Możesz też wprowadzić tylko nazwę, wybrać pozycję Utwórz, a następnie zmienić ustawienia i dodać pytania później.
-
Wprowadź nazwę sondażu.
-
W polu Opis wprowadź opis ankiety. Ta czynność jest opcjonalna.
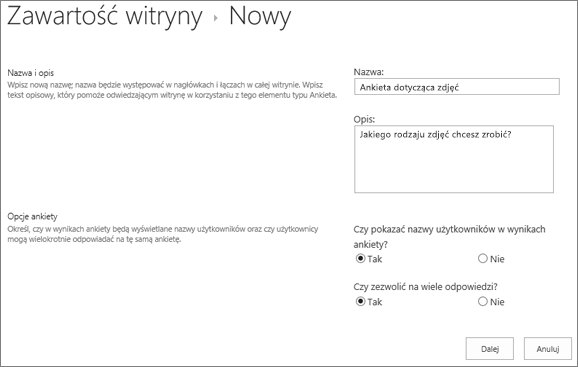
-
W sekcji Opcje sondażu określ, czy imiona i nazwiska osób mają być wyświetlane wraz z ich odpowiedziami, oraz czy inne osoby mogą odpowiadać na sondaż więcej niż raz.
-
Wybierz pozycję Next (Dalej).
-
Na stronie Nowe pytanie wpisz tekst pytania, a następnie wybierz typ odpowiedzi w sekcji Pytanie i typ pierwszego pytania.
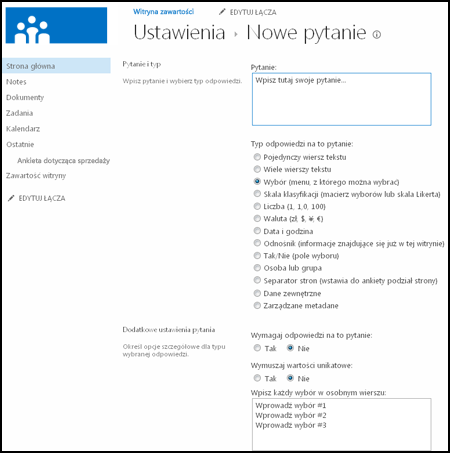
Uwaga: Obecnie nie można podawać pytań do wyświetlenia, ponieważ nie można dodać kolejnych kolumn do ankiety. Jeśli chcesz dodać numer pytania, umieść go w imieniu użytkownika Nazwa pytania. Podczas tworzenia pytań są one dodawane sekwencyjnie, możesz jednak zmienić kolejność pytań na stronie ustawień.
-
W sekcji Dodatkowe ustawienia pytań określ dodatkowe ustawienia pytania, na przykład to, czy jest wymagana odpowiedź na pytanie. W zależności od typu pytania możesz także wprowadzić odpowiedzi do wyboru oraz opcjonalną wartość domyślną.
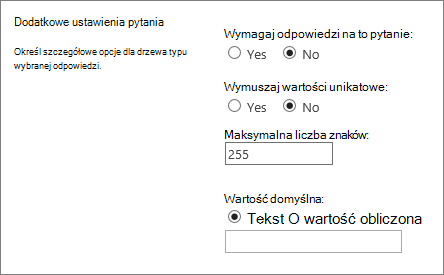
-
Jeśli chcesz dodać logikę rozgałęzienia, czyli sondaż zadaje różne pytania w zależności od ostatniej odpowiedzi, musisz najpierw zakończyć tworzenie ankiety. Następnie możesz przejść do strony Ustawienia ankiety i dodać logikę rozgałęzienia. Aby uzyskać więcej informacji, zobacz Dodawanie logiki rozgałęzienia do ankiety.

-
Jeśli chcesz sprawdzić, czy odpowiedź jest prawidłowa, w polu Formuła w sekcji Sprawdzanie poprawności kolumny wprowadź formułę, której chcesz użyć do sprawdzania poprawności. W polu Komunikat użytkownika opisz, co użytkownik musi zrobić, aby zapewnić prawidłową odpowiedź. Jeśli na przykład prosisz pracownika o wprowadzenie czasu pracy w dziale, możesz określić, że nie może on być dłuższy niż czas pracy tej osoby w firmie. Aby uzyskać więcej informacji na temat formuł, zobacz Przykłady typowych formuł na listach programu SharePoint.
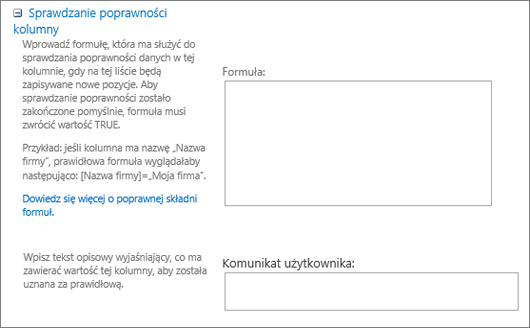
-
Wykonaj jedną z następujących czynności:
-
Aby utworzyć dodatkowe pytania, kliknij pozycję Następne pytanie,a następnie wprowadź informacje dotyczące następnego pytania. Kontynuuj ten proces, aż dodasz wszystkie pytania, których chcesz użyć.
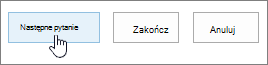
-
Po zakończeniu dodawania pytań wybierz pozycję Zakończ.
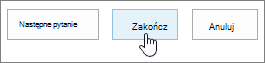
-
-
Aby wyświetlić sondaż, w obszarze Ostatnie na pasku Szybkie uruchamianie wybierz nazwę sondażu.
Tworzenie ankiety w programie SharePoint 2010
Uwaga: Aby utworzyć ankietę, musisz mieć uprawnienie do tworzenia list w witrynie, w której tworzysz ankietę.
-
Przejdź do witryny, w której chcesz dodać ankietę.
-
Wybierz pozycję Akcje witryny

-
Na stronie Cała zawartość witryny, a następnie w lewym górnym rogu strony wybierz pozycję Utwórz.
-
W polu wyszukiwania Wyszukaj zainstalowane elementy w lewym górnym rogu ekranu w obszarze Dane , wprowadź ankietę, a następnie naciśnij klawisz Enter.

Wybierz ikonę Ankieta.
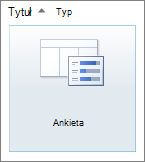
-
W polu Nazwa wprowadź nazwę sondażu. Nazwa jest wymagana i jest wyświetlana w górnej części strony sondażu. Nazwa staje się także częścią adresu internetowego strony ankiety i jest wyświetlana w elementach nawigacyjnych, które ułatwiają użytkownikom znajdowanie i otwieranie ankiety.
-
Aby wprowadzić opis i określić opcje nawigacji i ankiety, wybierz pozycję Więcej opcji.
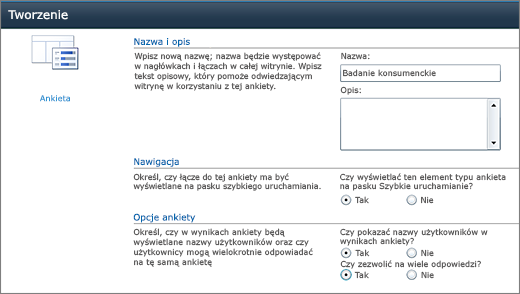
-
W polu Opis wprowadź opis ankiety. Ta czynność jest opcjonalna.
-
Aby dodać link do tej listy na pasku Szybkie uruchamianie, w sekcji Nawigacja wybierz pozycję Tak.
-
W sekcji Opcje sondażu określ, czy imiona i nazwiska osób mają być wyświetlane wraz z ich odpowiedziami, oraz czy inne osoby mogą odpowiadać na sondaż więcej niż raz.
-
Wybierz pozycję Utwórz.
-
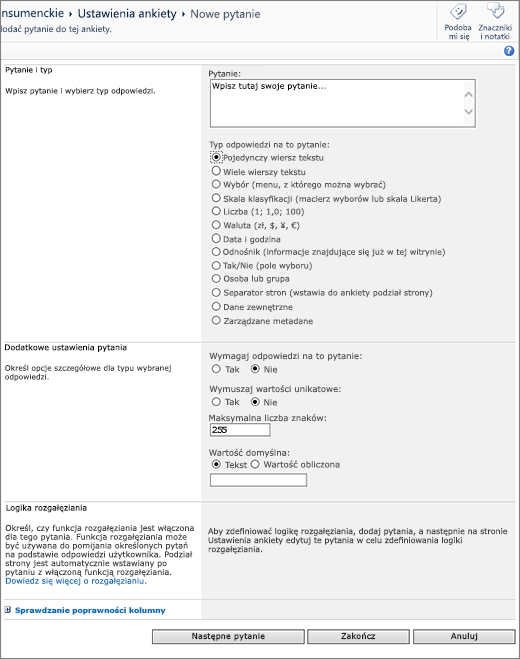
-
Na stronie Nowe pytanie wpisz tekst pytania, a następnie wybierz typ odpowiedzi w sekcji Pytanie i typ pierwszego pytania.
-
W sekcji Dodatkowe ustawienia pytań określ dodatkowe ustawienia pytania, na przykład to, czy jest wymagana odpowiedź na pytanie. W zależności od typu pytania możesz także wprowadzić odpowiedzi do wyboru oraz opcjonalną wartość domyślną.
-
Jeśli chcesz sprawdzić, czy odpowiedź jest prawidłowa, w polu Formuła w sekcji Sprawdzanie poprawności kolumny wprowadź formułę, której chcesz użyć do sprawdzania poprawności. W polu Komunikat użytkownika opisz, co użytkownik musi zrobić, aby zapewnić prawidłową odpowiedź. Jeśli na przykład prosisz pracownika o wprowadzenie czasu pracy w dziale, możesz określić, że nie może on być dłuższy niż czas pracy tej osoby w firmie. Aby uzyskać więcej informacji o formułach, zobacz Przykłady typowych formuł na listach programu SharePoint.
-
-
Wykonaj jedną z następujących czynności:
-
Aby utworzyć dodatkowe pytania, kliknij pozycję Następne pytanie,a następnie wprowadź informacje dotyczące następnego pytania. Kontynuuj ten proces, aż dodasz wszystkie pytania, których chcesz użyć.
-
Po zakończeniu dodawania pytań wybierz pozycję Zakończ.
Porada: W razie potrzeby możesz później dodać lub zmienić pytania.
-
-
Jeśli po powrocie do strony Ustawienia ankiety nie widzisz sondażu na pasku Szybkie uruchamianie po lewej stronie i chcesz wykonać te czynności.
-
Wybierz pozycję Tytuł, opis i nawigację.
-
Na pasku Szybkie uruchamianie w obszarze Wyświetl tę ankietę wybierz pozycję Tak.
W tym miejscu możesz również zmienić nazwę, dodać opis, wyświetlić nazwy użytkowników w wynikach i w razie gdyby zezwolić na wiele odpowiedzi.
-
Wybierz pozycję Zapisz.
-
-
Aby wyświetlić ankietę, w paskach nawigacji za pomocą stron do stron do stron stron do stron sieci Web w górnej części strony lub na pasku Szybkie uruchamianie po lewej stronie wybierz jej nazwę.
-
Jeśli chcesz, aby dane z ankiety są dostępne do wyświetlania lub analizowania w trybie offline w klientach pakietu Office, wybierz pozycję Ustawienia ,a następnie wybierz pozycję Ustawienia ankiety. Wybierz pozycję Ustawienia zaawansowane, a następnie w sekcji Dostępność dla klientów pakietu Office wybierz pozycję Tak.
Tworzenie ankiety w programie SharePoint 2007
Uwaga: Aby utworzyć ankietę, musisz mieć uprawnienie do tworzenia list w witrynie, w której tworzysz ankietę.
-
Wybierz pozycję Wyświetl całą zawartość witryny, a następnie wybierz pozycję Utwórz na stronie Cała zawartość witryny.
Porada: W większości przypadków możesz użyć menu Akcje witryny,

-
W obszarze Śledzeniewybierz pozycję Ankieta.
-
W polu Nazwa wprowadź nazwę sondażu. Nazwa jest wymagana.
Nazwisko jest wyświetlane u góry strony sondażu. Nazwa staje się częścią adresu internetowego strony ankiety i jest wyświetlana w elementach nawigacyjnych, które ułatwiają użytkownikom znajdowanie i otwieranie ankiety.
-
W polu Opis wprowadź opis ankiety. Ta czynność jest opcjonalna.
-
Aby dodać link do tej listy na pasku Szybkie uruchamianie, w sekcji Nawigacja wybierz pozycję Tak.
-
W sekcji Opcje sondażu określ, czy imiona i nazwiska osób mają być wyświetlane wraz z ich odpowiedziami, oraz czy inne osoby mogą odpowiadać na sondaż więcej niż raz.
-
Wybierz pozycję Next (Dalej).
-
Na stronie Nowe pytanie wpisz tekst pytania, a następnie wybierz typ odpowiedzi w sekcji Pytanie i typ pierwszego pytania.
-
W sekcji Dodatkowe ustawienia pytań określ dodatkowe ustawienia pytania, na przykład to, czy jest wymagana odpowiedź na pytanie. W zależności od typu pytania możesz także wprowadzić odpowiedzi do wyboru oraz opcjonalną wartość domyślną.
-
Wykonaj jedną z następujących czynności:
-
Aby utworzyć dodatkowe pytania, wybierz pozycję Następne pytanie, a następnie wprowadź informacje dotyczące następnego pytania. Kontynuuj ten proces, aż dodasz wszystkie pytania, których chcesz użyć.
-
Po zakończeniu dodawania pytań wybierz pozycję Zakończ.
Porada: W razie potrzeby możesz później dodać lub zmienić pytania.
-
-
Aby wyświetlić ankietę, wybierz jej nazwę w okienku nawigacji za pomocą stron do stron za pomocą stron do stron do stron sieci Web w górnej części strony.
Podczas tworzenia pytań są one wyświetlane w sekwencji, ale czasami trzeba zmienić ich kolejność. Na przykład używasz logiki rozgałęzienia i chcesz, aby wszystkie pytania dotyczące tematu zostały zadane przed rozgałęzieniami. Aby zmienić kolejność, wykonaj poniższe czynności.
-
Przejdź do ankiety, w której chcesz zmienić kolejność pytań.
-
W nagłówku sondażu wybierz pozycję Ustawienia, a następnie wybierz pozycję Ustawienia sondażu.
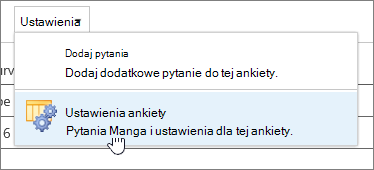
-
W oknie dialogowym Ustawienia przewiń w dół strony i wybierz pozycję Zmień kolejność pytań.
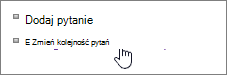
-
W oknie dialogowym Zmienianie kolejności kolumn zmień liczby w obszarze Położenie od góry, aby ustawić pytania w porządek.
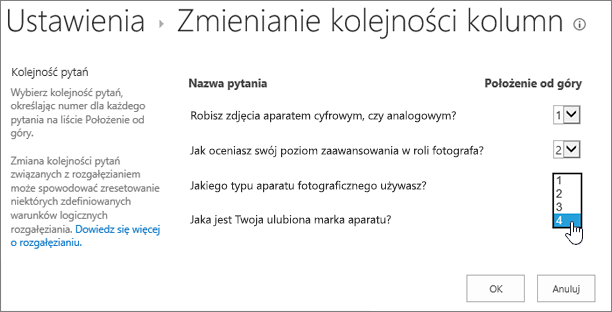
-
Wybierz przycisk OK,a następnie w obszarze paska Szybkie uruchamianie lub w polach nadrzędnych wybierz nazwę ankiety.

Jeśli chcesz ponownie użyć sondażu, ale usunąć starsze odpowiedzi, użyj Menedżera witryny, aby wyczyścić dane bez utraty pytań.
Aby uzyskać więcej informacji, zobacz Usuwanie wszystkich danych z istniejącej ankiety.
Ankieta SharePoint jest częścią Twojej witryny, więc każda osoba mająca dostęp do list i bibliotek będzie mogła ją zobaczyć. Użytkownicy muszą mieć uprawnienia do współtwo reakcji, aby móc odpowiedzieć na ankietę. Aby uzyskać więcej informacji o uprawnieniach, zobacz Edytowanie uprawnień do listy lub biblioteki.
Ankietę możesz umieścić na stronie głównej, wstawiając ją jako część aplikacji. Aby uzyskać więcej informacji, zobacz Dodawanie części aplikacji do strony.
Aby wysłać link do ankiety w wiadomości e-mail lub wiadomości błyskawicznej, wybierz i skopiuj adres URL z paska adresu przeglądarki, a następnie wklej go do wiadomości.
Inne tematy związane z ankietą
Oto kilka dodatkowych tematów, które ułatwiają planowanie, zarządzanie, wyświetlanie uprawnień i nie tylko w ankiecie:
Zostaw komentarz
Czy ten artykuł był przydatny? Jeśli tak, zaznacz to na dole tej strony. Jeśli nie, napisz, co było w nas niejasne lub czego brakowało. Jeśli ta strona została znaleziona wśród wyników wyszukiwania, ale nie zawierała szukanych przez Ciebie informacji, wpisz szukane słowa. Skorzystamy z Twojej opinii, aby dokładnie sprawdzić wszystkie kroki i zaktualizować ten artykuł.










