Tworzenie alertu w celu otrzymywania powiadomień o zmianach plików lub folderów w programie SharePoint
Aby być na bieżąco po zmianie dokumentuSharePoint lub elementu w witrynie, utwórz alert.
Możesz skonfigurować alert dla listy, biblioteki, folderu, pliku lub elementu listy. Możesz na przykład skonfigurować alert dotyczący określonego folderu w bibliotece bez otrzymywania alertów dotyczących innych elementów w bibliotece.
Inne sposoby otrzymywania powiadomień:
-
Używanie reguł to nowy, łatwiejszy sposób konfigurowania powiadomień dotyczących listy. Aby uzyskać więcej informacji, zobacz Tworzenie reguły w celu zautomatyzowania listy .
-
Innym sposobem otrzymywania powiadomień o zmianach plików lub elementów listy jest użycie programu Power Automate z łącznikiem programu SharePoint.
Otrzymywanie alertów o zmianach elementów w SharePoint
Alert można otrzymywać za każdym razem, gdy plik, link lub folder zostanie zmieniony w bibliotece dokumentów SharePoint. W zależności od elementu (plik, folder, link) podczas ustawiania alertu mogą być wyświetlane różne opcje.
-
Przejdź do listy lub biblioteki.
-
Wybierz plik, link lub folder, dla którego chcesz otrzymać alert.
-
Z listy opcji dla listy lub biblioteki wybierz wielokropek ... (wielokropek), a następnie wybierz pozycję Prześlij mi alert.
-
W oknie dialogowym Ostrzegaj mnie o zmianie elementów wybierz i zmień odpowiednie opcje.
-
Aby zapisać, wybierz przycisk OK.
Otrzymywanie alertów o wszystkich zmianach w bibliotece dokumentów w SharePoint
-
Przejdź do listy lub biblioteki i upewnij się, że nie są zaznaczone żadne elementy.
-
Z listy opcji dla listy lub biblioteki wybierz wielokropek ... (wielokropek), a następnie wybierz pozycję Prześlij mi alert.
-
W oknie dialogowym Ostrzegaj mnie o zmianie elementów zmień lub wypełnij odpowiednie opcje.
-
Wybierz przycisk OK.
Anulowanie alertów w SharePoint
-
Aby wyświetlić alerty ze strony w witrynie, z listy opcji listy lub biblioteki wybierz wielokropek ... (wielokropek), a następnie wybierz pozycję Zarządzaj moimi alertami.
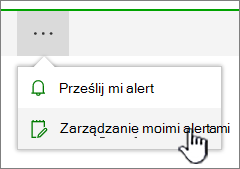
-
Zaznacz alert, który chcesz usunąć.
-
Wybierz pozycję Usuń wybrane alerty.
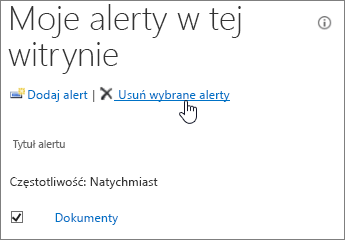
-
Aby usunąć, wybierz przycisk OK.
Wyświetlanie aktualizacji bez alertów e-mail
Jeśli nie chcesz otrzymywać wiadomości e-mail, ale nadal chcesz być na bieżąco ze zmianami w bibliotekach dokumentów, zobacz Aktywność dotycząca plików w bibliotece dokumentów.
Uwaga: Systemowe wiadomości e-mail z przepływów pracy programu SharePoint i alerty są wysyłane z adresu no-reply@sharepointonline.com o nazwie wyświetlanej "SharePoint Online".
Ważne: Aby można było odebrać alert jako wiadomość e-mail, administrator serwera musi skonfigurować wychodzącą pocztę e-mail w SharePoint Administracji Centralnej. Podobnie, aby można było otrzymać alert w postaci wiadomości SMS, administrator serwera musi włączyć ustawienia usługi SMS/MMS w administracji centralnej.
Ustawianie alertu w programie SharePoint Server 2021, 2019, 2016, 2013 lub 2010
-
Przejdź do biblioteki lub listy SharePoint, na której chcesz ustawić alert. Jeśli przeglądasz widok listy lub biblioteki na innej stronie, może być konieczne uprzednie wybranie tytułu listy lub biblioteki. Aby na przykład przejść do biblioteki Dokumenty , może być konieczne wybranie pozycji Dokumenty.
-
Wykonaj jedną z następujących czynności:
-
Aby ustawić alert dla całej biblioteki lub listy, wybierz pozycję Biblioteka lub Lista, wybierz pozycję Prześlij mi alert, a następnie wybierz pozycję Ustaw alert dla tej biblioteki.
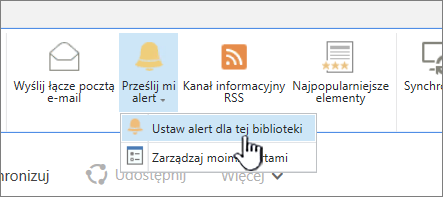
-
Aby ustawić alert dla dokumentu, zaznacz go, wybierz pozycję Pliki lub Dokumenty, wybierz pozycję Prześlij mi alert, a następnie wybierz pozycję Ustaw alert dla tego dokumentu.
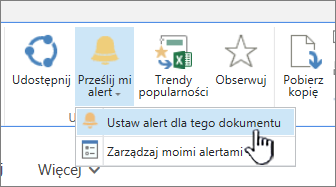
-
Aby ustawić alert dotyczący elementu listy, zaznacz element, wybierz kartę Elementy , wybierz pozycję Prześlij mi alert, a następnie wybierz pozycję Ustaw alert dotyczący tego elementu.
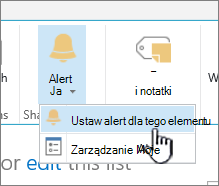
-
-
Wybierz odpowiednie opcje alertu.
Uwaga: Dokładne nazwy kart i przycisków w krokach 1 i 2 różnią się w zależności od tego, czy korzystasz z wyspecjalizowanej biblioteki lub listy, na przykład biblioteki obrazów, listy zadań lub listy kalendarzy. Lista kalendarzy zawiera na przykład karty Zdarzenia i Kalendarz , na których można znaleźć pozycję Prześlij mi alert.
W zależności od konfiguracji witryny i serwerów użytkownik, dla który utworzono alert, może otrzymać wiadomość e-mail z potwierdzeniem utworzenia alertu. Wiadomość e-mail alertu może zawierać linki do listy lub biblioteki, ustawień alertów, nazwy użytkownika, który utworzył alert, widoku dla urządzeń przenośnych oraz innych informacji i poleceń.
Anulowanie alertów w SharePoint 2016, 2013 lub 2010
-
Przejdź do biblioteki lub listy SharePoint, na której chcesz ustawić alert. Jeśli patrzysz na widok listy lub biblioteki na innej stronie, może być konieczne uprzednie wybranie tytułu listy lub biblioteki. Na przykład może być konieczne uprzednie wybranie pozycji Dokumenty , aby przejść do biblioteki Dokumenty .
-
Wybierz pozycję Biblioteka lub Lista, wybierz pozycję Prześlij mi alert, a następnie wybierz pozycję Zarządzaj moimi alertami.
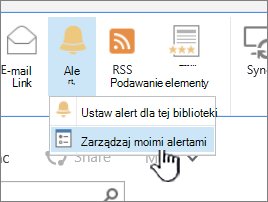
Uwaga: Dokładne nazwy kart różnią się w zależności od listy specjalistycznej, takiej jak lista zadań lub lista kalendarzy. Lista kalendarzy zawiera na przykład karty Zdarzenia i Kalendarz , na których można znaleźć pozycję Prześlij mi alert.
-
Zaznacz pole wyboru obok nazwy alertu, który chcesz usunąć.
-
Wybierz pozycję Usuń wybrane alerty, a następnie wybierz przycisk OK.
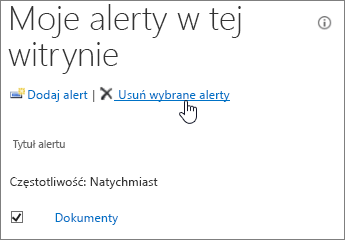
-
Wybierz przycisk OK.
Konfigurowanie usług poczty e-mail lub SMS
Aby uzyskać informacje na temat konfigurowania wychodzącej poczty e-mail lub usługi SMS, zobacz Konfigurowanie wychodzącej poczty e-mail dla farmy programu SharePoint Server lub Konfigurowanie konta mobilnego (SharePoint Server 2010).









