Tworzenie prezentacji automatycznej
Prezentacja automatyczna może działać bez nadzoru na stoiskach lub w kiosk podczas pokazu handlowego lub konferencji. Prezentację automatyczną można również zapisać jako klip wideo i wysłać klientowi.

-
Na karcie Pokaz slajdów wybierz pozycję Przygotuj pokaz slajdów.
-
W obszarze Typ pokazu wybierz jedną z następujących pozycji:
-
Prezentowany przez głośnik (pełny ekran)Umożliwia osobom oglądającym pokaz slajdów kontrolę nad postępem slajdów.
-
Przeglądane pojedynczo (okno)Przedstawia pokaz slajdów w oknie, w którym osoby oglądające nie mogą kontrolować przechodzenia między slajdami.
-
Przeglądane w kiosku (na pełnym ekranie)Zapętla pokaz slajdów, aż osoba oglądająca naciśnie klawisz Esc.
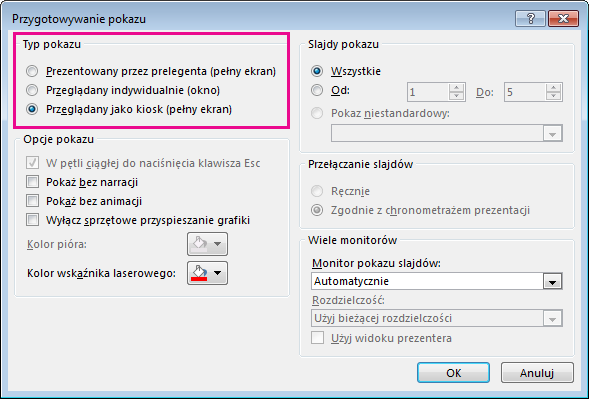
-
Wypróbowywanie i rejestrowanie chronometrażu slajdów
Po wybraniu następujących typów pokazów: Prezentowane przez prelegenta (na pełnym ekranie) lub Przeglądane w kiosku (pełnoekranowym) warto ćwierkać i rejestrować chronometraż efektów i slajdów.
-
Na karcie Pokaz slajdów wybierz pozycję Próba chronometrażu.
Uwaga: Czasomierz prezentacji zaczyna działać natychmiast po kliknięciu przycisku Próba tempa.
Zostanie wyświetlony pasek narzędzi Próba, a w polu Czas slajdu rozpocznie się rejestrowanie chronometrażu prezentacji.
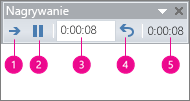
Rysunek: pasek narzędzi Próba





-
Podczas rejestrowania czasu prezentacji na pasku narzędzi Próba możesz wykonać co najmniej jedną z poniższych czynności:
-
Aby przejść do następnego slajdu, kliknij przycisk Następny.
-
Aby tymczasowo wstrzymać rejestrację czasu, kliknij przycisk Wstrzymaj.
-
Aby po wstrzymaniu wznowić rejestrację czasu, kliknij przycisk Wstrzymaj.
-
Aby ustawić dokładny czas trwania prezentacji slajdu, wpisz czas trwania w polu Czas slajdu.
-
Aby ponownie uruchomić rejestrację czasu dla bieżącego slajdu, kliknij przycisk Powtórz.
-
-
Po ustaleniu czasu dla ostatniego slajdu w oknie komunikatu zostanie wyświetlony całkowity czas prezentacji oraz monit o wykonanie jednej z następujących czynności:
-
Aby zachować zarejestrowane chronometraże, kliknij przycisk Tak.
-
Aby odrzucić zarejestrowane chronometraże, kliknij przycisk Nie.
Slajdy zostaną wyświetlone w widoku sortowania slajdów wraz z chronometrażami.
-
Dodawanie narracji lub dźwięku
Aby można było zarejestrować narrację, komputer musi być wyposażony w kartę dźwiękową i mikrofon, a także złącze mikrofonu, jeśli mikrofon nie jest wbudowany w komputer.
-
Na karcie Pokaz slajdów w grupie Przygotowywanie kliknij strzałkę na przycisku Rejestruj pokaz slajdów.
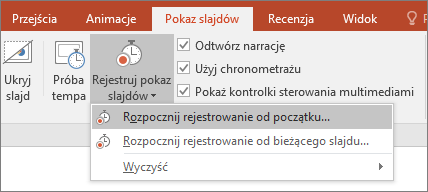
-
Wybierz jedną z następujących opcji:
-
Rozpocznij rejestrowanie od początku
-
Rozpocznij rejestrowanie od bieżącego slajdu
-
-
W oknie dialogowym Rejestrowanie pokazu slajdów zaznacz pole wyboru Narracje i wskaźnik laserowy i w razie potrzeby zaznacz pole wyboru Chronometraż slajdów i animacji lub usuń jego zaznaczenie.
-
Kliknij pozycję Rozpocznij rejestrowanie.
Porady:
-
Aby wstrzymać rejestrowanie narracji, w menu skrótów Rejestrowanie w widoku Pokaz slajdów kliknij pozycję Wstrzymaj. Aby wznowić rejestrowanie narracji, kliknij pozycję Wznów rejestrowanie.
-
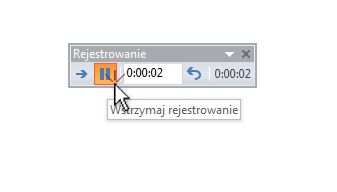
-
-
Aby zakończyć rejestrowanie pokazu slajdów, kliknij prawym przyciskiem myszy slajd, a następnie kliknij polecenie Zakończ pokaz.
-
Zarejestrowany chronometraż pokazu slajdów jest automatycznie zapisywany, a pokaz slajdów jest wyświetlany w widoku sortowania slajdów razem z informacjami o chronometrażu poniżej każdego slajdu.
Narrację można zarejestrować przed uruchomieniem prezentacji lub podczas prezentacji, uwzględniając komentarze odbiorców. Jeśli narracja nie ma dotyczyć całej prezentacji, można zarejestrować osobne dźwięki lub komentarze dla wybranych slajdów, bądź obiektów. Aby uzyskać więcej szczegółów, zobacz Rejestrowanie pokazu slajdów z narracją i chronometrażem slajdów.
-
Na karcie Pokaz slajdów wybierz pozycję Przygotuj pokaz slajdów.
-
W obszarze Typ pokazu wybierz jedną z następujących pozycji:
-
Prezentowany przez głośnik (pełny ekran)Umożliwia osobom oglądającym pokaz slajdów kontrolę nad postępem slajdów.
-
Przeglądane pojedynczo (okno)Przedstawia pokaz slajdów w oknie, w którym osoby oglądające pokaz mogą kontrolować przechodzenie między slajdami.
-
Przeglądane w kiosku (na pełnym ekranie) Zapętla pokaz slajdów, aż osoba oglądająca naciśnie klawisz Esc. (Zaznaczenie tej opcji powoduje automatyczne zaznaczenie pola wyboru W pętli ciągłej do "Esc" i powoduje, że pokaz slajdów jest uruchamiany w pętli).
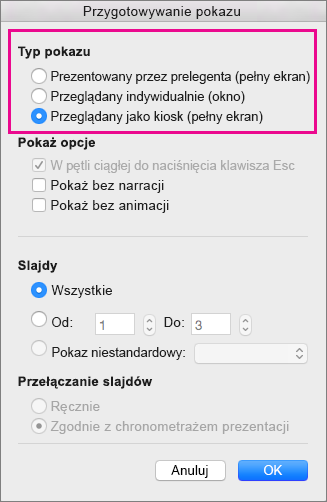
-
Wypróbowywanie i rejestrowanie chronometrażu slajdów
Po wybraniu następujących typów pokazów: Prezentowane przez prelegenta (na pełnym ekranie) lub Przeglądane w kiosku (pełnoekranowym) warto ćwierkać i rejestrować chronometraż efektów i slajdów.
-
Na karcie Pokaz slajdów wybierz pozycję Próba chronometrażu.
Uwaga: Czasomierz prezentacji zaczyna działać natychmiast po kliknięciu przycisku Próba tempa.
Zostanie wyświetlony pasek narzędzi Próba , a w polu Czas slajdu rozpocznie się rejestrowanie chronometrażu prezentacji. Pasek narzędzi zawiera czasomierz, przycisk wstrzymania/odtwarzania i przycisk Powtórz
-
Podczas rejestrowania czasu prezentacji na pasku narzędzi Próba możesz wykonać co najmniej jedną z poniższych czynności:
-
Aby przejść do następnego slajdu, kliknij przycisk Dalej.
-
Aby tymczasowo zatrzymać rejestrowanie czasu, kliknij pozycję Wstrzymaj.
-
Aby ponownie uruchomić nagrywanie po wstrzymaniu, kliknij przycisk Odtwórz.
-
Aby ponownie uruchomić rejestrowanie czasu dla bieżącego slajdu, kliknij pozycję

-
-
Po ustaleniu czasu dla ostatniego slajdu w oknie komunikatu zostanie wyświetlony całkowity czas prezentacji oraz monit o wykonanie jednej z następujących czynności:
-
Aby zachować zarejestrowane chronometraże, kliknij przycisk Tak.
-
Aby odrzucić zarejestrowane chronometraże, kliknij przycisk Nie.
Na karcie Widok możesz następnie przełączyć się do widoku Sortowanie slajdów, aby zobaczyć czas przydzielony na każdy slajd w prezentacji.
-
Konfigurowanie przejść slajdów
Jeśli chcesz automatycznego uruchamiania pokazu w kiosku, możesz kontrolować czas i sposób przełączania slajdów. W tym celu możesz zastosować to samo przejście do wszystkich slajdów w prezentacji i ustawić automatyczne zmienianie przejścia po określonym przedziale czasu.
-
Na karcie Przejścia kliknij odpowiednie przejście.

Aby wyświetlić więcej przejść, wskaż przejście, a następnie kliknij pozycję

-
Wykonaj poniższe czynności na karcie Przejścia:
-
Aby ustawić ilość czasu wyświetlania każdego slajdu, wybierz pozycję Po i wprowadź odpowiednią liczbę sekund.
-
Aby ustawić czas trwania poszczególnych przejść między slajdami, wpisz ilość czasu w polu Czas trwania.
-
Kliknij przycisk Zastosuj do wszystkich.

-
Eksportowanie prezentacji do klipu wideo
Możesz wyeksportować prezentację jako plik filmu. Zobacz Zapisywanie prezentacji jako pliku filmu, aby uzyskać więcej szczegółów.










