Przy użyciu strony Kontakty w usłudze Outlook.com możesz wyświetlać, tworzyć i edytować kontakty i listy kontaktów. Utwórz nowe kontakty od podstaw lub dodaj kogoś jako kontakt z wiadomości e-mail. Możesz również utworzyć listę kontaktów do wysyłania wiadomości e-mail do grupy osób.
Aby przejść do strony Kontakty, zaloguj się w usłudze Outlook.com i wybierz pozycję 
Tworzenie kontaktów
Nowe kontakty są zapisywane w domyślnym folderze Kontakty i będą również widoczne w obszarze Wszystkie kontakty. Jeśli chcesz zapisać kontakt w innym folderze, wybierz folder przed utworzeniem kontaktu.
-
Na pasku narzędzi wybierz pozycję Nowy kontakt.
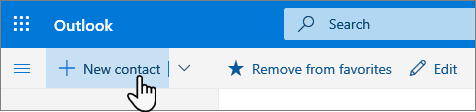
-
Wprowadź szczegóły kontaktu. Wybierz pozycję Dodaj więcej, aby dodać więcej informacji, na przykład adres czy datę urodzin.
-
Wybierz pozycję Utwórz.
-
W usłudze Outlook.com przejdź do obszaru Poczta.
-
Otwórz okienko odczytu wiadomości e-mail i wybierz nazwę nadawcy lub adresata, którego chcesz dodać do kontaktów.
-
Na otwartej karcie profilu wybierz pozycję

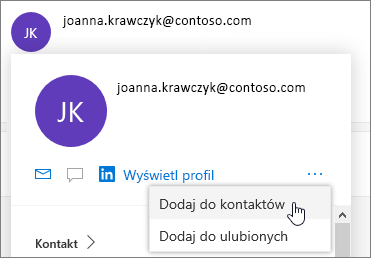
Uwaga: Kontakt zostanie automatycznie zapisany w domyślnym folderze Kontakty na stronie Osoby.
Aby dodać kontakt do ulubionych, wybierz go, a następnie wybierz pozycję Dodaj do ulubionych na pasku narzędzi.
Porada: Ulubione kontakty z adresem e-mail będą również widoczne w lewym okienku na stronie Poczta, dzięki czemu możesz wyświetlić całą korespondencję e-mail z nimi w jednym miejscu.
Kontakty można znajdować na stronie Kontakty przy użyciu następujących sposobów:
-
Użyj funkcji Wyszukaj. Zacznij wpisywać tekst w polu wyszukiwania, aby znaleźć kontakt lub listę kontaktów.
-
Wybierz pozycję Ulubione w lewym górnym rogu, aby wyświetlić kontakty dodane do ulubionych.
Porady:
-
Wybierz literę na separatorze listy, aby szybko przechodzić między kontaktami na liście.
-
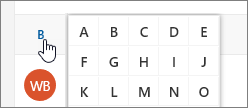
Wybierz kontakt w środkowym okienku na stronie Kontakty, aby wyświetlić lub edytować informacje na jego temat.
-
Aby edytować kontakt, wybierz pozycję Edytuj kontakt w prawej części strony lub przycisk Edytuj na pasku narzędzi.
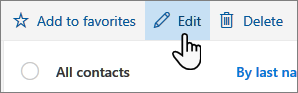
W przypadku kontaktów z adresem e-mail możesz także wyświetlić więcej informacji na następujących kartach:
-
Pliki: pliki ostatnio udostępnione Ci przez tę osobę.
-
Wiadomości e-mail: najnowsze wiadomości e-mail i załączniki w korespondencji z tą osobą.
-
LinkedIn: jeśli kontakt ma publiczny profil w serwisie LinkedIn skojarzony z tym samym adresem e-mail, który został zapisany przez Ciebie, będą tu wyświetlane informacje z serwisu LinkedIn.
Uwaga: Karta LinkedIn może być niedostępna.
-
Wybierz kontakt na stronie Kontakty.
-
Wybierz pozycję Edytuj kontakt, a następnie wybierz ikonę aparatu.

-
Wybierz pozycję Przekaż zdjęcie, wybierz plik, którego chcesz użyć, i wybierz pozycję Otwórz, aby go przekazać.
-
Jeśli chcesz zmienić pozycję zdjęcia, kliknij wewnątrz okręgu i przeciągnij wskaźnik. Aby powiększyć lub pomniejszyć widok, użyj suwaka poniżej zdjęcia.

-
Wybierz pozycję Zastosuj, a następnie Zapisz.
-
Aby zmienić sposób wyświetlania nazw kontaktów, wybierz pozycję Ustawienia , a następnie pozycję Wyświetl kontakty według > Imię lub Nazwisko.
-
Aby wybrać sortowanie, użyj menu sortowania u góry listy . Na przykład wybierz pozycję Sortuj według > Nazwisko.
Tworzenie list kontaktów
Lista kontaktów to zbiór adresów e-mail i jest przydatna do wysyłania wiadomości e-mail do grupy osób. Listy kontaktów są czasami nazywane listami dystrybucyjnymi.
Na przykład możesz utworzyć listę kontaktów o nazwie Mój klub książki i dodać do niej wszystkich członków klubu książki. Aby wysłać wiadomość e-mail do wszystkich osób w klubie, wystarczy dodać pozycję Mój klub książki w wierszu Do wiadomości e-mail.
Uwaga: Domyślnie listy kontaktów są tworzone w domyślnym folderze Kontakty i można je też wyświetlać w obszarze Wszystkie listy kontaktów. Jeśli chcesz zapisać listę kontaktów w innym folderze, wybierz folder przed wybraniem pozycji Nowa lista kontaktów.
-
Na stronie Osoby na pasku narzędzi wybierz strzałkę obok pozycji Nowy kontakt, a następnie wybierz pozycję Nowa lista kontaktów.
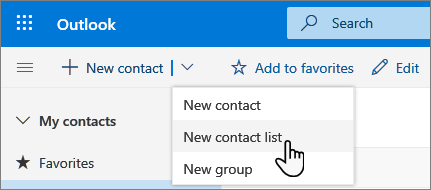
-
Wprowadź nazwę listy, a następnie dodaj nazwy lub adresy e-mail.
-
Wybierz pozycję Utwórz.
Porada: Jeśli chcesz zgrupować kontakty w innym celu niż wysyłanie wiadomości e-mail, możesz zamiast tego utworzyć folder. Następnie dodaj kontakty do folderu.
Do listy kontaktów można dodawać osoby (adresy e-mail) na dwa sposoby: Edytując listę kontaktów i dodając do niej osoby z listy lub wybierając jeden lub więcej kontaktów i dodając je do listy z opcji Dodaj do listy na pasku narzędzi.
Uwaga: Lista kontaktów to tylko zbiór adresów e-mail, dlatego można dodawać tylko kontakty, które mają adres e-mail.
Aby dodać osoby do listy kontaktów, edytuj listę kontaktów:
-
Na stronie Osoby wybierz pozycję Wszystkie listy kontaktów w okienku nawigacji lub wyszukaj nazwę listy kontaktów.
-
Wybierz listę kontaktów, a następnie wybierz pozycję Edytuj.
-
Wprowadź nazwy lub adresy e-mail.
-
Wybierz pozycję Zapisz.
Dodaj jeden lub więcej kontaktów do listy kontaktów przy użyciu opcji Dodaj do listy :
-
Na stronie Osoby wybierz kontakty, które chcesz dodać do listy.
-
Na pasku narzędzi u góry wybierz pozycję Dodaj do listy.
-
Wybierz znak plus obok listy kontaktów, do których chcesz dodać kontakty.
lub
-
Wybierz pozycję Nowa lista kontaktów , aby dodać wybrane kontakty do nowej listy, a następnie wprowadź nazwę nowej listy kontaktów.
-
-
Kliknij poza okienko, aby zamknąć je po zakończeniu.
Osoby (adresy e-mail) można usunąć z listy kontaktów na dwa sposoby: Edytując listę kontaktów lub wybierając kontakt i usuwając je z listy, korzystając z opcji listy Dodaj do na pasku narzędzi.
Aby usunąć osoby z listy kontaktów, edytuj listę:
-
Na stronie Osoby wybierz pozycję Wszystkie listy kontaktów w okienku nawigacji lub wyszukaj nazwę listy kontaktów.
-
Wybierz listę kontaktów, a następnie wybierz pozycję Edytuj.
Wybierz znak x dla nazwy lub adresu e-mail, który chcesz usunąć.
-
Wybierz pozycję Zapisz.
Aby usunąć wybrane osoby z jednej lub kilku list kontaktów, wybierz opcję Dodaj do listy :
-
Na stronie Osoby wybierz kontakt, który chcesz usunąć z listy kontaktów.
-
Na pasku narzędzi wybierz pozycję Dodaj do listy. Zostaną wyświetlone listy kontaktów, do jakich ten kontakt został już dodany.
-
Wybierz znak X obok listy kontaktów, z których chcesz usunąć wybrany kontakt.
-
Kliknij poza okienko, aby zamknąć je po zakończeniu.
-
Na stronie Osoby wybierz pozycję Wszystkie listy kontaktów w okienku po lewej stronie lub wyszukaj nazwę listy kontaktów.
Nadal potrzebujesz pomocy?
|
|
Aby uzyskać wsparcie w programie Outlook.com, kliknij tutaj lub wybierz Pomoc na pasku menu i wprowadź swoje zapytanie. Jeśli samodzielna pomoc nie rozwiąże problemu, przewiń w dół do pozycji Nadal potrzebujesz pomocy? i wybierz pozycję Tak. Aby skontaktować się z nami w Outlook.com, musisz się zalogować. Jeśli nie możesz się zalogować, kliknij tutaj. |
|
|
|
Aby uzyskać pomoc dotyczącą konta Microsoft i subskrypcji, odwiedź witrynę Pomoc dotycząca kont i rozliczeń. |
|
|
|
Aby uzyskać pomoc i rozwiązać problem związany z innymi produktami i usługami firmy Microsoft, wpisz tutaj swój problem. |
|
|
|
Publikuj pytania, obserwuj dyskusje i dziel się swoją wiedzą na forachSpołeczności Outlook.com. |











