Uwaga: Ten artykuł spełnił swoje zadanie i wkrótce zostanie wycofany. Aby zapobiec błędom „Nie można odnaleźć strony”, usuniemy znane nam linki. Jeśli zostały utworzone linki do tej strony, należy je usunąć — dbajmy wspólnie o łączność w sieci Web.
W tym artykule omówiono Rozwiązywanie błędów wraz z wyświetlaniem tekstu w kształtach w grafikach SmartArt. Jeśli masz inny problem, przydatne mogą okazać się następujące linki:
Objawy
Przepływ tekstu poza kształtem w grafice SmartArt.
Przyczyna
Po dodaniu lub usunięciu tekstu z kształtu w grafice SmartArt rozmiar czcionki jest automatycznie dostosowywany tak, aby tekst mieścił się w kształcie w większości przypadków. Czasami jednak tekst jest wyświetlany poza obramowaniem kształtu, aby tekst był czytelny, zwykle Jeśli rozmiar czcionki jest mniejszy lub mniejszy.
Także dostosowany tekst, taki jak tekst, w którym Zmieniono rozmiar czcionki lub tekst z dodanym stylem WordArt, nie zmieni się już w celu pozostawania w obrębie kształtu.
Rozwiązanie
Wykonaj jedną z następujących czynności:
-
Zmniejsz rozmiar czcionki:
-
Zaznacz tekst w kształcie, który jest wyświetlany poza obramowaniem kształtu.
-
Na minipasku narzędzi kliknij pozycję Zmniejsz czcionkę

Minipasek narzędzi jest przydatnym, miniaturowym, półprzezroczystym paskiem narzędzi, który staje się dostępny po zaznaczeniu tekstu. Aby wyraźnie wyświetlić minipasek narzędzi, umieść na nim wskaźnik myszy.
-
-
Ważne: Poniższe trzy procedury spowodują przywrócenie automatycznego dopasowania tekstu w celu dopasowania go do kształtu, ale spowoduje usunięcie dostosowań wprowadzonych w tekście lub kształcie.
-
Wyczyść formatowanie:
-
Zaznacz tekst w kształcie, który jest wyświetlany poza obramowaniem kształtu.
-
Na karcie Narzędzia główne kliknij pozycję Wyczyść, a następnie kliknij pozycję Wyczyść formaty.
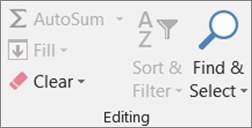
-
-
Przywracanie ustawień domyślnych tylko dla jednego kształtu:
-
Zaznacz tekst w kształcie, który jest wyświetlany poza obramowaniem kształtu.
-
Kliknij prawym przyciskiem myszy kształt, a następnie kliknij polecenie Resetuj kształt na menu skrótów.
-
-
Przywróć ustawienia domyślne całej grafiki SmartArt:
-
Kliknij grafikę SmartArt, aby ją zaznaczyć.
-
Kliknij kartę projektowanie w obszarze Narzędzia grafiki SmartArt, a następnie kliknij pozycję Resetuj grafikę.
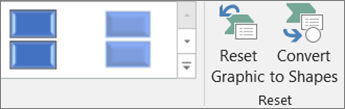
Jeśli karta Narzędzia grafiki SmartArt lub Projektowanie nie jest widoczna, upewnij się, że grafika SmartArt jest zaznaczona.
-










