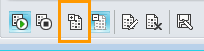Uczestniczenie w spotkaniach online programu Microsoft® Lync™ 2010, nawet jeśli nie masz konta programu Microsoft® Lync i nie zainstalowano na komputerze oprogramowania klienckiego programu Lync 2010. Skorzystaj z tego przewodnika, aby wspierać Cię podczas pierwszego spotkania przy użyciu oprogramowania komunikacyjnego Microsoft® Lync Web App.
Co chcesz zrobić?
Sprawdzenie gotowości do spotkania
Przed rozpoczęciem spotkania w programie Lync uruchom program sprawdzający gotowość do spotkania, aby przekonać się, czy masz wszystkie potrzebne programy. Być może konieczne będzie pobranie wtyczki przeglądarki Microsoft® Silverlight® 4.0 lub najnowszej wersji programu Silverlight, a następnie ponowne uruchomienie komputera.
Aby uruchomić program przygotowywania do spotkania
-
Otwórz otrzymaną wiadomość e-mail z zaproszeniem na spotkanie online, kliknij łącze Pierwsze spotkanie online? na końcu zaproszenia i postępuj zgodnie z instrukcjami.

Dołączanie do spotkania
Aby dołączyć do spotkania, zrób tak:
-
W terminie spotkania otwórz wiadomość e-mail z zaproszeniem na spotkanie online, a następnie kliknij łącze Dołącz do spotkania online w wiadomości.
-
Na otwartym ekranie programu Lync 2010 kliknij pozycję Dołącz do spotkania za pomocą przeglądarki internetowej.
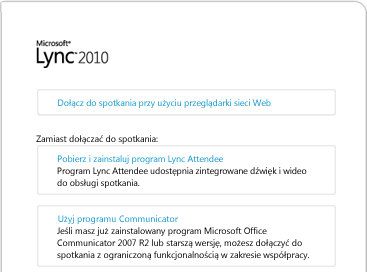
-
Jeśli masz konto w organizacji, które zadzwoniło na spotkanie, kliknij pozycję Dołącz przy użyciu poświadczeń firmowych. Dzięki poświadczeń firmowych będziesz mieć jeszcze kilka uprawnień, takich jak możliwość dołączenia do spotkania bez czekania na zatwierdzenie Cię przez liderów. W przeciwnym razie kliknij pozycję Dołącz jako gość.

-
Wprowadź poświadczenia firmowe lub wpisz nazwę wyświetlaną dla siebie, a następnie kliknij pozycję Dołącz do spotkania. Być może trzeba będzie poczekać, aż osoba prowadząca spotkanie wsunie Cię do spotkania lub może zostać od razu wpuszczeni.
Uzyskiwanie połączenia audio
Aby uzyskać dźwięk podczas spotkania, wykonaj następujące czynności:
-
W oknie spotkania kliknij pozycję Telefon, aby wyświetlić opcje dźwięku.
-
Wykonaj jedną z następujących czynności:
-
Aby nawiązać połączenie konferencyjne, wybierz kod kraju, wpisz swój numer telefonu, a następnie kliknij przycisk Zadzwoń do mnie .
-
Aby nawiązać połączenie telefoniczne ze spotkaniem, zadzwoń pod numer telefonu w zaproszeniu e-mail.
Wyświetlanie informacji o innych uczestnikach
Lista uczestników pozwala określić poziom uprawnień poszczególnych użytkowników: Osoba prowadząca lub Uczestnik. Jedynie osoby prowadzące mogą udostępniać swoje ekrany, prowadzić prezentacje programu Microsoft® PowerPoint®, otwierać tablice i korzystać z innych funkcji (zależnie od sposobu organizacji spotkania).
Ikony obok poszczególnych imion i nazwisk wskazują, czy dana osoba obecnie uczestniczy w wymianie wiadomości błyskawicznych, dźwięku, wideo i udostępniania zawartości podczas spotkania. Użytkownicy programu Lync 2010 będą mieli możliwość obsługi dźwięku i wideo na komputerze, natomiast Lync Web App autonomiczni użytkownicy mogą uzyskiwać dostęp do dźwięku tylko za pośrednictwem telefonu.

Wysyłanie wiadomości błyskawicznej
Aby wysłać wiadomość błyskawiczną do uczestników spotkania, zrób tak:
-
W dolnej części okna spotkania kliknij obszar wprowadzania wiadomości i zacznij pisać. Jeśli chcesz, możesz sformatować wiadomość przy użyciu opcji formatowania tekstu i dodać emotikony.
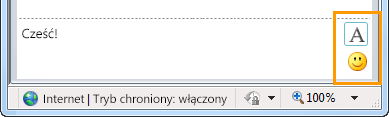
-
Naciśnij klawisz Enter.
Twoje wiadomości błyskawiczne są odbierane przez wszystkich uczestników spotkania.
Zapisywanie pliku udostępnionego przez innego uczestnika
Aby zapisać plik udostępniony przez innego uczestnika spotkania, zrób tak:
-
W górnej części okna spotkania kliknij przycisk Dodaj lub wyświetl załączniki.

-
Kliknij plik, wybierz lokalizację i kliknij przycisk Zapisz.
Udostępnianie pliku
Aby udostępnić plik innym uczestnikom, wykonaj następujące czynności:
-
W górnej części okna spotkania kliknij przycisk Dodaj lub wyświetl załączniki.

-
W dolnej części okna dialogowego Załączniki kliknij przycisk Dodaj załącznik.
-
Znajdź i kliknij dwukrotnie plik, który chcesz rozpowszechnić.
-
Po wyświetleniu pliku w oknie dialogowym Załączniki kliknij przycisk Zamknij.
Uczestnicy spotkania zostaną powiadomieni o nowym załączniku i będą go mogli zapisać w celu późniejszego wyświetlenia.
Udostępnianie ekranu innym osobom
Przy pierwszym inicjowaniu udostępniania pulpitu lub programu zostanie wyświetlony monit o pobranie wtyczki Lync Web App.
W zależności od poziomów uprawnień ustawionych przez organizatora spotkania osoba prowadząca spotkanie może wymagać, abyś był osobą prowadzącą (jeśli jeszcze jej nie masz) przed pokazaniem pulpitu lub programu innym uczestnikom spotkania.
Uwaga: Tylko jedna osoba naraz może prowadzić udostępnianie.
-
W oknie spotkania kliknij menu Udostępnij, aby wyświetlić dostępne opcje udostępniania.
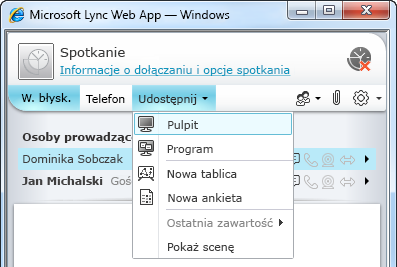
Udostępnianie pulpitu
-
W oknie spotkania kliknij menu Udostępnij, a następnie kliknij polecenie Pulpit.
Jeśli korzystasz z jednego monitora, zostanie on wyświetlony wszystkim uczestnikom spotkania. W przeciwnym razie zostanie wyświetlony monit o wybranie monitorów, które chcesz wyświetlić.
Udostępnianie programu
-
W oknie spotkania kliknij menu Udostępnij, a następnie kliknij polecenie Program.
-
W oknie dialogowym Wybieranie programów wybierz program lub programy, które chcesz wyświetlić, a następnie kliknij pozycję Rozpocznij udostępnianie.
Prowadzenie prezentacji programu PowerPoint
Aby przedstawić uczestnikom spotkania PowerPoint slajdy, wykonaj następujące czynności:
-
Poproś prezentera spotkania o pobranie pliku PowerPoint, który chcesz zaprezentować.
-
W oknie spotkania kliknij menu Udostępnij, kliknij pozycję Ostatnia zawartość, a następnie kliknij plik PowerPoint.
-
Użyj strzałek nawigacji w prawym dolnym rogu sceny, aby przechodzić między prezentacjami, lub kliknij przycisk Pokaż miniatury , jeśli chcesz zaprezentować slajdy w innej kolejności.
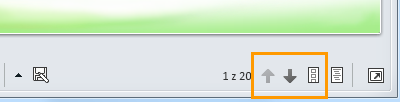
Otwieranie tablicy
Tablica to pusta strona przeznaczona na notatki i rysunki nanoszone przez wszystkich uczestników spotkania.
-
W oknie spotkania kliknij menu Udostępnij, a następnie kliknij polecenie Nowa tablica.
-
Aby rozpocząć pisanie lub rysowanie na tablicy, użyj narzędzi dostępnych w jej lewym dolnym rogu.
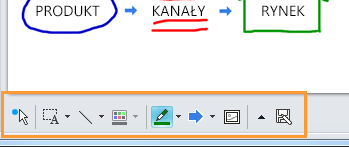
Prowadzenie ankiety
Weź udział w szybkim głosowaniu na temat bieżącej dyskusji lub zbierz odpowiednie informacje od uczestników spotkania z minimalnym zamieszaniem. Aby móc utworzyć ankietę, musisz być osobą prowadzącą.
-
W oknie spotkania kliknij menu Udostępnij , a następnie kliknij pozycję Nowa ankieta.
-
Wpisz pytanie i co najmniej dwie możliwe odpowiedzi, a następnie kliknij przycisk OK.
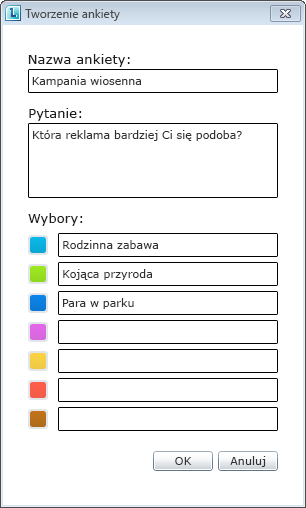
Jeśli żadna inna osoba nie prowadzi udostępniania, Twoja ankieta zostanie otwarta, a uczestnicy spotkania będą mogli rozpocząć głosowanie.
-
Wykonaj dowolną z następujących czynności:
-
Aby zmienić ankietę, kliknij przycisk Edytuj pytanie i opcje ankiety .
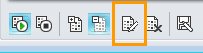
-
Aby umożliwić uczestnikom spotkania i innym osobom prezentującym obserwowanie wyników trwającej ankiety, kliknij przycisk Pokaż wyniki wszystkim.