Jeśli znasz żądany wynik formuły, ale nie masz pewności, jakiej wartości wejściowej formuła potrzebuje, aby uzyskać ten wynik, użyj funkcji Szukanie wyniku. Załóżmy na przykład, że chcesz zaciągnąć pożyczkę. Wiesz, ile pieniędzy chcesz, jak długo chcesz spłacić pożyczkę i ile możesz sobie pozwolić na spłatę każdego miesiąca. Funkcja szukania wyniku służy do określania stopy procentowej, którą należy zabezpieczyć, aby zrealizować cel pożyczki.
Jeśli znasz żądany wynik formuły, ale nie masz pewności, jakiej wartości wejściowej formuła potrzebuje, aby uzyskać ten wynik, użyj funkcji Szukanie wyniku. Załóżmy na przykład, że chcesz zaciągnąć pożyczkę. Wiesz, ile pieniędzy chcesz, jak długo chcesz spłacić pożyczkę i ile możesz sobie pozwolić na spłatę każdego miesiąca. Funkcja szukania wyniku służy do określania stopy procentowej, którą należy zabezpieczyć, aby zrealizować cel pożyczki.
Uwaga: Funkcja szukania wyniku działa tylko z jedną zmienną wartością wejściową. Jeśli chcesz zaakceptować więcej niż jedną wartość wejściową; na przykład zarówno kwota pożyczki, jak i miesięczna kwota spłaty pożyczki, należy użyć dodatku Solver. Aby uzyskać więcej informacji, zobacz Definiowanie i rozwiązywanie problemu przy użyciu dodatku Solver.
Krok po kroku z przykładem
Przyjrzyjmy się poprzedniemu przykładowi krok po kroku.
Ponieważ chcesz obliczyć stopę oprocentowania pożyczki potrzebną do osiągnięcia celu, użyj funkcji PMT. Funkcja PMT oblicza kwotę miesięcznej płatności. W tym przykładzie docelową wartością jest miesięczna kwota płatności.
Przygotowywanie arkusza
-
Otwórz nowy, pusty arkusz.
-
Najpierw dodaj etykiety w pierwszej kolumnie, aby ułatwić odczytywanie arkusza.
-
W komórce A1 wpisz Kwota pożyczki.
-
W komórce A2 wpisz termin w polu Miesiące.
-
W komórce A3 wpisz Stopa procentowa.
-
W komórce A4 wpisz Płatność.
-
-
Następnie dodaj znane Ci wartości.
-
W komórce B1 wpisz 100000. To jest kwota, którą chcesz pożyczyć.
-
W komórce B2 wpisz 180. Jest to liczba miesięcy, przez które chcesz spłacić pożyczkę.
Uwaga: Mimo że znasz odpowiednią kwotę płatności, nie wprowadzaj jej jako wartości, ponieważ kwota płatności jest wynikiem formuły. Zamiast tego podczas korzystania z funkcji szukania wyniku należy dodać formułę do arkusza i określić wartość płatności w późniejszym kroku.
-
-
Następnie dodaj formułę, dla której masz cel. W tym przykładzie użyj funkcji PMT:
-
W komórce B4 wpisz =PMT(B3/12;B2;B1). Ta formuła oblicza kwotę płatności. W tym przykładzie chcesz płacić 900 zł miesięcznie. Nie wprowadzasz tutaj tej kwoty, ponieważ chcesz użyć funkcji Szukanie wyniku do określenia stopy procentowej, a funkcja szukania wyniku wymaga rozpoczęcia od formuły.
Formuła odwołuje się do komórek B1 i B2, które zawierają wartości określone w poprzednich krokach. Formuła odwołuje się również do komórki B3, w której należy określić, że funkcja szukania wyniku umieści stopę procentową. Formuła dzieli wartość w komórce B3 przez 12, ponieważ określono płatność miesięczną, a funkcja PMT przyjmuje roczną stopę procentową.
Ponieważ w komórce B3 nie ma żadnej wartości, program Excel przyjmuje stopę procentową w wysokości 0%, a przy użyciu wartości w tym przykładzie zwraca płatność w wysokości 555,56 zł. Na razie możesz zignorować tę wartość.
-
Określanie stopy procentowej za pomocą funkcji Szukanie wyniku
-
Na karcie Dane w grupie Narzędzia danych kliknij pozycję Analiza warunkowa, a następnie kliknij pozycję Szukanie wyniku.
-
W polu Ustaw komórkę wprowadź odwołanie do komórki zawierającej formuła, który chcesz rozpoznać. W tym przykładzie odwołanie to komórka B4.
-
W polu Do wartości wpisz odpowiedni wynik formuły. W tym przykładzie jest to -900. Należy pamiętać, że liczba ta jest ujemna, ponieważ oznacza płatność.
-
W polu Przez zmianę komórki wprowadź odwołanie do komórki zawierającej wartość, którą chcesz dostosować. W tym przykładzie odwołanie to komórka B3.
Uwaga: Do komórki, do których należy dążyć w wyniku zmian, musi odwoływać się formuła w komórce określonej w polu Ustaw komórkę .
-
Kliknij przycisk OK.
Funkcja szukania wyniku uruchamia się i daje wynik, jak pokazano na poniższej ilustracji.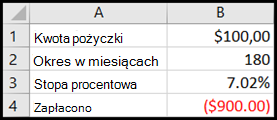
Komórki B1, B2 i B3 to wartości kwoty pożyczki, długości okresu i stopy procentowej.
Komórka B4 wyświetla wynik formuły =PMT(B3/12;B2;B1).
-
Na koniec sformatuj komórkę docelową (B3), aby wyświetlała wynik w postaci procentowej.
-
Na karcie Narzędzia główne w grupie Liczba kliknij pozycję Procent.
-
Kliknij pozycję Zwiększ liczbę miejsc dziesiętnych lub Zmniejsz liczbę miejsc dziesiętnych, aby ustawić liczbę miejsc dziesiętnych.
-
Jeśli znasz żądany wynik formuły, ale nie masz pewności, jakiej wartości wejściowej formuła potrzebuje, aby uzyskać ten wynik, użyj funkcji Szukanie wyniku. Załóżmy na przykład, że chcesz zaciągnąć pożyczkę. Wiesz, ile pieniędzy chcesz, jak długo chcesz spłacić pożyczkę i ile możesz sobie pozwolić na spłatę każdego miesiąca. Funkcja szukania wyniku służy do określania stopy procentowej, którą należy zabezpieczyć, aby zrealizować cel pożyczki.
Uwaga: Funkcja szukania wyniku działa tylko z jedną zmienną wartością wejściową. Jeśli chcesz zaakceptować więcej niż jedną wartość wejściową, na przykład zarówno kwotę pożyczki, jak i kwotę miesięcznej spłaty pożyczki, użyj dodatku Solver. Aby uzyskać więcej informacji, zobacz Definiowanie i rozwiązywanie problemu przy użyciu dodatku Solver.
Krok po kroku z przykładem
Przyjrzyjmy się poprzedniemu przykładowi krok po kroku.
Ponieważ chcesz obliczyć stopę oprocentowania pożyczki potrzebną do osiągnięcia celu, użyj funkcji PMT. Funkcja PMT oblicza kwotę miesięcznej płatności. W tym przykładzie docelową wartością jest miesięczna kwota płatności.
Przygotowywanie arkusza
-
Otwórz nowy, pusty arkusz.
-
Najpierw dodaj etykiety w pierwszej kolumnie, aby ułatwić odczytywanie arkusza.
-
W komórce A1 wpisz Kwota pożyczki.
-
W komórce A2 wpisz termin w polu Miesiące.
-
W komórce A3 wpisz Stopa procentowa.
-
W komórce A4 wpisz Płatność.
-
-
Następnie dodaj znane Ci wartości.
-
W komórce B1 wpisz 100000. To jest kwota, którą chcesz pożyczyć.
-
W komórce B2 wpisz 180. Jest to liczba miesięcy, przez które chcesz spłacić pożyczkę.
Uwaga: Mimo że znasz odpowiednią kwotę płatności, nie wprowadzaj jej jako wartości, ponieważ kwota płatności jest wynikiem formuły. Zamiast tego podczas korzystania z funkcji szukania wyniku należy dodać formułę do arkusza i określić wartość płatności w późniejszym kroku.
-
-
Następnie dodaj formułę, dla której masz cel. W tym przykładzie użyj funkcji PMT:
-
W komórce B4 wpisz =PMT(B3/12;B2;B1). Ta formuła oblicza kwotę płatności. W tym przykładzie chcesz płacić 900 zł miesięcznie. Nie wprowadzasz tutaj tej kwoty, ponieważ chcesz użyć funkcji Szukanie wyniku do określenia stopy procentowej, a funkcja szukania wyniku wymaga rozpoczęcia od formuły.
Formuła odwołuje się do komórek B1 i B2, które zawierają wartości określone w poprzednich krokach. Formuła odwołuje się również do komórki B3, w której należy określić, że funkcja szukania wyniku umieści stopę procentową. Formuła dzieli wartość w komórce B3 przez 12, ponieważ określono płatność miesięczną, a funkcja PMT przyjmuje roczną stopę procentową.
Ponieważ w komórce B3 nie ma żadnej wartości, program Excel przyjmuje stopę procentową w wysokości 0%, a przy użyciu wartości w tym przykładzie zwraca płatność w wysokości 555,56 zł. Na razie możesz zignorować tę wartość.
-
Określanie stopy procentowej za pomocą funkcji Szukanie wyniku
-
Wykonaj jedną z następujących czynności:
W Excel 2016 dla komputerów Mac: Na karcie Dane kliknij pozycję Analiza warunkowa, a następnie kliknij pozycję Szukanie wyniku.
W Excel dla komputerów Mac 2011 r.: Na karcie Dane w grupie Narzędzia danych kliknij pozycję Analiza warunkowa, a następnie kliknij pozycję Szukanie wyniku.
-
W polu Ustaw komórkę wprowadź odwołanie do komórki zawierającej formuła, który chcesz rozpoznać. W tym przykładzie odwołanie to komórka B4.
-
W polu Do wartości wpisz odpowiedni wynik formuły. W tym przykładzie jest to -900. Należy pamiętać, że liczba ta jest ujemna, ponieważ oznacza płatność.
-
W polu Przez zmianę komórki wprowadź odwołanie do komórki zawierającej wartość, którą chcesz dostosować. W tym przykładzie odwołanie to komórka B3.
Uwaga: Do komórki, do których należy dążyć w wyniku zmian, musi odwoływać się formuła w komórce określonej w polu Ustaw komórkę .
-
Kliknij przycisk OK.
Funkcja szukania wyniku uruchamia się i daje wynik, jak pokazano na poniższej ilustracji.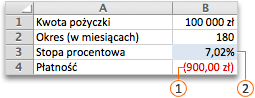
-
Na koniec sformatuj komórkę docelową (B3), aby wyświetlała wynik w postaci procentowej. Wykonaj jedną z następujących czynności:
-
W Excel 2016 dla komputerów Mac: Na karcie Narzędzia główne kliknij pozycję Zwiększ


-
W Excel dla komputerów Mac 2011 r.: Na karcie Narzędzia główne w obszarze Grupa liczba kliknij pozycję Zwiększ


-










